Bước 1. Mã hóa đĩa (disk) của bạn trước khi đặt lại
Nếu bạn có ý định bán hoặc tặng điện thoại của mình, chúng tôi khuyên bạn nên mã hóa đĩa điện thoại trước. Vì vậy,.
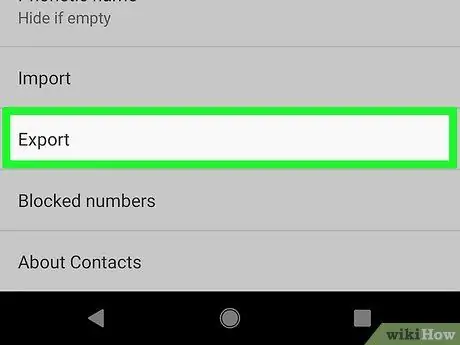
Bước 2. Thực hiện sao lưu (backup) dữ liệu quan trọng
Khôi phục cài đặt gốc sẽ xóa tất cả dữ liệu trong điện thoại của bạn. Đảm bảo rằng tất cả danh bạ đã được sao lưu và các tệp quan trọng đã được chuyển sang thiết bị khác. Tất cả các ứng dụng sẽ bị xóa, nhưng các thiết bị tải xuống từ Cửa hàng Play sẽ được khôi phục ngay lập tức.
- Xem Cách sao lưu danh bạ bằng điện thoại Android, Gmail hoặc Moborobo để biết các cách di chuyển tệp danh bạ của bạn hoặc đồng bộ danh bạ của bạn với tài khoản Google.
- Kiểm tra Cách di chuyển dữ liệu từ điện thoại sang máy tính (và ngược lại) để biết hướng dẫn chi tiết về cách di chuyển các tệp quan trọng khỏi thiết bị của bạn.
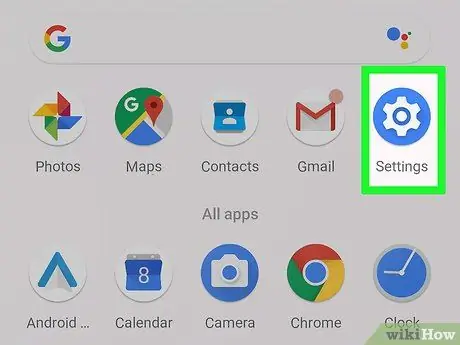
Bước 3. Mở ứng dụng Cài đặt
Bạn có thể sử dụng tùy chọn Khôi phục cài đặt gốc trong ứng dụng Cài đặt Android để xóa tất cả dữ liệu và đặt lại điện thoại về trạng thái ban đầu khi nó rời khỏi nhà máy (xuất xưởng). Mở nó bằng cách nhấn vào ứng dụng Cài đặt.
Nếu thiết bị Android của bạn không bật, bạn có thể khôi phục cài đặt gốc bằng menu Khôi phục
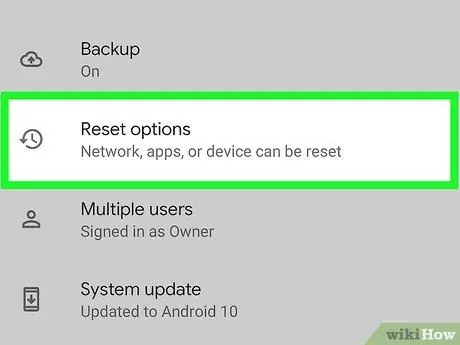
Bước 4. Chọn "Sao lưu & đặt lại" từ phần "Cá nhân"
Do đó, các tùy chọn sao lưu và đặt lại hệ thống khác nhau sẽ xuất hiện trên màn hình.
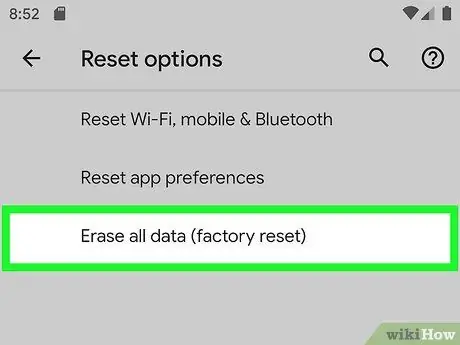
Bước 5. Nhấn vào “Đặt lại dữ liệu ban đầu”. Trên màn hình sẽ hiển thị danh sách dữ liệu cần xóa.
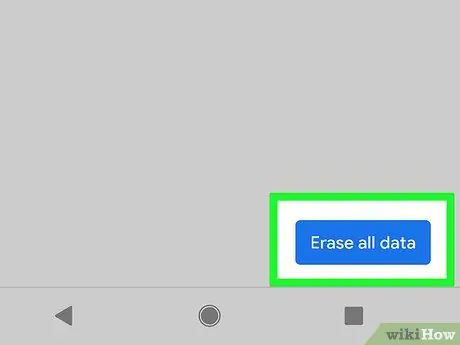
Bước 6. Chạm vào “Đặt lại điện thoại”. Bạn sẽ được yêu cầu xác nhận yêu cầu đặt lại lần cuối. Sau khi được phê duyệt, thiết bị sẽ khởi động lại nguồn và bắt đầu quá trình gỡ và cài đặt lại chương trình. Quá trình này mất khoảng 20 phút.
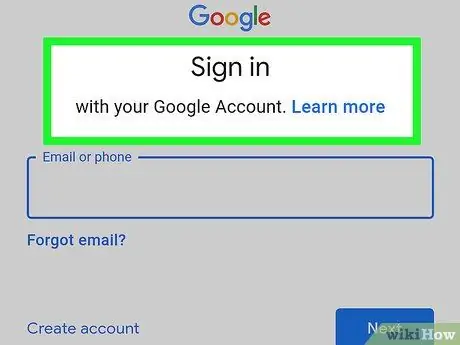
Bước 7. Đặt điện thoại thành mới
Sau khi quá trình đặt lại hoàn tất, bạn sẽ được đưa đến quá trình thiết lập ban đầu của thiết bị. Nếu bạn đã đăng nhập bằng cùng một tài khoản Google, các cài đặt cũ của bạn vẫn sẽ được cài đặt. Trong các phiên bản Android mới nhất, bạn cũng có thể chọn ngay ứng dụng mình muốn khôi phục.
Phương pháp 2/3: Thực hiện khôi phục cài đặt gốc (Menu khôi phục)
Bước 1. Tắt nguồn điện thoại của bạn
Để vào chế độ Khôi phục (Recovery), điện thoại phải được tắt. Nếu thiết bị của bạn bị treo, hãy buộc tắt nguồn bằng cách giữ nút Nguồn trong 20 giây.
Giống như khôi phục cài đặt gốc với menu Cài đặt, quá trình này sẽ xóa tất cả dữ liệu trên thiết bị của bạn. Thử sao lưu bất kỳ tệp quan trọng nào mà bạn muốn giữ lại
Bước 2. Nhấn và giữ nút Nguồn và Tăng âm lượng, giữ chúng trong vài giây cho đến khi nguồn thiết bị tắt và biểu tượng Khôi phục Android xuất hiện trên màn hình
Phương pháp này hoạt động trên hầu hết các thiết bị. Tuy nhiên, có một số thiết bị có cấu hình nút khác nhau. Ví dụ: các thiết bị Galaxy yêu cầu bạn giữ các nút Nguồn, Tăng âm lượng và Màn hình chính để vào chế độ Khôi phục.
Bước 3. Sử dụng nút Giảm âm lượng để đánh dấu “Chế độ khôi phục”. Có lẽ bạn cần cuộn menu xuống một chút để tìm nó
Bước 4. Nhấn nút Nguồn và chọn "Chế độ khôi phục". Thiết bị của bạn sẽ khởi động lại nguồn và một menu khôi phục khác sẽ xuất hiện.
Bước 5. Sử dụng các phím Âm lượng để chọn “xóa sạch dữ liệu / khôi phục cài đặt gốc” và nhấn nút Nguồn
Một menu khác sẽ mở ra.
Bước 6. Kéo màn hình xuống và chọn "Có" để xác nhận thiết lập lại
Nhấn lại nút Nguồn để chọn tùy chọn.
Bước 7. Chờ thiết bị của bạn hoàn tất quá trình đặt lại
Thiết bị Android của bạn sẽ bắt đầu xóa dữ liệu và cài đặt lại hệ điều hành Android. Khi quá trình hoàn tất, bạn sẽ được đưa đến quá trình thiết lập điện thoại. Bạn có thể đăng nhập bằng tài khoản Google đã sử dụng trước đó và các cài đặt cũ sẽ được khôi phục. Giờ đây, điện thoại của bạn có thể an toàn để bán hoặc tặng mà không cần lo lắng.
Phương pháp 3/3: Định dạng thẻ SD
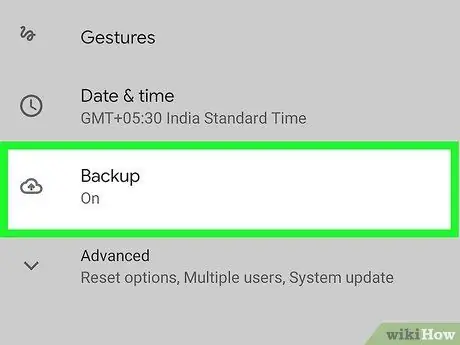
Bước 1. Sao lưu dữ liệu quan trọng từ thẻ SD
Nội dung của thẻ SD được định dạng sẽ bị xóa. Do đó, hãy đảm bảo rằng bạn đã sao lưu tất cả dữ liệu muốn lưu từ thẻ SD. Cách dễ nhất để thực hiện việc này là cắm thiết bị Android của bạn vào máy tính hoặc lắp thẻ SD vào đầu đọc thẻ, sau đó sao chép các tệp quan trọng vào đĩa cứng của máy tính.
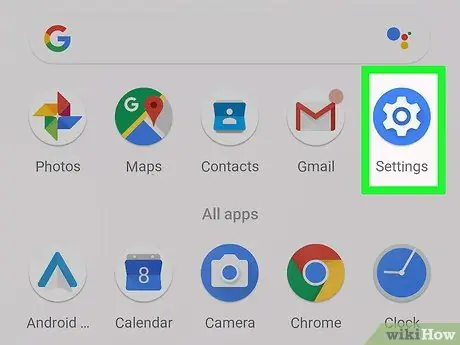
Bước 2. Mở ứng dụng Cài đặt trên Android của bạn
Nếu thẻ SD đã được cài đặt trong thiết bị Android của bạn, dữ liệu có thể bị xóa thông qua ứng dụng Cài đặt.
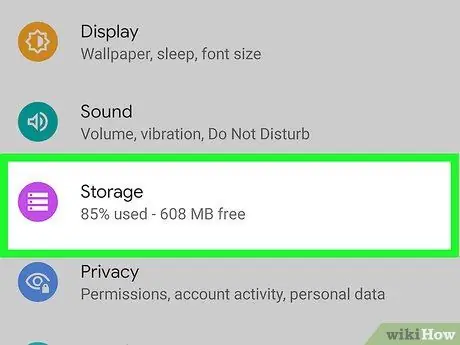
Bước 3. Chạm vào "Bộ nhớ" trong phần "" Hệ thống"
Thông tin chi tiết về bộ nhớ thiết bị của bạn sẽ được hiển thị trên màn hình.
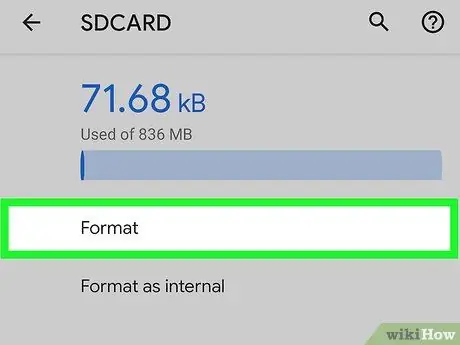
Bước 4. Chạm vào “Xóa thẻ SD” trong chi tiết bộ nhớ
Bạn sẽ được yêu cầu xác nhận việc xóa tất cả nội dung của thẻ SD. Sau khi xác nhận, thẻ sẽ bị xóa hoàn toàn.






