WikiHow này hướng dẫn bạn cách tắt tính năng xác minh hai bước trên tài khoản Samsung và tài khoản Google trên điện thoại hoặc máy tính bảng Samsung Galaxy.
Bươc chân
Phương pháp 1/2: Tắt xác minh hai bước cho tài khoản Samsung
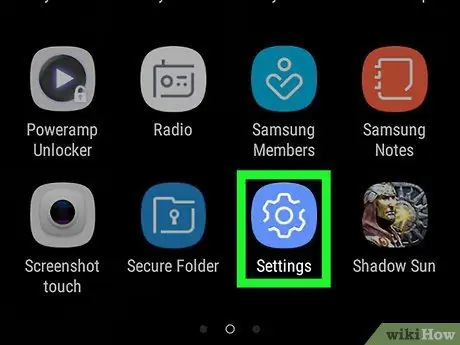
Bước 1. Mở menu cài đặt thiết bị
Kéo bảng thông báo ở đầu màn hình xuống dưới, sau đó nhấn vào biểu tượng bánh răng.
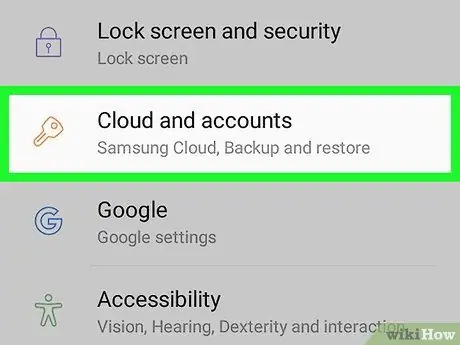
Bước 2. Chạm vào Đám mây và tài khoản
Đó là biểu tượng ổ khóa ở đầu menu.
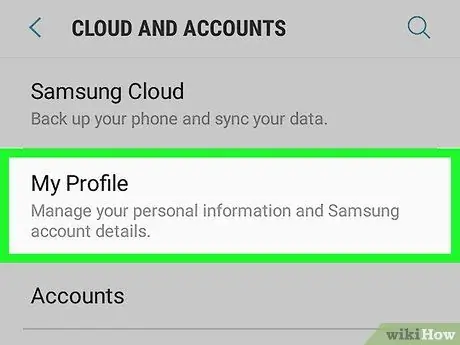
Bước 3. Chạm vào Hồ sơ của tôi
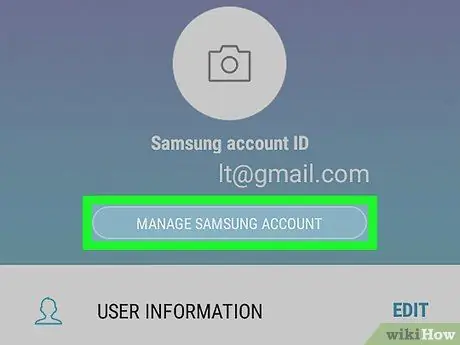
Bước 4. Chọn QUẢN LÝ TÀI KHOẢN SAMSUNG
Nó ở đầu màn hình, bên dưới địa chỉ email.
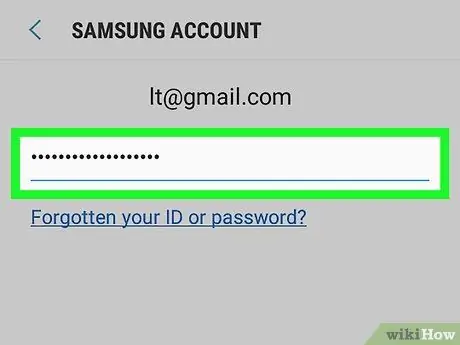
Bước 5. Nhập mật khẩu hoặc xác nhận dấu vân tay
Sau khi xác minh, bạn sẽ được đăng nhập vào tài khoản của mình.
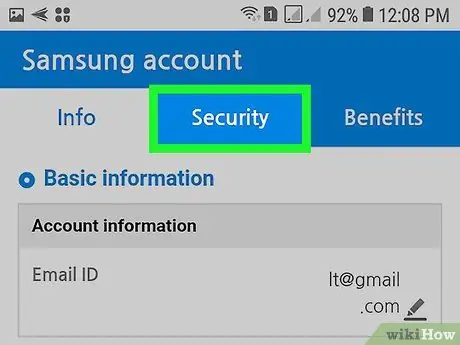
Bước 6. Chạm vào tab Bảo mật
Tab này ở đầu màn hình.
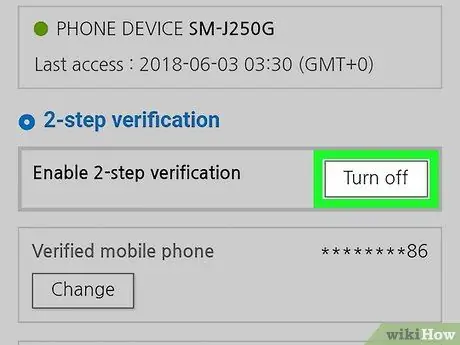
Bước 7. Chạm vào Tắt trong “Xác minh 2 bước”
Nó ở giữa màn hình. Một thông báo xác nhận sẽ được hiển thị nhắc bạn rằng hành động được thực hiện sẽ làm suy yếu hệ thống bảo mật của thiết bị.
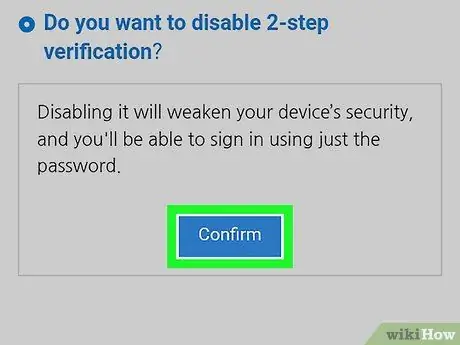
Bước 8. Chạm vào Xác nhận
Tính năng xác minh hai bước hiện đã bị tắt.
Phương pháp 2/2: Tắt xác minh hai bước cho tài khoản Google
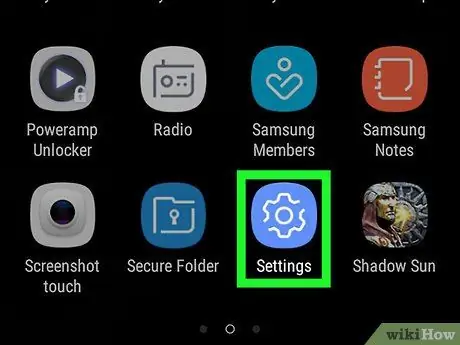
Bước 1. Mở menu cài đặt thiết bị
Kéo bảng thông báo ở đầu màn hình xuống dưới, sau đó nhấn vào biểu tượng bánh răng.
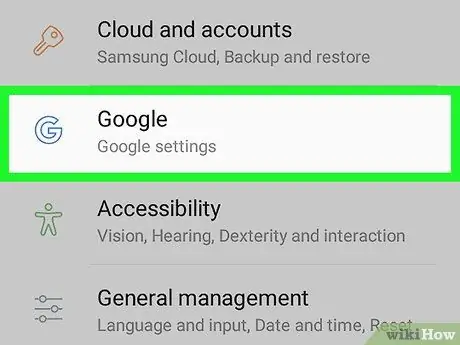
Bước 2. Chạm vào Google
Biểu tượng này được đánh dấu bằng một đường viền màu xanh lam tạo thành chữ cái “G”.
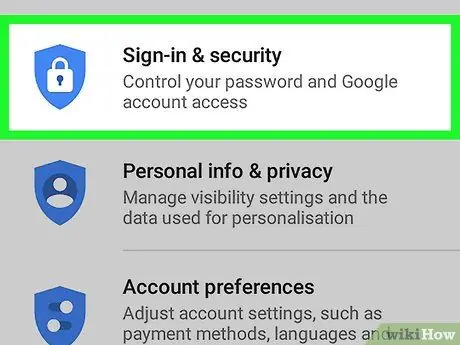
Bước 3. Chạm vào Đăng nhập và bảo mật
Tùy chọn này ở đầu menu.
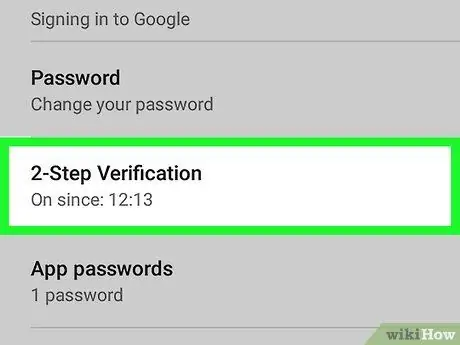
Bước 4. Chạm vào Xác minh 2 bước
Bạn sẽ được yêu cầu nhập mật khẩu tài khoản Google của mình.
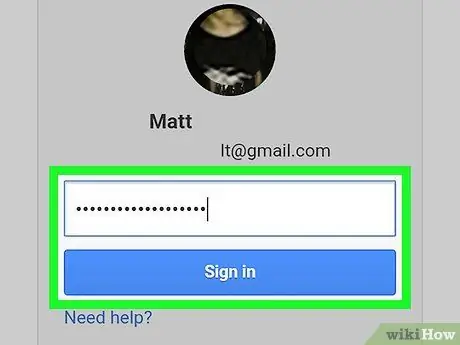
Bước 5. Nhập mật khẩu và chạm vào TIẾP THEO
Mã xác minh sẽ được gửi đến địa chỉ email hoặc số điện thoại được lưu trữ trong tài khoản của bạn.
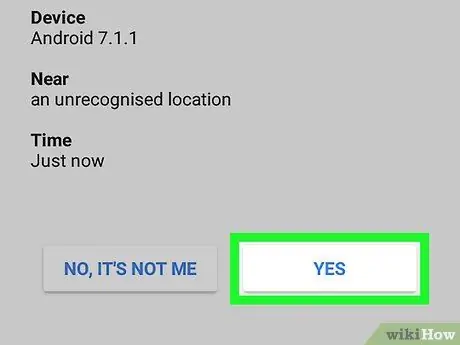
Bước 6. Nhập mã xác minh và chạm vào TIẾP THEO
Nếu bạn bật tính năng Lời nhắc của Google, hãy chạm vào “ ĐÚNG ”Khi được nhắc.
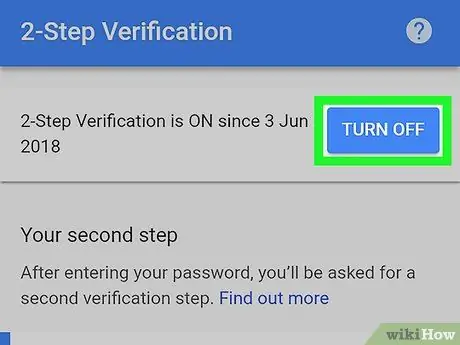
Bước 7. Chạm vào TẮT
Tùy chọn này ở trên cùng của màn hình. Một thông báo xác nhận sẽ được hiển thị nhắc bạn rằng việc hủy kích hoạt tính năng xác minh hai bước sẽ vô hiệu hóa bất kỳ bảo mật bổ sung nào trên tài khoản của bạn.
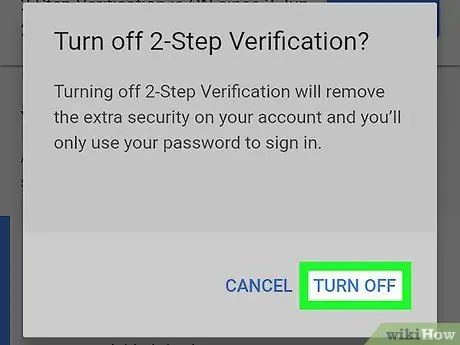
Bước 8. Chạm vào TẮT để xác nhận
Tính năng xác minh hai bước hiện đã bị vô hiệu hóa cho tài khoản Google của bạn.






