Bạn có thể xóa danh bạ trực tiếp khỏi thiết bị Android của mình bằng ứng dụng quản lý danh bạ (“Mọi người”). Ngoài ra, bạn cũng có thể hủy đồng bộ hóa tài khoản để xóa tất cả các liên hệ đã đồng bộ hóa khỏi tài khoản đó. Nếu bạn lưu trữ danh bạ trong tài khoản Google của mình, bạn có thể sử dụng trang web Danh bạ Google để quản lý và xóa các liên hệ hiện có.
Bươc chân
Phương pháp 1/3: Xóa địa chỉ liên hệ

Bước 1. Chạm vào biểu tượng ứng dụng “Danh bạ” hoặc “Mọi người”
Tên của ứng dụng sẽ khác nhau tùy thuộc vào thiết bị Android bạn đang sử dụng.
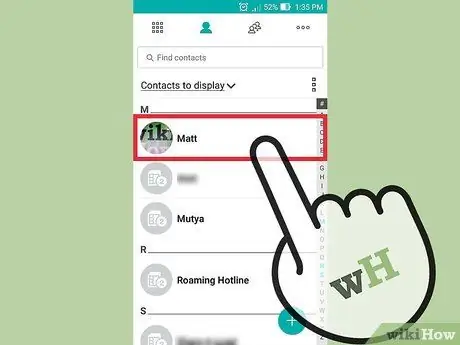
Bước 2. Chạm vào liên hệ bạn muốn xóa
Sau khi xóa, các chi tiết liên hệ sẽ được hiển thị.
Nếu bạn muốn xóa nhiều số liên lạc, bạn có thể nhấn và giữ số liên lạc đầu tiên cho đến khi chế độ chọn được kích hoạt. Sau đó, chạm vào từng liên hệ bạn muốn chọn và xóa. Cơ chế kích hoạt chế độ lựa chọn sẽ khác nhau tùy thuộc vào thiết bị được sử dụng
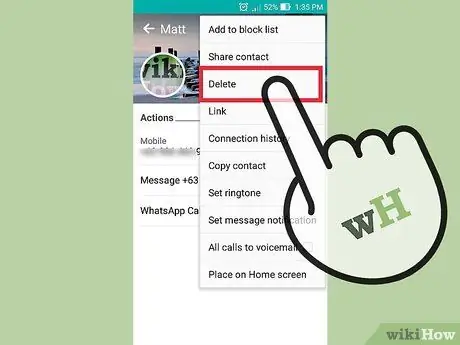
Bước 3. Chọn “Xóa”
Vị trí và hình thức của các nút này khác nhau, nhưng chúng thường được tìm thấy ở đầu màn hình. Nút thường được gắn nhãn "Xóa" hoặc nó có thể có hình dạng giống như một cái thùng rác. Bạn có thể cần nhấn nút “⋮” trước, sau đó chọn Xóa bỏ.
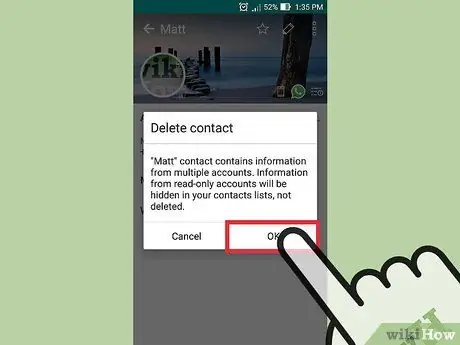
Bước 4. Chọn “Có” để xác nhận rằng bạn muốn xóa các số liên lạc đã chọn
Bạn sẽ được yêu cầu xác nhận việc xóa vĩnh viễn liên hệ khỏi thiết bị.
Phương pháp 2/3: Hủy đồng bộ hóa tài khoản

Bước 1. Chạm vào biểu tượng ứng dụng “Cài đặt”
Việc hủy đồng bộ hóa tài khoản có thể xóa tất cả các địa chỉ liên hệ đã đồng bộ hóa khỏi tài khoản đó. Bước này hữu ích để xóa nhiều liên hệ cùng một lúc.
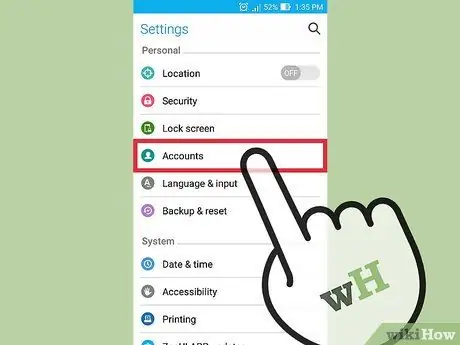
Bước 2. Chọn "Tài khoản"
Bạn có thể tìm thấy các tùy chọn này trong Cá nhân.
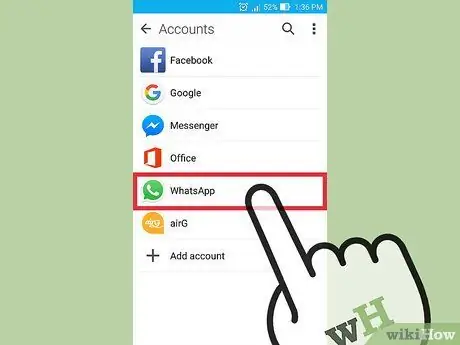
Bước 3. Chọn tài khoản bạn muốn hủy đồng bộ hóa
Mọi liên hệ được đồng bộ hóa từ tài khoản đó sẽ bị xóa khỏi thiết bị.
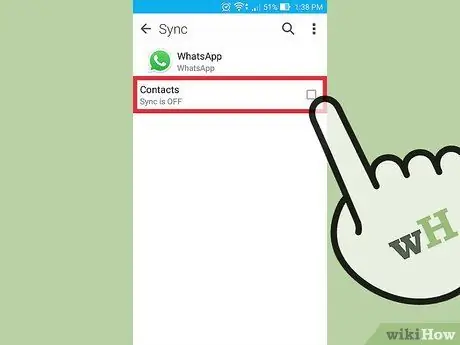
Bước 4. Trượt nút "Danh bạ" để tắt lựa chọn số liên lạc
Sau đó, tính năng đồng bộ hóa danh bạ sẽ bị vô hiệu hóa để danh sách liên hệ của thiết bị không được cập nhật tự động với danh bạ từ tài khoản đó. Nếu bạn không thấy tùy chọn “Danh bạ”, hãy vuốt công tắc đồng bộ hóa cho tài khoản đó.
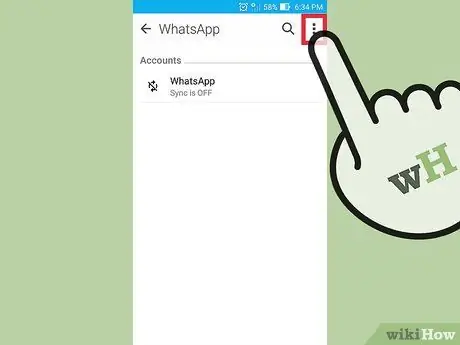
Bước 5. Chạm vào nút “⋮”
Nó ở góc trên bên phải của màn hình. Sau đó, một menu nhỏ sẽ xuất hiện trên màn hình.
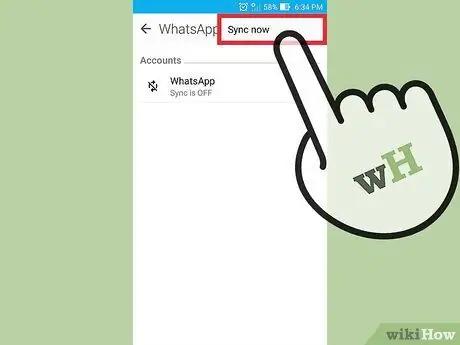
Bước 6. Chọn “Đồng bộ hóa ngay bây giờ”
Sau đó, thiết bị sẽ được đồng bộ hóa với tài khoản. Vì đồng bộ hóa liên hệ đã bị vô hiệu hóa, tất cả các liên hệ từ tài khoản đó sẽ bị xóa khỏi thiết bị.
Phương pháp 3/3: Xóa Danh bạ Google
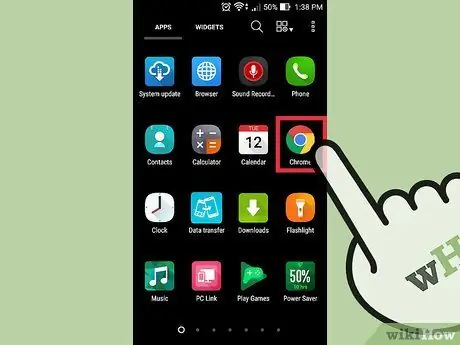
Bước 1. Mở trình duyệt web
Nếu bạn lưu trữ danh bạ trong tài khoản Google của mình, bạn có thể sử dụng Danh bạ Google để quản lý chúng hiệu quả hơn. Việc quản lý có thể được thực hiện thông qua trang web Danh sách liên hệ của Google.
Quá trình này chỉ có thể được thực hiện để xóa các địa chỉ liên hệ được lưu trữ trong tài khoản Google. Các liên hệ được lưu trữ trên các thiết bị hoặc tài khoản khác cần được xóa riêng
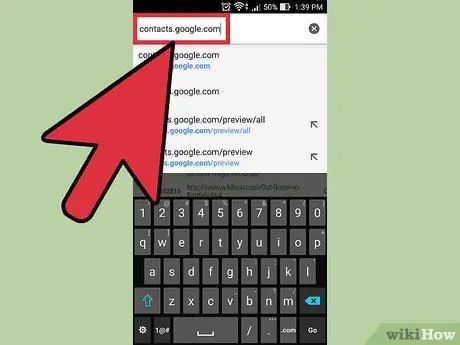
Bước 2. Nhập contact.google.com vào thanh địa chỉ của trình duyệt
Đăng nhập bằng cùng một tài khoản được sử dụng trên thiết bị Android của bạn.
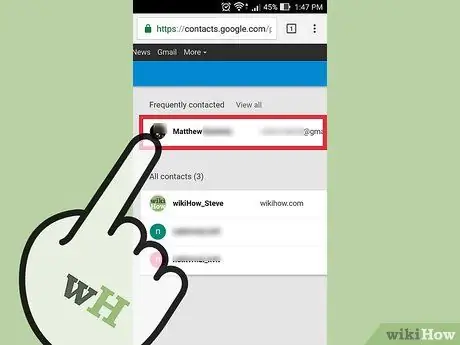
Bước 3. Chạm hoặc bấm vào ảnh hồ sơ của một số liên lạc để chọn một số liên lạc
Thanh tìm kiếm ở đầu màn hình có thể giúp bạn tìm thấy các liên hệ bạn muốn xóa.
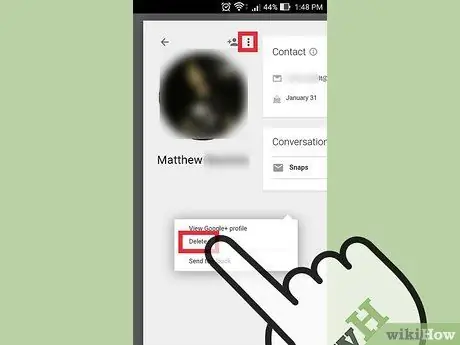
Bước 4. Chạm hoặc nhấp vào nút có biểu tượng thùng rác ở đầu màn hình
Sau đó, các liên hệ đã được chọn sẽ bị xóa khỏi tài khoản Google.
Nếu biểu tượng thùng rác chuyển sang màu xám, một hoặc nhiều địa chỉ liên hệ được chọn đã được thêm qua Google+. Do đó, bạn cần xóa nó khỏi vòng kết nối trên Google+ để xóa địa chỉ liên hệ. Tìm kiếm và đọc các bài viết về cách tạo vòng kết nối trên Google+ để biết thêm thông tin

Bước 5. Chạm vào biểu tượng ứng dụng “Cài đặt” trên thiết bị Android
Sau khi xóa danh bạ khỏi trang web Danh bạ của Google, bạn cần phải đồng bộ hóa lại tài khoản của mình qua thiết bị Android.
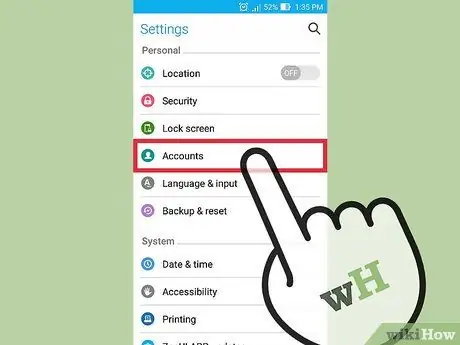
Bước 6. Chọn "Tài khoản"
Tùy chọn này nằm trong phần "Cá nhân".
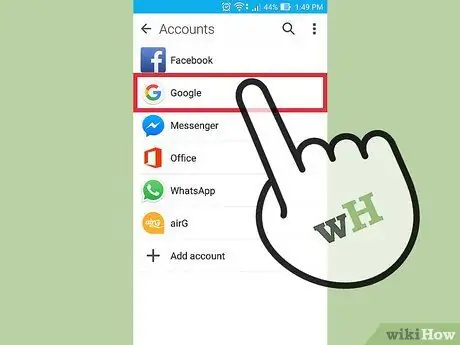
Bước 7. Chọn “Google”
Nếu bạn có nhiều tài khoản Google, bạn sẽ được yêu cầu chọn tài khoản bạn muốn sửa đổi.
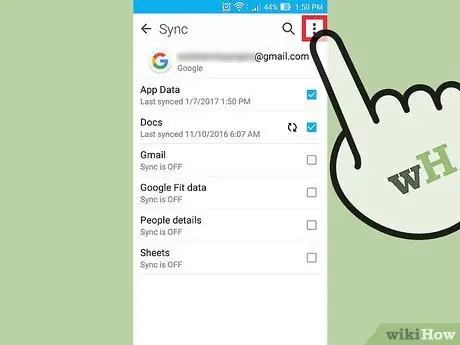
Bước 8. Chạm vào nút “⋮”
Nó ở góc trên bên phải của màn hình.
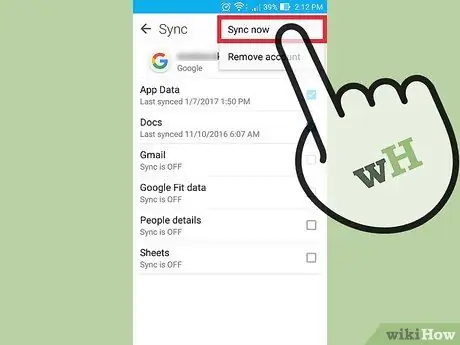
Bước 9. Chọn “Sync now”
Tài khoản Google của bạn sẽ đồng bộ hóa lại dữ liệu được lưu trữ trong tài khoản, bao gồm cả danh bạ. Danh bạ đã bị xóa qua trang web Danh bạ của Google cũng sẽ bị xóa khỏi thiết bị Android.






