Bạn muốn chia sẻ những khoảnh khắc chơi game tuyệt vời nhất của mình với mọi người? Với một đầu ghi bên ngoài, bạn có thể ghi lại các trò chơi yêu thích của mình ở độ phân giải full HD. Sau đó, bạn có thể chỉnh sửa và tải video đã quay lên YouTube hoặc bất kỳ trang web nào khác mà bạn muốn. Nếu không đủ tiền mua thiết bị ghi âm, bạn có thể sử dụng camera của điện thoại để ghi lại màn hình TV.
Bươc chân
Phương pháp 1/2: Sử dụng Công cụ ghi video

Bước 1. Mua thiết bị hoặc thẻ ghi âm
Để ghi lại trò chơi trực tiếp từ Xbox 360, bạn cần một thiết bị có thể nhận cả tín hiệu video và âm thanh, sau đó ghi lại chúng trước khi phát trên màn hình. Đảm bảo rằng thiết bị ghi hỗ trợ cáp đầu ra Xbox 360 của bạn (ví dụ: một số đầu ghi chỉ hỗ trợ HDMI, trong khi Xbox của bạn có thể không có cổng HDMI).
- Có nhiều loại công cụ khác nhau để bạn lựa chọn để ghi lại quá trình chơi. Các thương hiệu công cụ nổi tiếng nhất là Elgato và Hauppauge. Hai công ty sản xuất các thiết bị bên ngoài cắm vào máy tính và ghi lại các trò chơi từ bảng điều khiển.
- Bạn cũng có thể lấy thẻ ghi PCI cho máy tính, ví dụ như Black Magic Design Intensity Pro. Thẻ ghi âm phức tạp hơn vì bạn sẽ phải tự cài đặt chúng, nhưng chúng thường hữu ích hơn một chút (và đắt tiền).

Bước 2. Nhận HDMI hoặc bộ chia video (tùy chọn)
Một số thiết bị ghi có thể làm biến dạng màn hình khi đang ghi. Để tránh điều này, bạn có thể sử dụng bộ chia để gửi màn hình trò chơi đến TV, trong khi quá trình ghi được thực hiện trên máy tính.

Bước 3. Kết nối các công cụ
Khi bạn nhận được tất cả các công cụ, bạn cần kết nối tất cả chúng theo đúng thứ tự.
- Kết nối cáp video Xbox 360 (HDMI hoặc Component / YPbPr) với cổng "IN" của đầu ghi.
- Kết nối cổng "OUT" của đầu ghi với TV.
- Kết nối thiết bị ghi âm với máy tính. Kết nối thiết bị ghi với cổng USB 3.0 của máy tính nếu có thể.
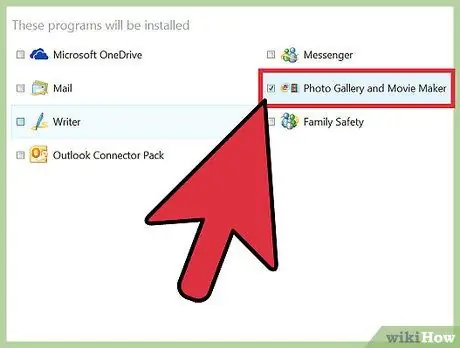
Bước 4. Cài đặt chương trình ghi âm trên máy tính
Tất cả các đầu ghi đều có chương trình ghi các trò chơi điện tử từ Xbox 360. Đưa đĩa chương trình vào từ đầu ghi hoặc truy cập trang web được liệt kê trong sách hướng dẫn của thiết bị để cài đặt chương trình ghi.
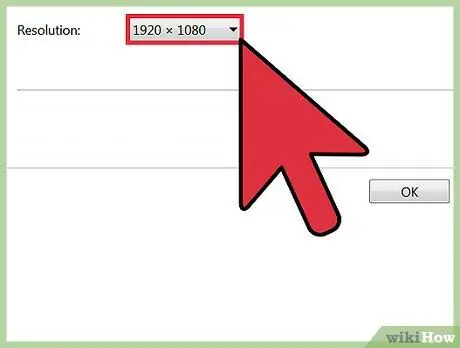
Bước 5. Điều chỉnh cài đặt ghi âm
Độ phân giải và tốc độ khung hình được sử dụng để ghi sẽ ảnh hưởng lớn đến lượng tài nguyên được sử dụng cũng như đầu ra video cuối cùng.
- Nếu bạn kết nối Xbox 360 của mình qua cáp Component / YPbPr, thì độ phân giải cao nhất bạn có thể sử dụng là 720p hoặc 1080i. HDMI hỗ trợ độ phân giải 1080p (trên các thiết bị ghi mới hơn), nhưng vẫn bị giới hạn bởi đầu ra gốc của Xbox 360 vì không phải tất cả các trò chơi đều được hiển thị ở độ phân giải 1080p.
- Hầu hết các đầu ghi chỉ có thể tạo ra video ở tốc độ 30 khung hình / giây (FPS). Nếu đầu ghi của bạn mới hơn, bạn có thể quay video 60 FPS, nhưng điều này rất khó trên phần cứng máy tính và không phải tất cả các trò chơi Xbox 360 đều hiển thị ở 60 FPS.
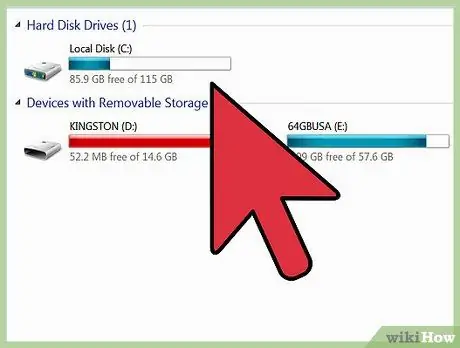
Bước 6. Bắt đầu ghi trò chơi
Bắt đầu phát và bắt đầu ghi bằng chương trình được cung cấp. Video đã quay sẽ chiếm khá nhiều dung lượng trên đĩa cứng của bạn, vì vậy hãy đảm bảo rằng bạn có đủ dung lượng trống trước khi bắt đầu quay.
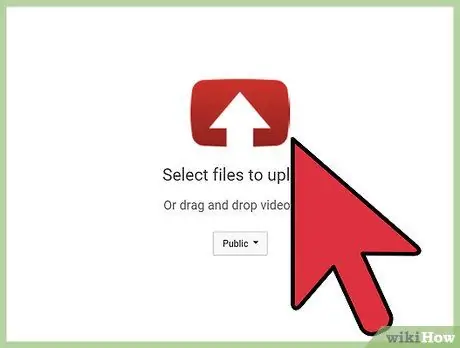
Bước 7. Chỉnh sửa và tải lên video đã quay của bạn
Khi bạn đã ghi lại trò chơi của mình, bạn có thể chỉnh sửa nó theo ý thích của mình, sau đó tải nó lên một trang web video mà bạn chọn.
- Bấm vào đây để xem hướng dẫn chỉnh sửa video.
- Nhấp vào đây để xem hướng dẫn tải video lên YouTube.
Xử lý sự cố
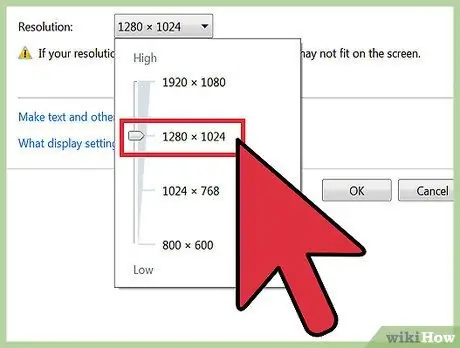
Bước 1. Sử dụng phương pháp sau nếu TV không hiển thị hình ảnh sau khi kết nối đầu ghi
Nếu TV của bạn không hỗ trợ độ phân giải 1080p, hình ảnh có thể không xuất hiện khi bạn kết nối thiết bị ghi.
Cách nhanh nhất để giải quyết vấn đề này là thay đổi cài đặt đầu ra của Xbox 360 của bạn thành 720p hoặc 1080i
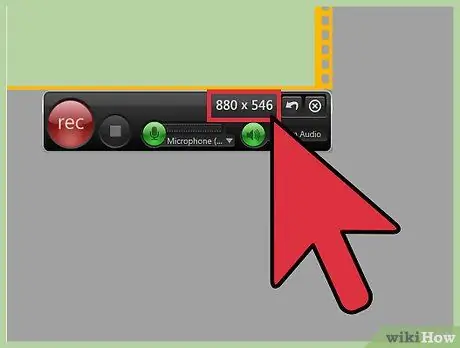
Bước 2. Sử dụng phương pháp sau nếu video quay được không mượt mà
Điều này thường xảy ra bởi vì quá trình ghi âm là gánh nặng cho phần cứng máy tính của bạn. Hạ cài đặt ghi âm để xem có thể cải thiện hiệu suất ghi hay không.
Bạn sẽ có thể thấy những thay đổi đáng kể khi thay đổi bản ghi từ 1080p thành 720p và cũng có thể bằng cách thay đổi cài đặt từ 60 FPS thành 30 FPS
Phương pháp 2/2: Sử dụng Máy quay phim hoặc Webcam

Bước 1. Xác định thiết bị ghi âm bạn muốn sử dụng
Nếu không đủ tiền mua thiết bị ghi hình chất lượng HD, bạn có thể sử dụng máy quay, webcam hoặc thậm chí là camera trên điện thoại di động để ghi lại màn hình TV.
Vì bạn sẽ quay "màn hình TV" theo cách này, bạn sẽ không thể có được chất lượng hoàn hảo. Những gì bạn có thể làm là tập trung vào việc giảm nhiễu bên ngoài bằng cách đặt thiết bị chỉ ghi toàn bộ TV và đảm bảo rằng thiết bị ghi có thể đứng vững

Bước 2. Đặt thiết bị ghi âm trên bề mặt phẳng và ổn định
Bạn có thể sử dụng chân máy để thực hiện việc này, hoặc tìm một bề mặt phẳng thích hợp để quay tốt màn hình TV.
Cố gắng điều chỉnh vị trí sao cho khung camera được lấp đầy hoàn toàn bởi màn hình TV

Bước 3. Điều chỉnh tiêu điểm máy ảnh
Sử dụng công cụ Lấy nét trên máy ảnh để đảm bảo rằng cảnh quay từ màn hình TV rõ ràng.

Bước 4. Bắt đầu chơi, sau đó nhấn nút ghi trên máy ảnh
Nếu bạn sử dụng thiết bị kỹ thuật số như điện thoại di động, hãy lưu ý rằng video có thể chiếm nhiều dung lượng bộ nhớ.

Bước 5. Chuyển video vào máy tính của bạn để chỉnh sửa
Nhấp vào đây để xem hướng dẫn chi tiết về cách chuyển tệp từ điện thoại sang máy tính của bạn.
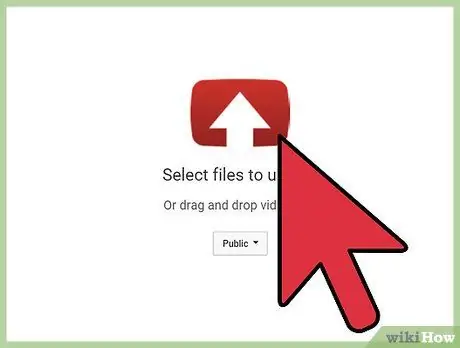
Bước 6. Chỉnh sửa và tải lên video đã quay của bạn
Khi bạn đã ghi lại trò chơi của mình, bạn có thể chỉnh sửa nó theo ý thích của mình, sau đó tải nó lên một trang web video mà bạn chọn.
- Bấm vào đây để xem hướng dẫn chỉnh sửa video.
- Nhấp vào đây để xem hướng dẫn tải video lên YouTube.






