Bạn muốn cài đặt Office trên máy tính mới của mình? Giờ đây, bạn không cần mua Microsoft Office tại cửa hàng phần mềm nữa. Bạn có thể tải Microsoft Office trực tuyến bằng cách mua và tải xuống trực tiếp từ trang web của Microsoft hoặc bằng các phương pháp khác nếu bạn muốn. Đọc bước 1 bên dưới để bắt đầu với Microsoft Office.
Bươc chân
Phương pháp 1/2: Mua Microsoft Office từ Microsoft Store
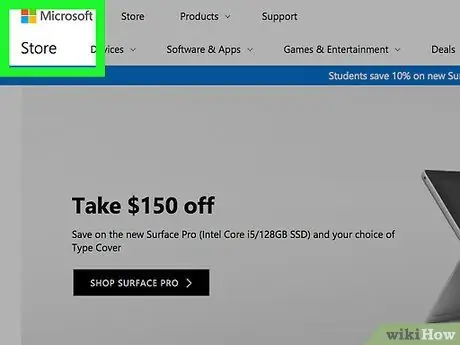
Bước 1. Mở Microsoft Store bằng công cụ tìm kiếm
Trang đầu của Microsoft Store sẽ hiển thị các sản phẩm khác nhau của Microsoft.
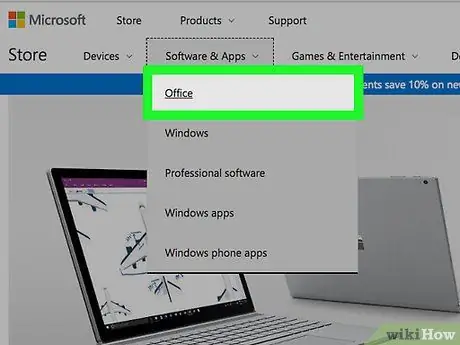
Bước 2. Nhấp vào tab Mua sản phẩm, sau đó nhấp vào Office trong danh sách
Trang sản phẩm Microsoft Office sẽ xuất hiện.
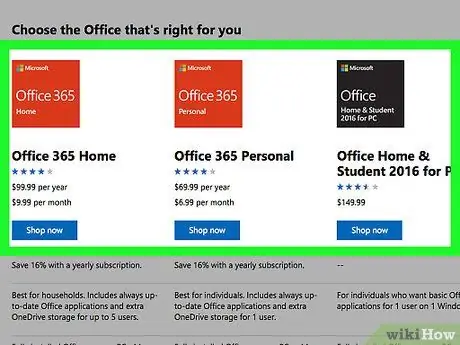
Bước 3. Duyệt qua các gói có sẵn
Bạn có thể chọn từ nhiều gói Office. Sử dụng thanh ở đầu màn hình để tìm các sản phẩm Office phù hợp cho việc sử dụng tại nhà, trường học, doanh nghiệp hoặc Mac. Sau khi chọn, hãy nhấp vào phiên bản Office bạn muốn tải xuống.
Các chương trình Office được cung cấp trong mỗi gói sẽ được liệt kê ở cuối màn hình. Đảm bảo gói Office bạn chọn bao gồm tất cả các chương trình bạn cần
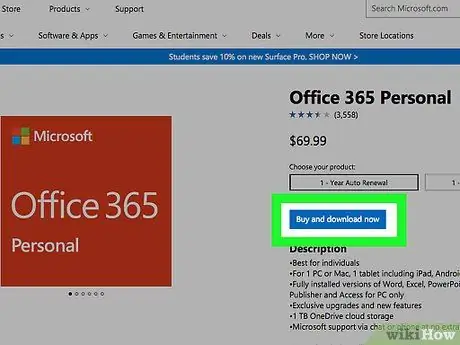
Bước 4. Thêm Office vào giỏ hàng
Đảm bảo máy tính của bạn có thể chạy Office bạn vừa mua. Trong nút Mua và tải xuống ngay bây giờ, bạn sẽ thấy hệ điều hành tương thích với Office bạn đã mua. Nếu hệ thống của bạn hỗ trợ, hãy nhấp vào nút Mua và tải xuống ngay bây giờ.
- Yêu cầu hệ thống chi tiết hơn có ở cuối trang Microsoft Office.
- Office 2013 chỉ phù hợp với Windows 7, 8 và 10.
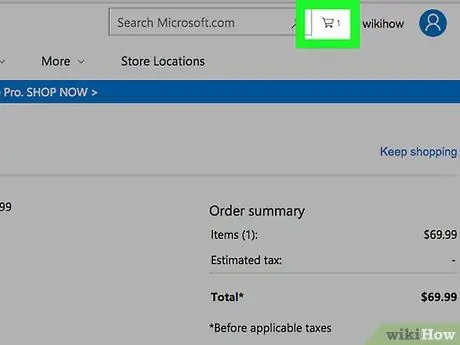
Bước 5. Mở giỏ hàng bằng cách nhấp vào liên kết Giỏ hàng trên thanh tìm kiếm
Khi bạn mua sắm xong và sẵn sàng thanh toán, hãy nhấp vào Thanh toán. Chuẩn bị sẵn thông tin thanh toán của bạn.
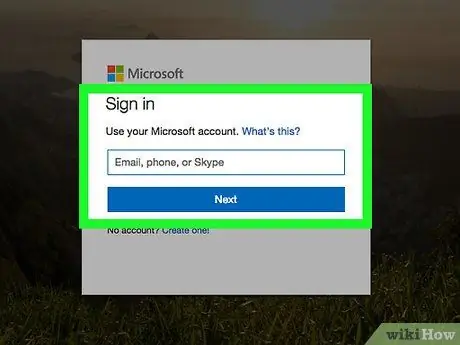
Bước 6. Đăng nhập bằng tài khoản Microsoft của bạn
Nếu bạn chưa đăng nhập, bạn sẽ được nhắc đăng nhập bằng tài khoản Microsoft hoặc tạo tài khoản Microsoft nếu bạn chưa có.
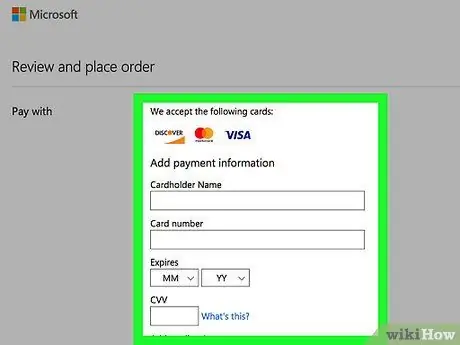
Bước 7. Nhập thông tin thanh toán
Sau khi đăng nhập, bạn có thể nhập thông tin thanh toán của mình. Bạn có thể thanh toán qua PayPal hoặc thẻ tín dụng. Nếu bạn đã nhập thông tin thanh toán vào tài khoản Microsoft của mình, bạn cũng có thể sử dụng thông tin đó.
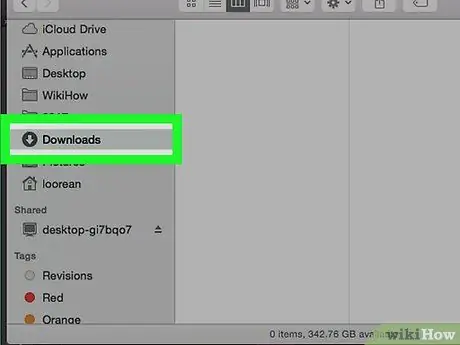
Bước 8. Tải xuống chương trình cài đặt
Khi thanh toán của bạn đã được xử lý, bạn sẽ nhận được một liên kết để tải xuống Office. Chương trình cài đặt sẽ tải xuống thư mục Tải xuống, trừ khi trình duyệt của bạn được đặt để lưu tải xuống trong một thư mục khác.
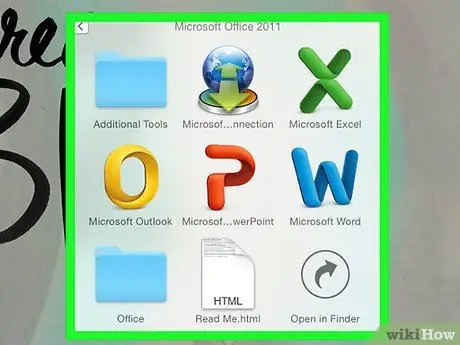
Bước 9. Cài đặt Office
Sau khi tải xuống chương trình cài đặt, bấm đúp vào chương trình để cài đặt Office. Bạn có thể quản lý cài đặt và chọn những chương trình bạn muốn cài đặt.
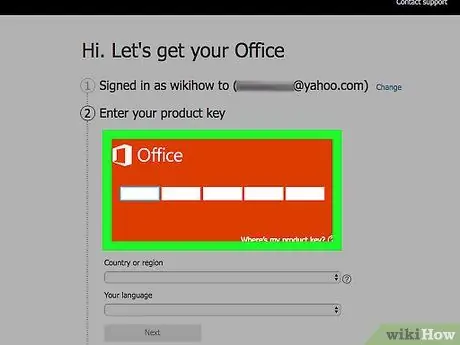
Bước 10. Tải xuống lại Office
Nếu trước đây bạn đã mua Office trực tuyến, bạn có thể tải xuống lại bằng cách truy cập Office.com/Setup. Bạn sẽ được yêu cầu nhập mã sản phẩm. Sau khi nhập mã sản phẩm, bạn có thể tải xuống phiên bản Office mà bạn đã mua.
Nếu bạn đã mua CD / DVD Microsoft Office, bị mất CD / DVD nhưng vẫn còn mã sản phẩm, bạn có thể tải xuống phiên bản dùng thử của Office từ trang web của Microsoft, sau đó sử dụng mã sản phẩm từ CD / DVD Office để kích hoạt. nó
Phương pháp 2/2: Tải xuống Office bằng Torrent
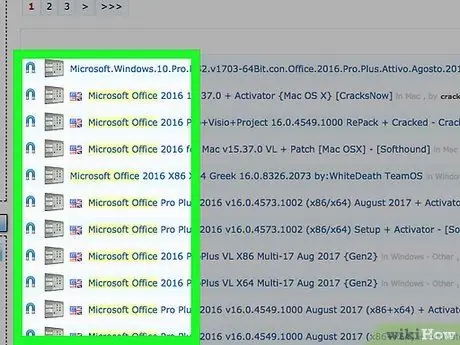
Bước 1. Tìm nguồn torrent
Sau khi bạn tìm thấy nó, hãy kiểm tra các nhận xét và số lượng seeder để đảm bảo rằng torrent bạn chọn không phải là virus và có thể sử dụng được.
Tải xuống torrent ứng dụng vi phạm bản quyền nói chung là bất hợp pháp
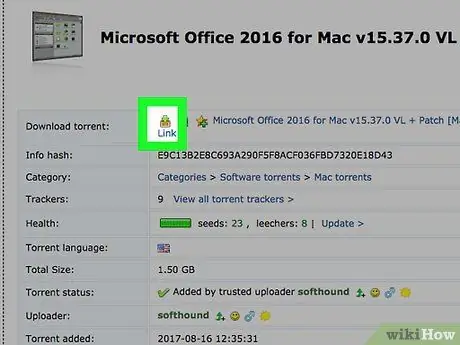
Bước 2. Tải xuống tệp torrent
Bạn sẽ cần sử dụng một ứng dụng khách như uTorrent để mở torrent và bắt đầu tải xuống. Sau khi tệp torrent được tải bởi máy khách, quá trình tải xuống của bạn sẽ bắt đầu.
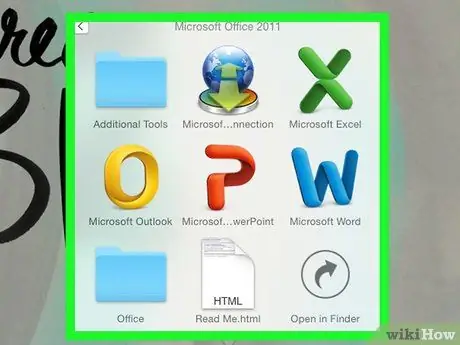
Bước 3. Cài đặt Office
Tệp đã tải xuống của bạn có thể được nén ở định dạng ZIP hoặc RAR, vì vậy nó sẽ cần được giải nén trước khi chạy. Nếu tệp đã tải xuống của bạn ở định dạng ISO, bạn có thể cần ghi tệp vào đĩa DVD hoặc gắn tệp vào ổ đĩa ảo trước khi truy cập.
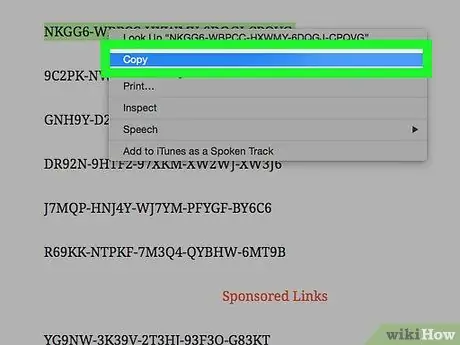
Bước 4. Cài đặt trình kích hoạt hoặc sao chép và dán crack
Nếu bạn không có mã sản phẩm Office hợp lệ, Office sẽ không hoạt động. Nếu torrent bạn chọn có chứa trình kích hoạt hoặc crack, hãy chạy chương trình sau khi cài đặt Office hoặc sao chép mã sản phẩm từ keygen.






