Việc gõ ký hiệu pi hoặc “π” trên bàn phím có thể phức tạp như sử dụng công thức “π” trong một phương trình. Tuy nhiên, nhập ký hiệu “π” không khó như người ta nghĩ, cho dù đó là máy Mac hay PC. Nếu bạn muốn biết cách chèn ký hiệu “π” một cách nhanh chóng và dễ dàng, chỉ cần làm theo các bước đơn giản sau.
Bươc chân
Phương pháp 1/6: Nhập ký hiệu số Pi qua máy Mac Komputer
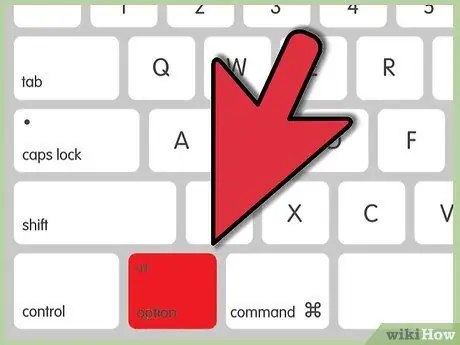
Bước 1. Nhấn giữ phím Option
Nút này nằm ở góc dưới bên phải của bàn phím, ngay bên trái của phím mũi tên bên trái.
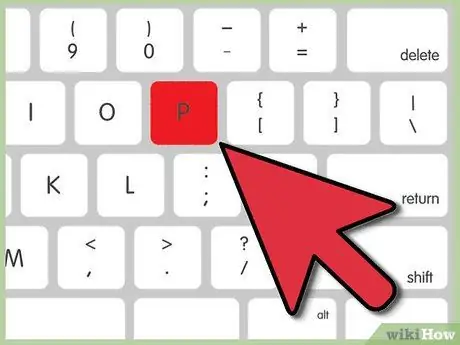
Bước 2. Nhấn nút P
Biểu tượng “π” sẽ ngay lập tức xuất hiện trên màn hình.
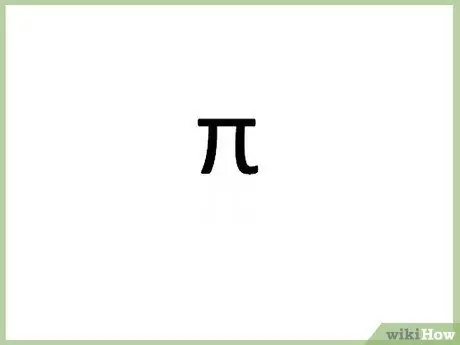
Bước 3. Thả nút Tùy chọn. và P.
Phương pháp 2/6: Nhập ký hiệu số Pi qua PC
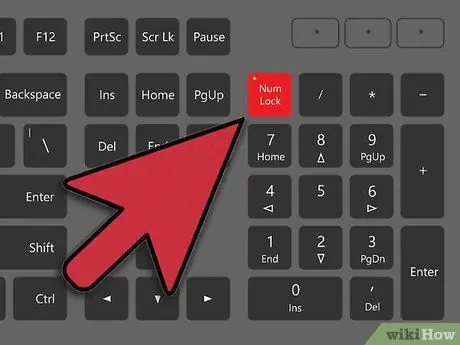
Bước 1. Nhấn phím Num
Nút này ở bên phải hoặc bên trái của bàn phím.
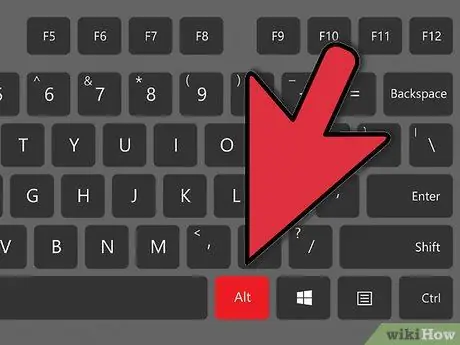
Bước 2. Nhấn giữ phím Alt
Nó nằm ở hàng dưới bên phải hoặc bên trái của bàn phím, bên trái hoặc bên phải của các phím Spacebar.
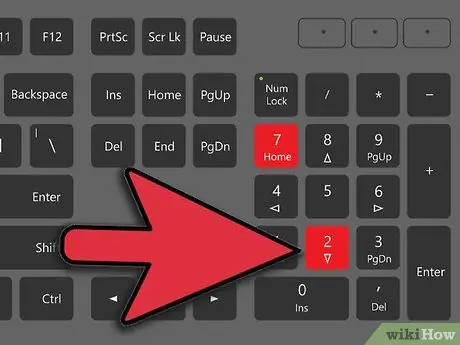
Bước 3. Tikka
Bước 2.
Bước 2.
Bước 7. Sử dụng bàn phím số hoặc bàn phím (phím số)
Bàn phím số bao gồm một dãy số từ 0 đến 9 và thường nằm ở phía bên phải của bàn phím chính. Bạn cũng có thể sử dụng kết hợp số 960.
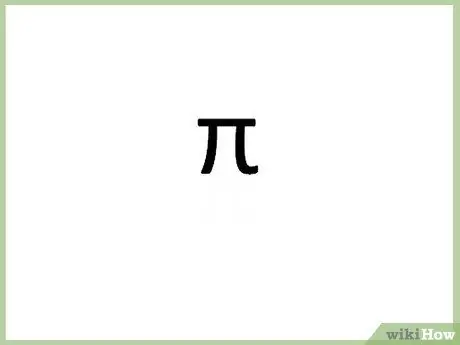
Bước 4. Thả phím Alt
Sau khi nhập một số và nhả phím Alt, biểu tượng “π” sẽ được hiển thị.
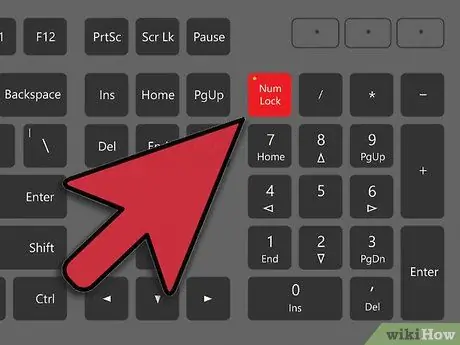
Bước 5. Tắt Num
Nhấn lại phím Num để tắt bàn phím số. Bàn phím sẽ trở về cài đặt trước đó của nó.
Phương pháp 3/6: Nhập ký hiệu số Pi qua máy tính xách tay
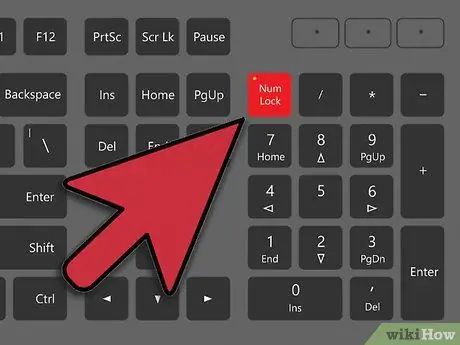
Bước 1. Nhấn phím Num
Hầu hết các máy tính xách tay đều có bàn phím “ẩn” sẽ kích hoạt khi bạn nhấn phím Num. Tìm tùy chọn này ở bên trái hoặc bên phải của bàn phím.
Nếu bàn phím của bạn có các tính năng này, bạn có thể thấy các số hoặc từ được in thường ở cuối các phím và đôi khi được hiển thị bằng màu khác
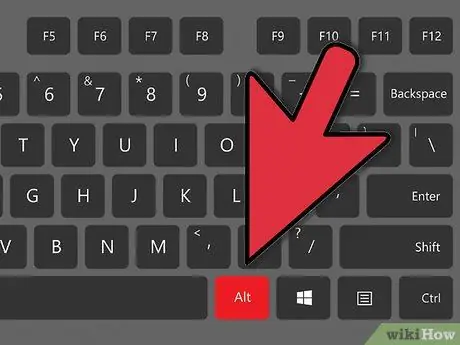
Bước 2. Nhấn giữ phím Alt
Các nút này nằm ở hai bên của nút Phím cách.
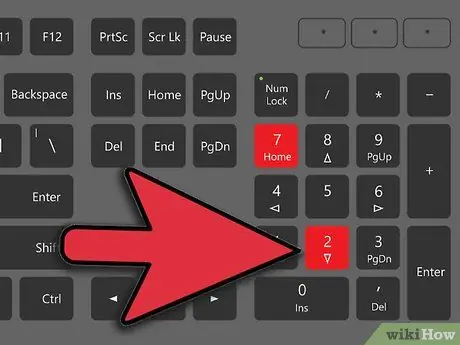
Bước 3. Tikka
Bước 2.
Bước 2.
Bước 7. Sử dụng mã Alt
Tổ hợp phím là mã alt="Hình ảnh" cho ký hiệu "π". Đừng quên sử dụng mã alt="Image" là chín số được in ở phía bên trái của các phím "7", "8", "9", "U", "I", "O", “J”, “K”, “L” và “M” có các màu khác nhau, chẳng hạn như xanh lam nhạt hoặc vàng. Không sử dụng hàng bàn phím số thông thường để nhập mã.
Trên hầu hết các bàn phím, mã này có thể được sử dụng bằng cách nhập KK7 hoặc 9OM, nhưng hãy đảm bảo rằng bạn nhìn vào mã alt="Hình ảnh"
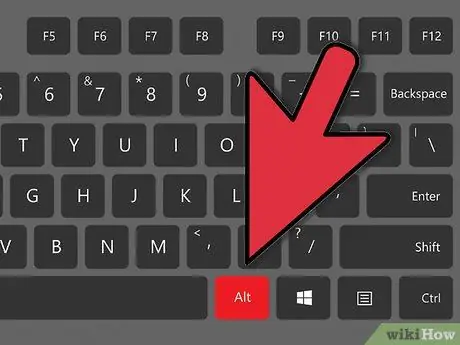
Bước 4. Thả phím Alt
Biểu tượng pi sẽ được hiển thị sau đó.
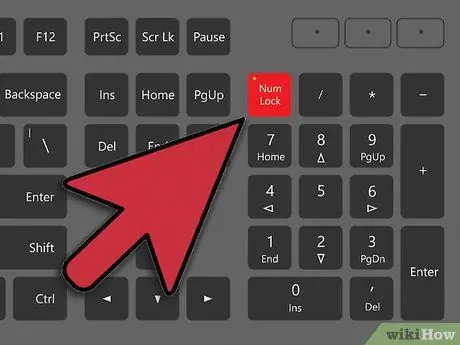
Bước 5. Tắt Num
Nhấn lại phím Num để tắt bàn phím số. Bàn phím sẽ trở về cài đặt trước đó của nó.
Phương pháp 4/6: Sao chép Ký hiệu “π” từ Internet
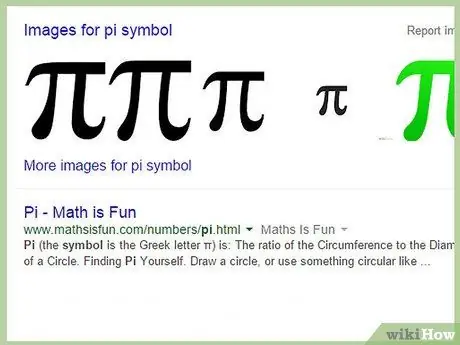
Bước 1. Tìm ký hiệu “π” trên internet
Chỉ cần sử dụng từ khóa tìm kiếm “pi”. Sau đó, biểu tượng số pi sẽ được hiển thị ngay lập tức. Bạn cũng có thể sử dụng ký hiệu pi được sử dụng trên trang / bài viết này.
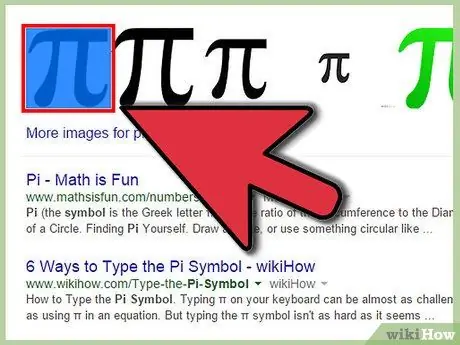
Bước 2. Đánh dấu ký hiệu “π”
Bấm nút chuột để đặt con trỏ bên cạnh biểu tượng và kéo con trỏ qua biểu tượng để đánh dấu.
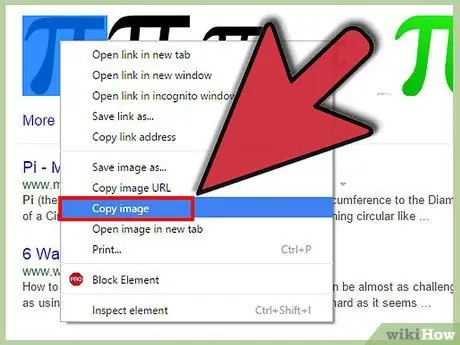
Bước 3. Sao chép ký hiệu “π”
Bạn có thể sao chép nó bằng cách nhấn Ctrl + C.
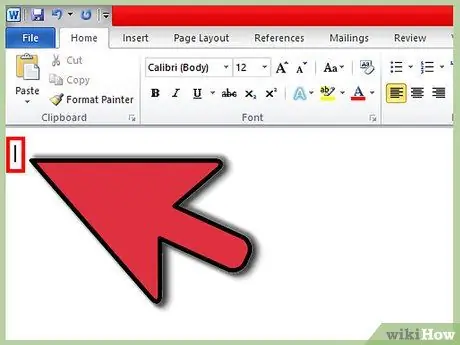
Bước 4. Nhấp vào vị trí hoặc cột mà bạn muốn thêm biểu tượng
Bạn có thể đặt các ký hiệu trong tài liệu Word, email hoặc các trường văn bản khác.

Bước 5. Dán biểu tượng vào nơi bạn muốn
Nhấn Ctrl + V, sau đó biểu tượng “π” sẽ được hiển thị.
Phương pháp 5/6: Nhập Biểu tượng “π” trên PC (đối với Biểu tượng Nhỏ hơn và Ngắn hơn)
Phương pháp gõ ký hiệu pi này sẽ hiển thị ký hiệu pi hơi khác so với các phương pháp trước. So với các văn bản khác, biểu tượng số pi được hiển thị sẽ nhỏ hơn và ngắn hơn.
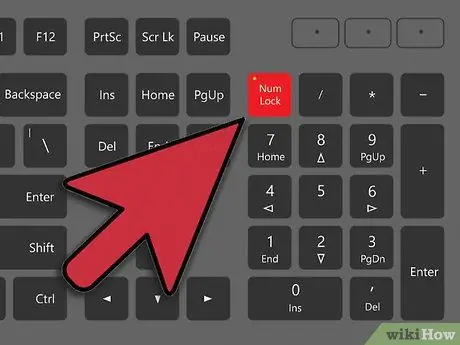
Bước 1. Đảm bảo rằng bàn phím số đã được kích hoạt
Nếu không, hãy nhấn phím Num trên bàn phím số để kích hoạt nó. Phần đệm này thường nằm ở phía bên phải của phần thân chính của bàn phím.
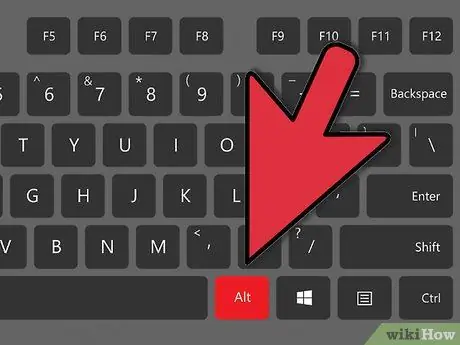
Bước 2. Nhấn giữ phím Alt
Nó nằm ở góc dưới bên phải và bên trái của bàn phím, ngay bên trái và bên phải của phím cách.
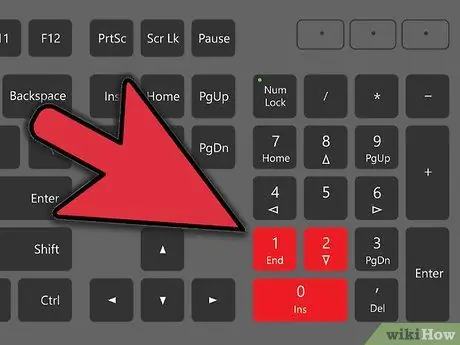
Bước 3. Trong bàn phím số, gõ "210"
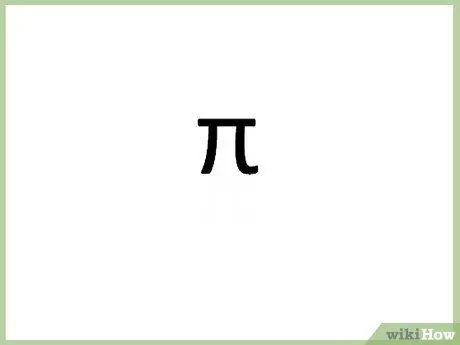
Bước 4. Thả phím Alt
Biểu tượng pi sẽ xuất hiện ngay lập tức.
Tùy chọn: Nhấn lại phím Num để tắt bàn phím số
Phương pháp 6/6: Nhập biểu tượng “π” vào tài liệu Word
Phương pháp chèn ký hiệu pi này là phương pháp dễ dàng nhất mà bạn từng thấy.
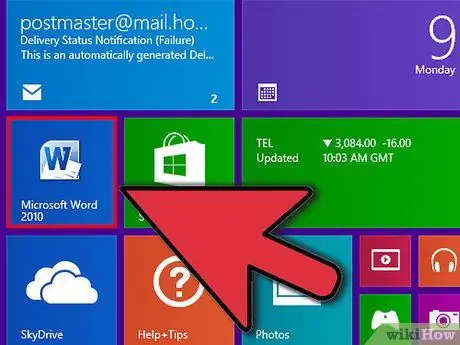
Bước 1. Mở tài liệu Word trong chương trình xử lý văn bản
Bạn có thể sử dụng LibreOffice, OpenOffice hoặc Microsoft Office.
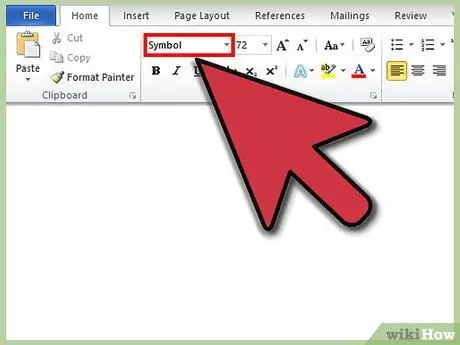
Bước 2. Thay đổi tùy chọn phông chữ thành "Biểu tượng"
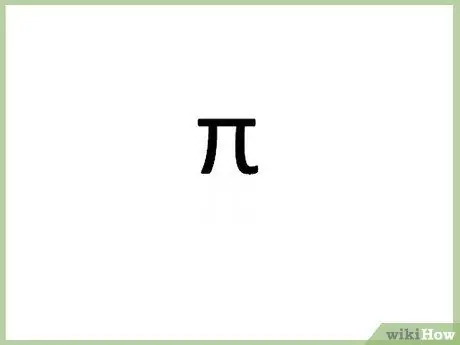
Bước 3. Nhập ký tự "p"
Biểu tượng pi sẽ được hiển thị. Dễ dàng, phải không?
Lời khuyên
- Hãy thử dán các ký hiệu theo cách cổ điển - sao chép ký hiệu “π” này và dán vào tài liệu.
- Hãy thử kiểm tra các mã alt="Hình ảnh" khác để xem bạn có thể thêm hoặc chèn những gì qua bàn phím.






