WikiHow này hướng dẫn bạn cách chuyển đổi văn bản thành đường viền để bạn có thể thay đổi hình dạng của chúng hoặc chỉnh sửa các ký tự riêng lẻ.
Bươc chân
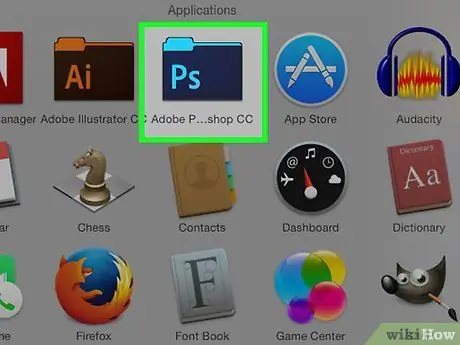
Bước 1. Mở hoặc tạo một tệp Photoshop
Thực hiện việc này bằng cách nhấp đúp vào biểu tượng màu xanh lam có chữ cái " PS "trong đó, sau đó nhấp vào Tập tin trong thanh menu ở đầu màn hình. Sau đó:
- Nhấp chuột Mở ra… để mở một tệp hiện có, hoặc
- Nhấp chuột Mới… nếu bạn muốn tạo một tài liệu mới.
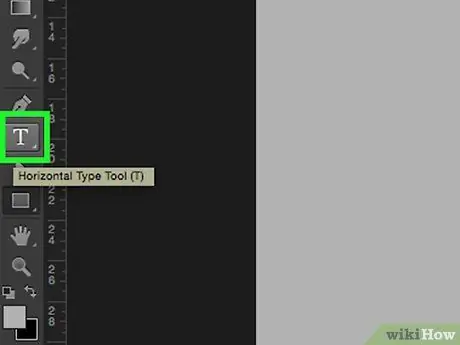
Bước 2. Nhấp vào Công cụ Loại trong một thời gian dài
Biểu tượng hình chữ cái NS nó bên cạnh Công cụ Pen trong thanh công cụ ở bên trái cửa sổ. Thao tác này sẽ hiển thị menu thả xuống.
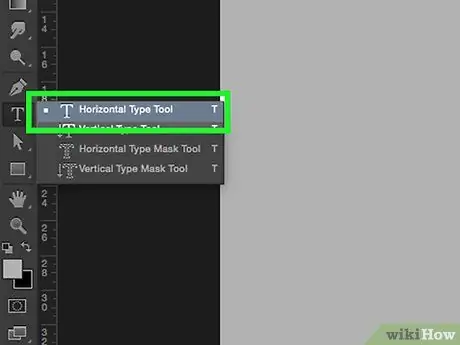
Bước 3. Nhấp vào Công cụ Loại ngang
Bạn có thể tìm thấy tùy chọn này ở đầu trình đơn thả xuống.
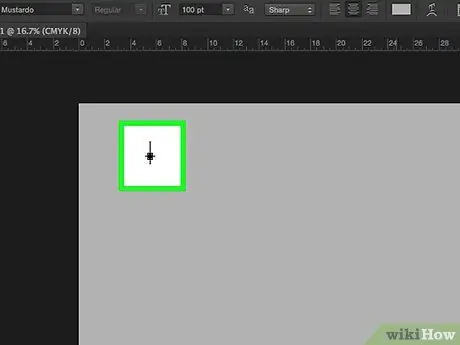
Bước 4. Nhấp vào bất kỳ đâu trong tài liệu
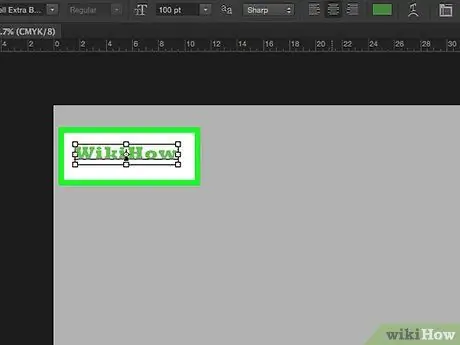
Bước 5. Nhập văn bản bạn muốn chuyển thành dàn ý
- Chọn phông chữ, kiểu và kích thước bằng menu thả xuống ở trên cùng bên trái và giữa cửa sổ.
- Nếu văn bản đã được chuyển đổi thành phác thảo, bạn sẽ không thể thay đổi phông chữ hoặc kiểu của nó.
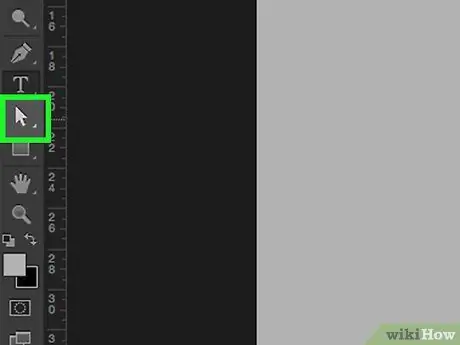
Bước 6. Nhấp vào Công cụ Lựa chọn trong một thời gian dài
Biểu tượng con trỏ này nằm bên dưới Công cụ Văn bản.
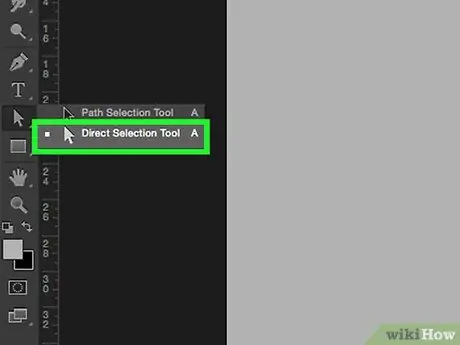
Bước 7. Nhấp vào Công cụ chọn trực tiếp
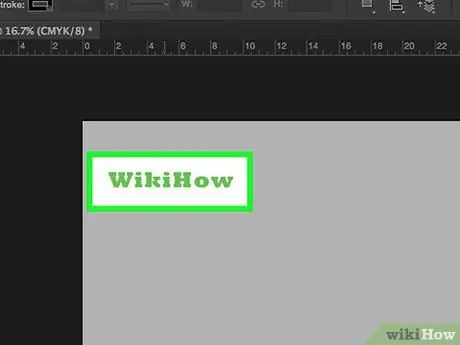
Bước 8. Nhấp vào văn bản mà bạn đã nhập
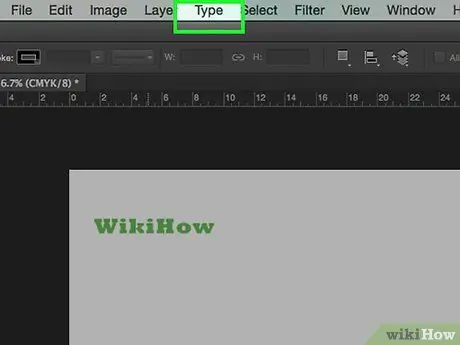
Bước 9. Nhấp vào Nhập trên thanh menu
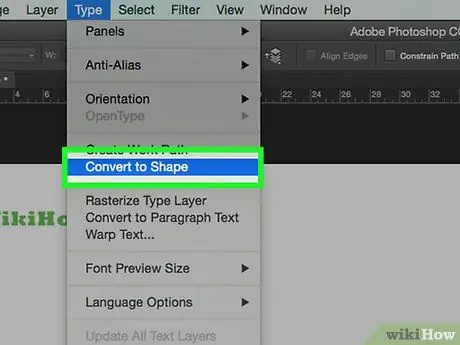
Bước 10. Nhấp vào tùy chọn Convert to Shape
Bây giờ văn bản đã trở thành một loạt các đường viền có thể được chỉnh sửa, di chuyển hoặc thay đổi từng cái một.






