MiFi là thiết bị điểm phát sóng không dây di động cho phép máy tính và các thiết bị khác kết nối internet qua mạng dữ liệu di động. Thiết bị này được kích hoạt tự động bởi nhà cung cấp dịch vụ mạng không dây và có thể được kết nối với máy tính hoặc thiết bị khác qua WiFi.
Bươc chân
Phần 1/2: Kết nối máy tính hoặc thiết bị khác với MiFi

Bước 1. Lắp pin và thẻ SIM (nếu có) vào thiết bị MiFi

Bước 2. Bật thiết bị MiFi
Có thể bật thiết bị bằng cách nhấn vào nút nguồn ở mặt trước.
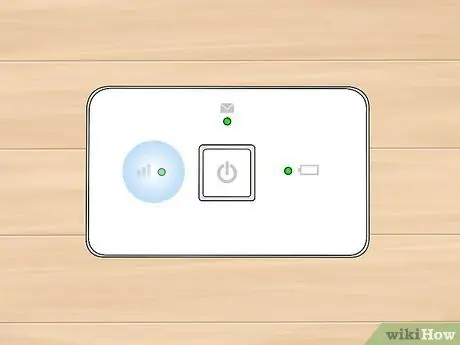
Bước 3. Đảm bảo đèn báo trên thiết bị sáng ổn định và có màu xanh lục
Điều này cho biết rằng thiết bị hiện đã được kết nối với mạng di động của nhà cung cấp dịch vụ mạng không dây mà bạn đã đăng ký.

Bước 4. Bật máy tính hoặc thiết bị và mở menu WiFi
Menu WiFi được hiển thị trong phần hệ thống trên máy tính Windows hoặc ở góc trên bên phải của màn hình máy tính Mac OS X, cũng như menu "Cài đặt" trên thiết bị di động có hệ điều hành iOS và Android.
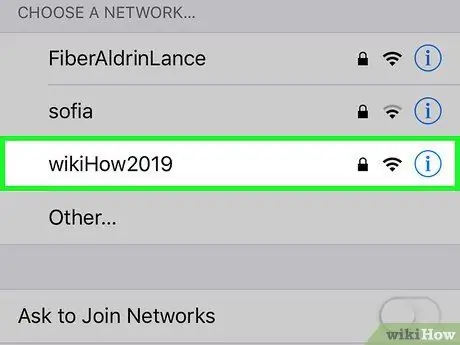
Bước 5. Nhấp vào mạng WiFi hoặc SSID của thiết bị MiFi
Thông thường, tên mạng hoặc SSID hiển thị tên của nhà cung cấp dịch vụ mạng không dây mà bạn đã đăng ký. Bản thân tên này thường được in trên nhãn dán ở mặt sau của các thiết bị MiFi.
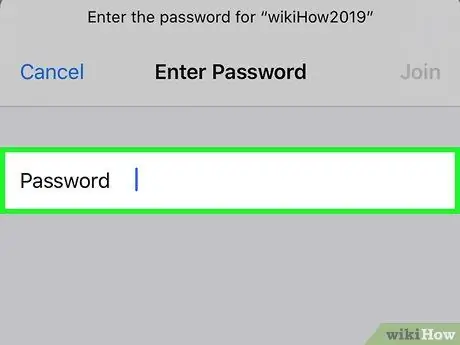
Bước 6. Nhập mật khẩu thiết bị MiFi
Mật khẩu thường được in trên nhãn dưới đáy thiết bị hoặc được cung cấp trực tiếp bởi nhà cung cấp dịch vụ mạng không dây.
Hãy thử sử dụng “admin” làm mật khẩu chính nếu nhà cung cấp dịch vụ mạng không dây không cung cấp mật khẩu
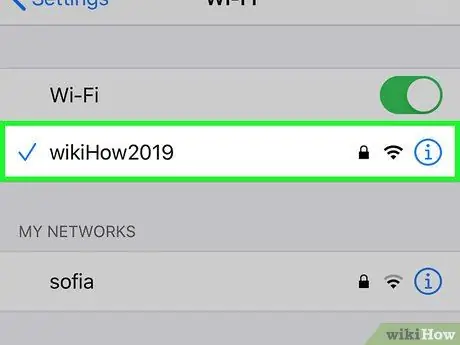
Bước 7. Chờ máy tính hoặc thiết bị kết nối với MiFi
Trạng thái kết nối sẽ được hiển thị trong danh sách WiFi là “Đã kết nối” và ở giai đoạn này, bạn sẽ có thể duyệt Internet qua máy tính hoặc thiết bị của mình.
Phần 2/2: Khắc phục sự cố Cài đặt MiFi
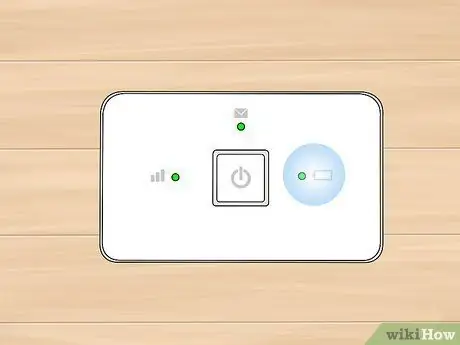
Bước 1. Đảm bảo rằng pin của thiết bị đã được sạc đầy và cắm đúng cách, nếu không thiết bị sẽ không bật
Đôi khi, sự cố mất điện liên quan đến pin thiết bị.

Bước 2. Thử di chuyển thiết bị MiFi nếu bạn gặp sự cố với kết nối hoặc dịch vụ internet
Đôi khi, một số cấu trúc xây dựng như tường và đồ nội thất lớn có thể chặn hoặc làm suy yếu cường độ tín hiệu di động.
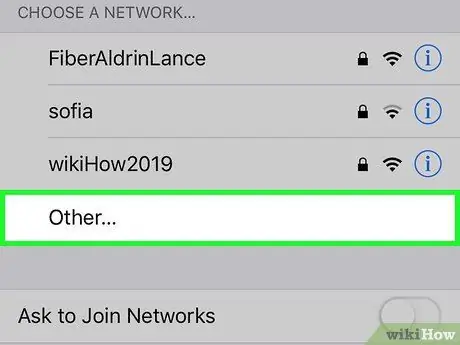
Bước 3. Cập nhật danh sách các mạng WiFi khả dụng trên máy tính hoặc thiết bị di động của bạn nếu thiết bị MiFi không hiển thị trong danh sách
Đôi khi, có thể mất tới 15 giây để thiết bị MiFi xuất hiện trong danh sách mạng.

Bước 4. Liên hệ với nhà cung cấp dịch vụ mạng không dây của bạn để đảm bảo thiết bị được kích hoạt đúng cách nếu bạn không thể kết nối máy tính / thiết bị di động khác với MiFi
Đôi khi, nhà cung cấp dịch vụ không dây không thêm gói đăng ký hoặc hạn ngạch MiFi vào tài khoản hoặc kích hoạt thiết bị đúng cách.

Bước 5. Đặt lại thiết bị MiFi của bạn nếu bạn gặp sự cố kết nối thường xuyên hoặc quên mật khẩu
Quy trình này sẽ đưa thiết bị về cài đặt ban đầu / mặc định.
- Tháo nắp pin và tháo pin ra khỏi thiết bị.
- Tìm nút đặt lại là một nút nhỏ dưới pin và có nhãn “Đặt lại”.
- Dùng kim bấm và giữ nút trong khoảng 5 giây. Tự động, thiết bị sẽ khởi động lại và các cài đặt mặc định sẽ được khôi phục.






