Bằng cách kết nối bộ định tuyến với modem, bạn có thể truy cập Internet bằng nhiều thiết bị khác nhau tại nhà. Điều này cũng sẽ cung cấp thêm bảo mật khỏi tin tặc và các bên khác. Bạn có thể thiết lập bộ định tuyến và modem của mình bằng 2 cáp Ethernet, 1 cáp đồng trục và cáp nguồn cho mỗi thiết bị. WikiHow này hướng dẫn bạn cách kết nối bộ định tuyến với modem.
Bươc chân
Phần 1/3: Kết nối Bộ định tuyến với Modem

Bước 1. Cắm cáp internet thích hợp vào ổ cắm trên tường
Nếu bạn có internet hoặc cáp quang, hãy kết nối cáp đồng trục với ổ cắm bạn sử dụng để kết nối với internet. Nếu bạn đang sử dụng modem DSL, hãy kết nối đường dây điện thoại với cổng dành cho điện thoại cố định.

Bước 2. Cắm đầu kia của cáp internet vào modem
Cắm đầu kia của cáp đồng trục hoặc đường dây điện thoại vào cổng thích hợp trên modem của bạn. Điều này rất hữu ích để modem có thể nhận được internet.

Bước 3. Cắm cáp nguồn của modem vào modem
Tìm cổng bộ chuyển đổi AC trên modem, sau đó kết nối bộ chuyển đổi AC với modem.

Bước 4. Cắm dây nguồn của modem vào ổ cắm điện
Làm như vậy, modem sẽ bật.

Bước 5. Bật modem
Nếu modem không bật ngay lập tức, hãy tìm nút để bật modem.
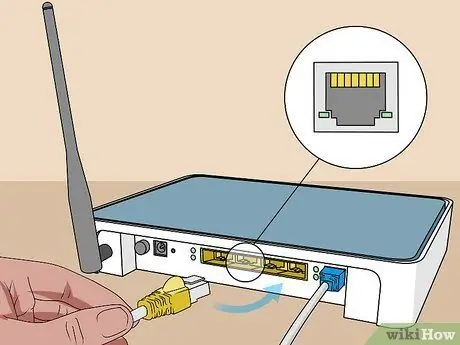
Bước 6. Kết nối cáp ethernet với cổng "Ethernet" trên modem
Cổng này dùng để kết nối các thiết bị khác trên modem.

Bước 7. Cắm đầu kia của cáp vào bộ định tuyến
Cắm đầu kia của cáp Ethernet vào một cổng có nội dung "WAN", "Internet" hoặc thứ gì đó tương tự. Cổng này rất có thể nằm cạnh 4 cổng có màu ghi "LAN" trên bộ định tuyến.

Bước 8. Cắm dây nguồn của bộ định tuyến vào bộ định tuyến
Tìm cổng bộ chuyển đổi AC trên bộ định tuyến, sau đó cắm bộ chuyển đổi AC vào bộ định tuyến.

Bước 9. Cắm dây nguồn của bộ định tuyến vào ổ cắm điện
Bộ định tuyến thường sẽ bật ngay lập tức. Chờ một vài phút để bộ định tuyến khởi động hoàn toàn.

Bước 10. Kết nối cáp ethernet thứ hai với bộ định tuyến
Kết nối cáp Ethernet với một trong các cổng có nội dung "LAN".

Bước 11. Kết nối cáp ethernet với máy tính
Tìm một cổng LAN không sử dụng trên máy tính hoặc máy tính xách tay của bạn, sau đó cắm một cáp Ethernet khác vào máy tính.

Bước 12. Đảm bảo đèn trên modem và bộ định tuyến đang sáng
Điều này cho thấy rằng hai thiết bị được kết nối đúng cách với nhau. Cách bật đèn sẽ khác nhau tùy theo bộ định tuyến và kiểu máy. Để biết thêm thông tin, hãy kiểm tra hướng dẫn sử dụng hoặc trang web của nhà sản xuất.
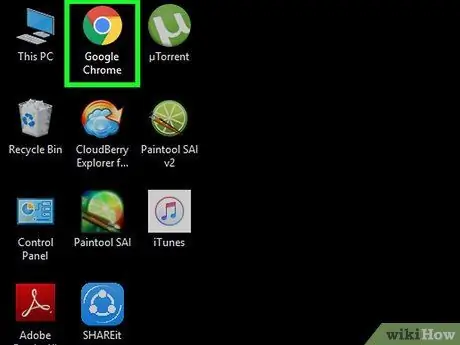
Bước 13. Mở trình duyệt web
Nếu máy tính của bạn được kết nối internet đúng cách, bạn sẽ có thể duyệt internet bằng trình duyệt web.
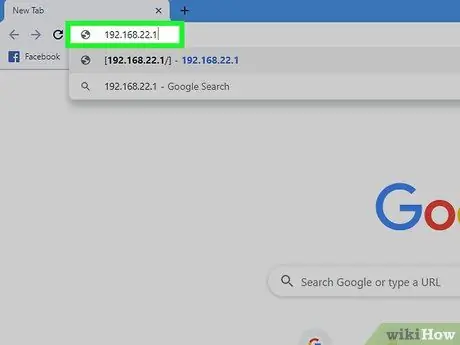
Bước 14. Nhập địa chỉ IP của bộ định tuyến vào trường địa chỉ
Thao tác này sẽ mở giao diện web cho bộ định tuyến của bạn. Địa chỉ IP bộ định tuyến mặc định sẽ khác nhau tùy thuộc vào sản phẩm và kiểu máy. Để biết địa chỉ IP mặc định trên bộ định tuyến của bạn, hãy tham khảo hướng dẫn sử dụng bộ định tuyến hoặc trang web của nhà sản xuất.
Địa chỉ IP thường được sử dụng bao gồm 192.168.1.1, 192.168.0.1 hoặc 10.0.0.1
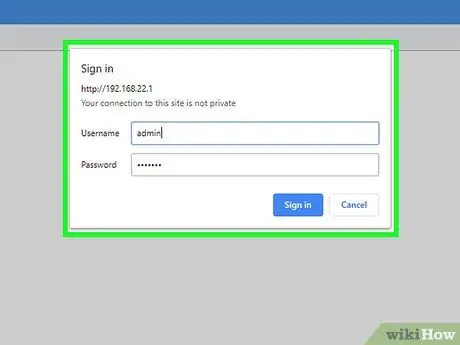
Bước 15. Nhập tên người dùng và mật khẩu mặc định
Đăng nhập vào bộ định tuyến bằng tên người dùng và mật khẩu mặc định. Kiểm tra hướng dẫn sử dụng hoặc trang web của nhà sản xuất để tìm tên người dùng và mật khẩu mặc định cho bộ định tuyến.
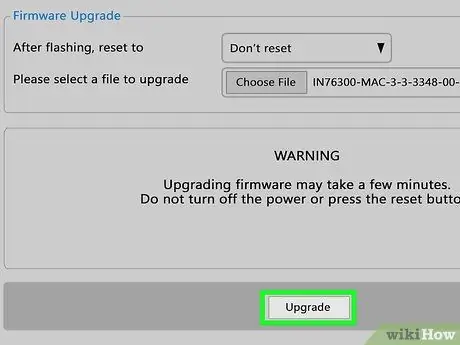
Bước 16. Cập nhật chương trình cơ sở của bộ định tuyến
Khi kết nối bộ định tuyến mới, bạn có thể cần phải cập nhật bộ định tuyến đó trước. Tìm tùy chọn cập nhật trong giao diện web để cập nhật bộ định tuyến, sau đó nhấp vào nút. Cách cập nhật chương trình cơ sở của bộ định tuyến sẽ khác nhau tùy thuộc vào kiểu và sản phẩm bộ định tuyến.
Bạn cũng có thể sử dụng giao diện web của bộ định tuyến để thiết lập chuyển tiếp cổng và chặn các trang web
Phần 2/3: Cấu hình mạng không dây
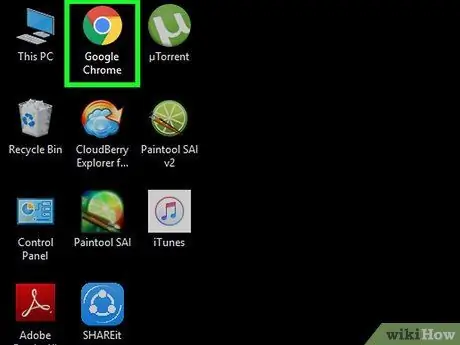
Bước 1. Khởi động trình duyệt web
Nếu bạn được kết nối Internet đúng cách, bạn sẽ có thể duyệt Internet bằng trình duyệt web.
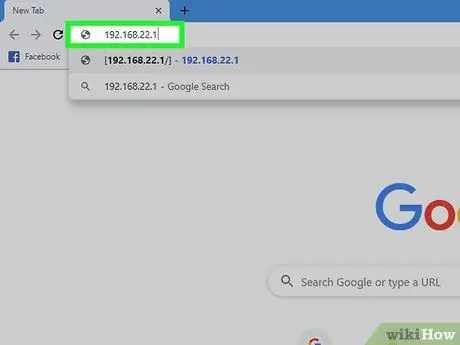
Bước 2. Nhập địa chỉ IP của bộ định tuyến vào trường địa chỉ
Thao tác này sẽ mở giao diện web cho bộ định tuyến của bạn. Địa chỉ IP bộ định tuyến mặc định sẽ khác nhau tùy thuộc vào sản xuất và kiểu máy. Để biết địa chỉ IP mặc định trên bộ định tuyến của bạn, hãy tham khảo hướng dẫn sử dụng bộ định tuyến hoặc trang web của nhà sản xuất.
Địa chỉ IP thường được sử dụng bao gồm 192.168.1.1, 192.168.0.1 hoặc 10.0.0.1
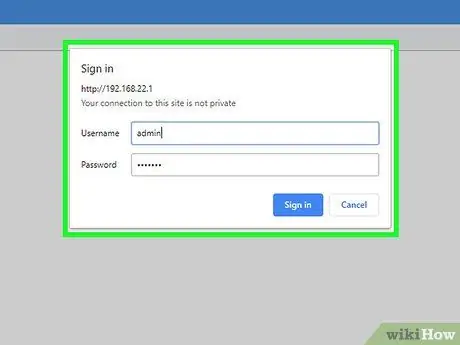
Bước 3. Nhập tên người dùng và mật khẩu mặc định
Đăng nhập vào bộ định tuyến bằng tên người dùng và mật khẩu mặc định. Kiểm tra hướng dẫn sử dụng hoặc trang web của nhà sản xuất để tìm tên người dùng và mật khẩu mặc định cho bộ định tuyến.
Tên người dùng và mật khẩu thường được sử dụng là "quản trị viên" và "mật khẩu"
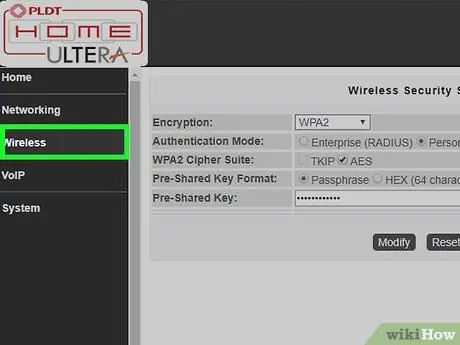
Bước 4. Tìm cài đặt không dây
Mỗi thương hiệu và kiểu bộ định tuyến có giao diện web với bố cục khác nhau. Tìm cài đặt không dây cho bộ định tuyến của bạn. Có thể bạn có thể tìm thấy nó trong "Hệ thống", "Cài đặt", "Cấu hình" hoặc một tùy chọn tương tự khác.
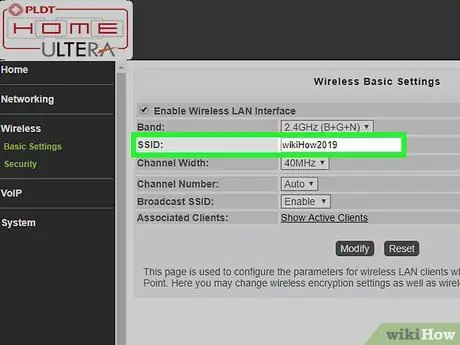
Bước 5. Đặt tên cho mạng không dây
Tìm cài đặt SSID trong giao diện web cho bộ định tuyến. Nhập tên mạng không dây mong muốn vào trường SSID.
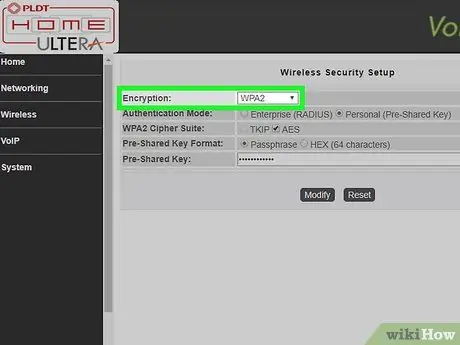
Bước 6. Chọn "WPA / WPA2" làm khóa mã hóa
Đây là khóa mã hóa an toàn nhất cho mật khẩu không dây.
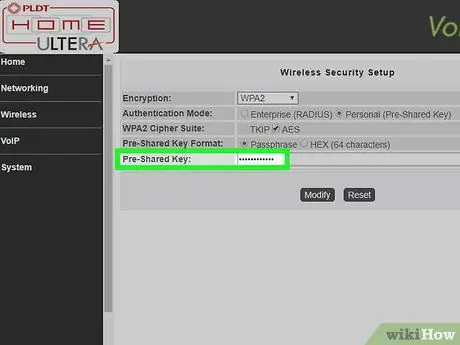
Bước 7. Nhập mật khẩu không dây
Trường nhập mật khẩu có thể được gắn nhãn "key", "wireless key" hoặc "pass key". Đây là mật khẩu phải được nhập trên các thiết bị khác muốn kết nối với mạng không dây.
- Tạo mật khẩu mạnh, mật khẩu có ít nhất 8 ký tự với sự kết hợp của số và chữ cái.
- Sử dụng mật khẩu có thể được chia sẻ với người khác. Không sử dụng mật khẩu được sử dụng cho các tài khoản cá nhân khác của bạn.
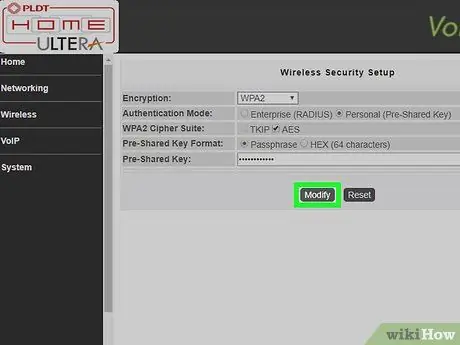
Bước 8. Lưu các thay đổi vào hệ thống
Tìm tùy chọn để lưu các thay đổi đối với bộ định tuyến. Phương pháp sẽ khác nhau, tùy thuộc vào sản xuất và kiểu máy của bộ định tuyến.
Phần 3/3: Khắc phục sự cố Cài đặt

Bước 1. Thử rút phích cắm của modem trong khoảng 15 giây
Nếu bạn đột nhiên không thể kết nối Internet, hãy rút phích cắm của modem trong vài giây, sau đó cắm lại. Làm như vậy sẽ tắt hoàn toàn modem và khởi động lại kết nối mới mạnh hơn. Nếu hết 15 giây, hãy cắm lại modem và đợi ít nhất 2 phút trước khi modem kết nối với Internet.

Bước 2. Thử khởi động lại modem và bộ định tuyến
Nếu bạn không thể kết nối internet, hãy thử tắt toàn bộ mạng và khởi động lại tất cả các thiết bị. Điều này có thể làm mới cả hai thiết bị để bạn có thể kết nối internet mạnh mẽ và kéo dài thời gian sử dụng.
- Tắt máy tính và rút modem khỏi nguồn điện.
- Rút phích cắm bộ định tuyến khỏi tài nguyên. Tiếp theo, kiểm tra xem ethernet và cáp đồng trục đã được gắn chắc chắn vào thiết bị chưa.
- Cắm lại modem vào nguồn điện và cắm cả bộ định tuyến vào nguồn điện.
- Chờ trong hai phút, sau đó bật máy tính. Bây giờ bạn sẽ có thể kết nối với internet.

Bước 3. Thử thay thế ethernet và cáp đồng trục
Điều này nhằm đảm bảo rằng thiết bị không phải là nguyên nhân khiến bạn không thể kết nối Internet. Thông thường, cáp bị hỏng hoặc đứt có thể khiến bạn không thể kết nối với internet.

Bước 4. Tìm hiểu xem có cải thiện nào trong khu vực của bạn không
Nếu dịch vụ internet bị gián đoạn, hãy liên hệ với ISP (nhà cung cấp dịch vụ internet). Đôi khi, gián đoạn internet tạm thời có thể xảy ra do bảo trì hoặc sửa chữa mạng internet trong khu vực của bạn.

Bước 5. Tìm hiểu xem modem có tương thích với bộ định tuyến hay không
Nếu bạn không thể kết nối Internet, hãy liên hệ với ISP của bạn để xem liệu bộ định tuyến của bạn có tương thích với modem hay không. Một số modem có thể đã lỗi thời và không tương thích với bộ định tuyến do ISP cung cấp.

Bước 6. Tìm hiểu xem modem có yêu cầu bất kỳ cấu hình đặc biệt nào không
Nếu bạn không thể kết nối Internet, hãy liên hệ với ISP của bạn để xem liệu modem có yêu cầu cấu hình đặc biệt hay không. Trên một số modem cáp, cổng Ethernet phải được định cấu hình để modem ghép nối với bộ định tuyến internet và hoạt động bình thường.






