Bạn đã cài đặt một số chương trình và bản sửa lỗi qua Cydia gây ra sự cố hoặc chiếm quá nhiều dung lượng? Không thể gỡ cài đặt các ứng dụng được cài đặt qua Cydia bằng phương pháp nhấn và giữ thông thường. Thay vào đó, các ứng dụng này nên được gỡ cài đặt thông qua chính Cydia. Để biết cách thực hiện việc này, ngay cả khi Cydia không mở, hãy xem Bước 1 bên dưới.
Bươc chân
Phương pháp 1/3: Gỡ cài đặt ứng dụng Cydia thông qua Cydia

Bước 1. Mở Cydia
Không thể gỡ cài đặt các ứng dụng Cydia như các ứng dụng App Store thông thường. Cách nhanh nhất để gỡ cài đặt các ứng dụng đã được cài đặt với Cydia là gỡ cài đặt chúng thông qua trình quản lý gói Cydia. Để làm như vậy, bạn phải mở ứng dụng Cydia từ Màn hình chính.
Xem phần tiếp theo nếu Cydia không mở
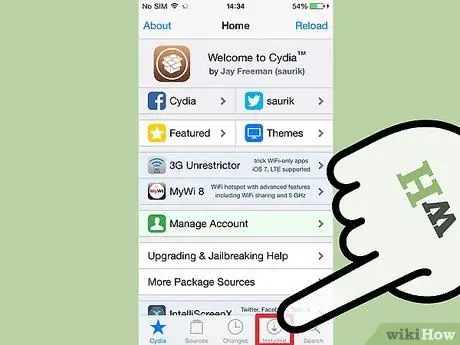
Bước 2. Nhấn vào nút "Quản lý"
Nút này nằm trên thanh công cụ dưới cùng. Nhấn vào nút "Quản lý" sẽ mở ra một menu có ba tùy chọn: Gói, Nguồn và Bộ nhớ.
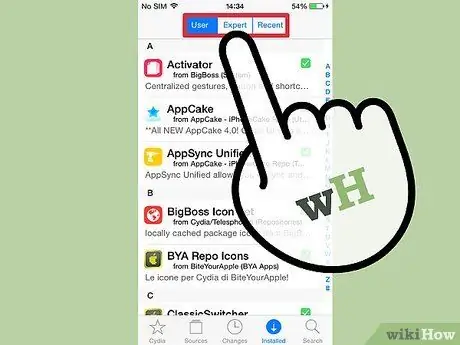
Bước 3. Bấm vào "Gói"
Thao tác này sẽ mở trình quản lý gói của Cydia để bạn có thể thêm hoặc xóa các chương trình hoặc "gói" khỏi iPhone hoặc iPad của mình.
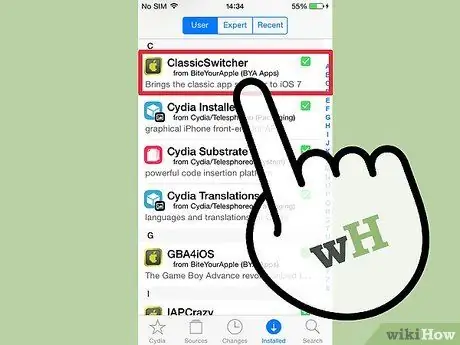
Bước 4. Tìm ứng dụng bạn muốn xóa
Bạn sẽ thấy danh sách tất cả các gói đã cài đặt Cydia theo thứ tự bảng chữ cái. Cuộn qua danh sách cho đến khi bạn tìm thấy chương trình bạn muốn gỡ cài đặt, sau đó nhấn vào nó để mở thông tin chi tiết.
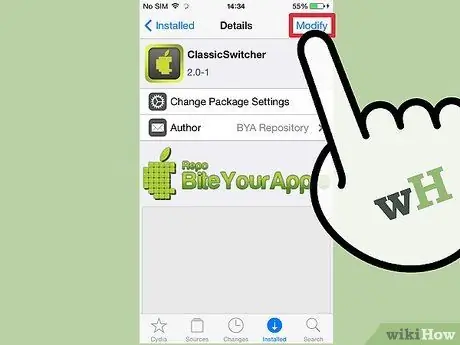
Bước 5. Bấm vào nút "Sửa đổi"
Thao tác này sẽ mở ra một menu nhỏ cho phép bạn cài đặt lại hoặc xóa các gói.
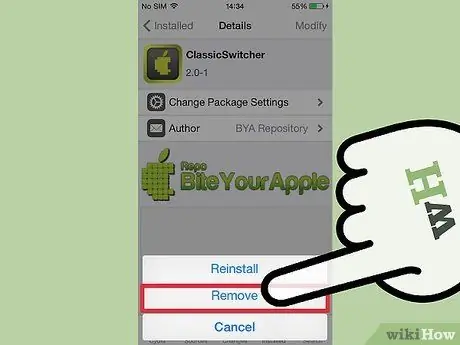
Bước 6. Nhấn vào "Xóa"
Bạn sẽ được đưa đến màn hình Xác nhận. Nhấn nút "Xác nhận" ở góc trên bên phải để xóa gói hàng. Để xóa nhiều chương trình cùng một lúc, hãy nhấn nút "Tiếp tục xếp hàng" và thêm các gói vào hàng đợi Xóa bằng các bước ở trên. Khi tạo xong danh sách, nhấn nút "Xác nhận" để xóa tất cả các chương trình cùng một lúc.
Phương pháp 2/3: Gỡ cài đặt ứng dụng Cydia nếu Cydia không thể mở
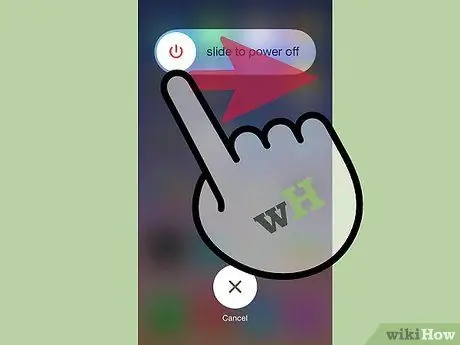
Bước 1. Khởi động lại ở Chế độ an toàn
Khởi động lại thiết bị đã bẻ khóa của bạn ở Chế độ an toàn sẽ vô hiệu hóa bản sửa lỗi đã cài đặt, thường sẽ cho phép bạn mở Cydia và gỡ cài đặt các gói bằng cách sử dụng phương pháp trên. Để vào Chế độ an toàn, hãy làm theo các bước sau:
- Tắt thiết bị.
- Bật lại trong khi giữ nút Tăng âm thanh.
- Tiếp tục giữ nút Tăng âm thanh cho đến khi màn hình khóa xuất hiện. Thiết bị của bạn hiện đang ở Chế độ an toàn và các bản sửa lỗi đã cài đặt đã bị vô hiệu hóa.
- Xóa chương trình. Làm theo các bước trong phương pháp trước để xóa các gói bạn muốn.
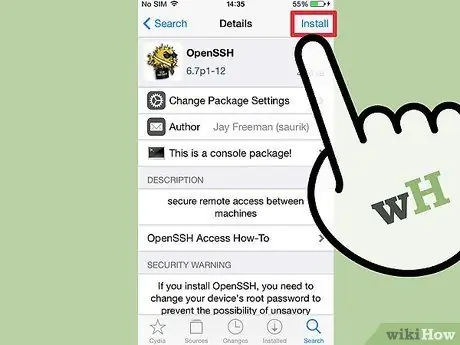
Bước 2. Kiểm tra xem thiết bị có hỗ trợ phương pháp này hay không
Nếu Cydia vẫn không mở ngay cả ở Chế độ An toàn, bạn sẽ cần sử dụng SSH để kết nối thiết bị của mình với một máy tính khác trên mạng và xóa gói. Để thực hiện hành động này, bạn phải cài đặt OpenSSH trên thiết bị.
OpenSSH có thể được cài đặt thông qua Cydia. Phương pháp này yêu cầu một chút sử dụng Catch-22, vì Cydia không tải. Phương pháp này hữu ích cho những người đã cài đặt OpenSSH trước đó vì những lý do khác
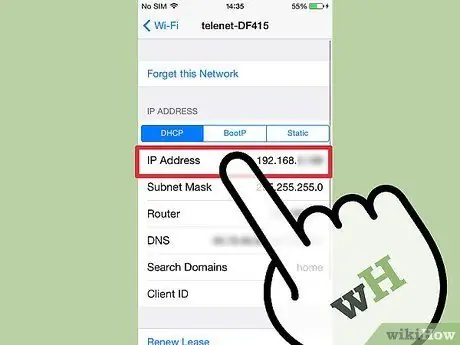
Bước 3. Tìm Địa chỉ IP của thiết bị
Bạn phải biết địa chỉ IP của thiết bị để kết nối từ các máy tính khác trong mạng của mình. Bạn có thể tìm địa chỉ IP của thiết bị bằng cách mở ứng dụng Cài đặt và chọn Wi-Fi. Nhấn vào mũi tên bên cạnh tên mạng và tìm mục nhập Địa chỉ IP.
Đảm bảo rằng bạn đang ở trên cùng một mạng với máy tính bạn đang kết nối
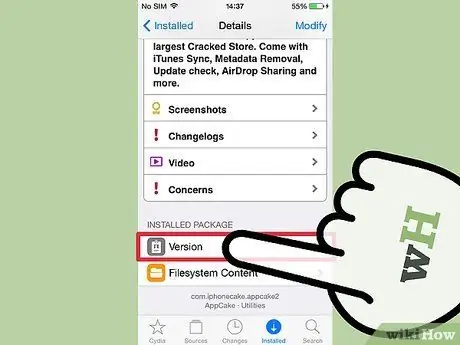
Bước 4. Tìm ID gói
Bạn sẽ cần theo dõi mã nhận dạng gói trước khi có thể xóa mã đó khỏi điện thoại của mình. Để thực hiện việc này, hãy tìm gói cơ sở dữ liệu Cydia trên internet. Bạn có thể tìm thấy nó bằng cách truy cập ModMyi.com và nhấp vào tùy chọn Ứng dụng Cydia trên thanh menu.
- Sử dụng công cụ tìm kiếm để tìm kiếm gói bạn muốn xóa.
- Chọn một chương trình từ kết quả tìm kiếm để mở chi tiết.
- Tìm mục nhập "Định danh" trong chi tiết gói. Sao chép nó giống hệt nhau.
- Lặp lại bước này cho từng gói bạn muốn loại bỏ.
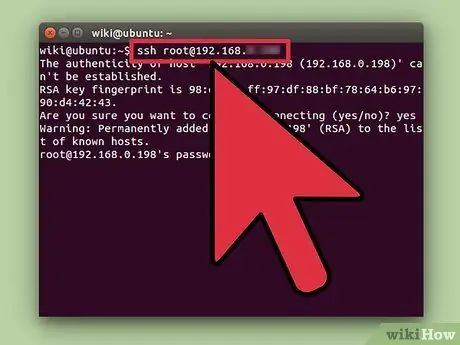
Bước 5. Kết nối với thiết bị qua SSH
Bây giờ bạn có thông tin chi tiết về gói bạn muốn xóa và bạn sẽ kết nối với thiết bị bằng giao thức SSH. Tính năng này đã có sẵn trong hệ điều hành nên bạn không cần cài đặt gì cả. Đảm bảo rằng bạn đang sử dụng cùng một mạng với iPhone hoặc iPad của mình.
- Mở Command Prompt hoặc Terminal.
- Gõ ssh root @ IP Address và nhấn Enter. Thay thế Địa chỉ IP bằng địa chỉ IP cho thiết bị của bạn.
- Nhập mật khẩu nếu được nhắc. Theo mặc định, mật khẩu OpenSSH là "núi cao".
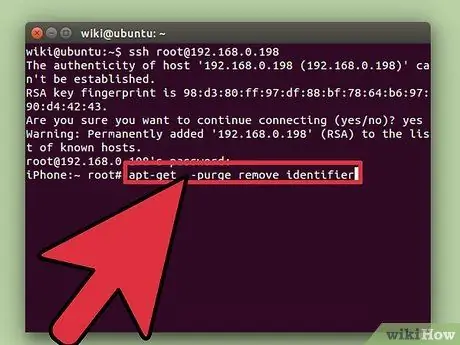
Bước 6. Nhập lệnh loại bỏ gói
Bây giờ bạn đã kết nối với thiết bị nên bạn có thể gỡ gói theo cách thủ công. Để thực hiện việc này, hãy nhập lệnh sau:
- apt-get update - Điều này sẽ đảm bảo rằng trình quản lý gói được cập nhật trước khi tiếp tục.
- apt-get --purge loại bỏ số nhận dạng - Thay thế số nhận dạng bằng ID bạn đã sao chép từ cơ sở dữ liệu Cydia.
- respring - Thao tác này sẽ khởi động lại giao diện iPhone, hoàn tất quá trình xóa.
Phương pháp 3/3: Loại bỏ Jailbreak
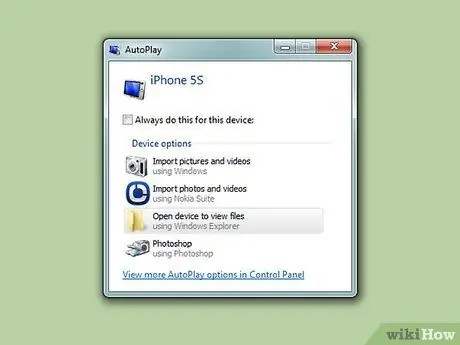
Bước 1. Kết nối thiết bị của bạn với máy tính
Nếu bạn muốn gỡ bỏ hoàn toàn bản jailbreak của mình và đưa iPhone trở lại hoạt động bình thường, bạn có thể gỡ bỏ jailbreak một cách nhanh chóng. Thao tác này sẽ xóa tất cả các gói và bản sửa lỗi được cài đặt bởi Cydia. Bạn sẽ không mất bất kỳ dữ liệu nào khác trên thiết bị.
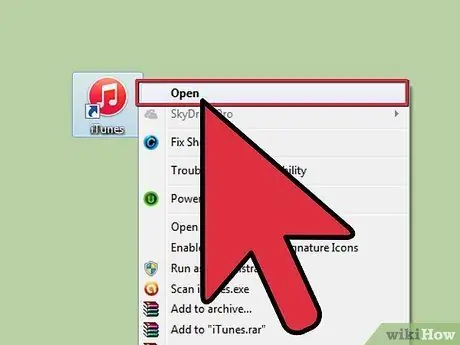
Bước 2. Mở iTunes
Chọn thiết bị đã bẻ khóa từ menu Thiết bị. Thao tác này sẽ hiển thị tab Tóm tắt cho thiết bị của bạn.
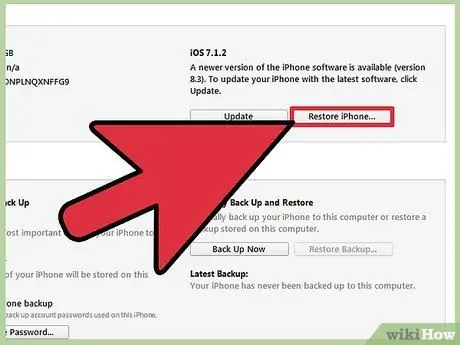
Bước 3. Bắt đầu quá trình Khôi phục
Nhấp vào nút Khôi phục để bắt đầu. Khôi phục iPhone sẽ đảo ngược quá trình bẻ khóa và khôi phục các chức năng tiêu chuẩn của iPhone của bạn.
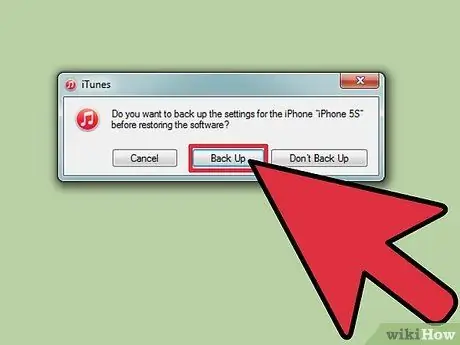
Bước 4. Sao lưu thiết bị
Sau khi nhấp vào nút Khôi phục, bạn sẽ được hỏi có muốn sao lưu thiết bị của mình hay không. Chọn "Có" và sao lưu thiết bị vào máy tính của bạn. Quá trình này có thể mất vài phút, nhưng điều rất quan trọng là phải bảo vệ dữ liệu và cài đặt của bạn.
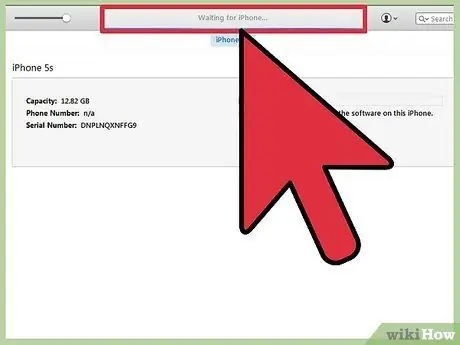
Bước 5. Chờ quá trình khôi phục hoàn tất
Quá trình khôi phục có thể mất một lúc. sau khi hoàn tất, bạn sẽ được hỏi có muốn khôi phục bản sao lưu hay không. Chọn "Có" và sau đó chọn tệp sao lưu bạn vừa tạo. Các ứng dụng, cài đặt và dữ liệu sẽ được trả về thiết bị của bạn và bản bẻ khóa sẽ bị xóa.






