WikiHow này hướng dẫn bạn cách buộc thoát khỏi chương trình không phản hồi trong Windows. Để thực hiện việc này, hãy sử dụng Trình quản lý tác vụ.
Bươc chân
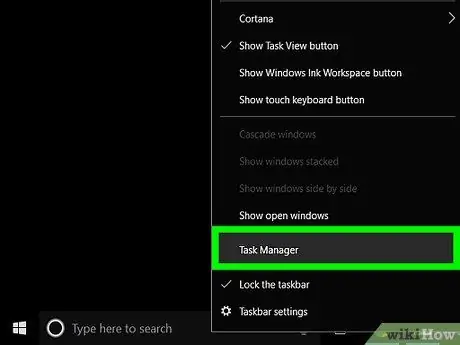
Bước 1. Khởi chạy Trình quản lý tác vụ
Nhấp chuột phải vào khoảng trống trên thanh tác vụ (taskbar), sau đó chọn Start Task Manager hoặc Task Manager.
Task Manager cũng có thể được chạy bằng cách nhấn đồng thời Control + Shift + Esc
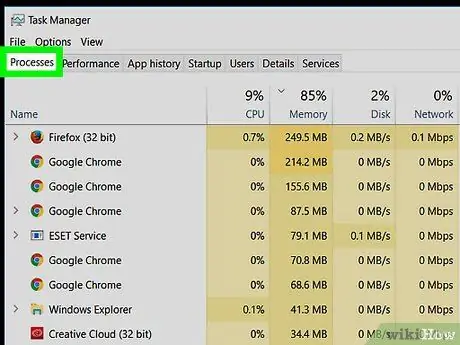
Bước 2. Nhấp vào tab Processes
Nó nằm ở góc trên bên trái của cửa sổ Task Manager.
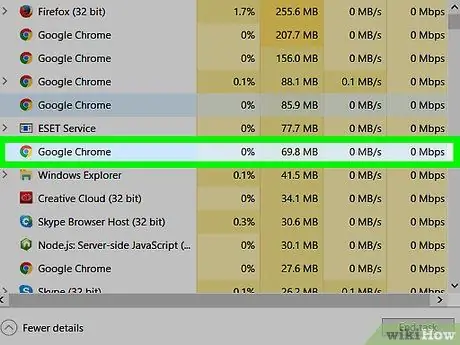
Bước 3. Nhấp vào chương trình không phản hồi trong danh sách
Chọn chương trình không phản hồi. Trong Windows 8 và 10, chương trình nằm trong tiêu đề "Ứng dụng".
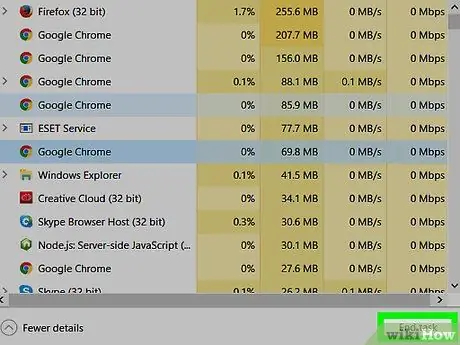
Bước 4. Nhấp vào nút Kết thúc tác vụ
Nó ở góc dưới bên phải của cửa sổ. Các chương trình không phản hồi sẽ đóng trong vòng vài giây.






