WikiHow này hướng dẫn bạn cách sử dụng UC Browser để tải video từ YouTube xuống máy tính Windows. Ngay cả khi bạn không thể tải xuống video thông qua cài đặt mặc định của UC Browser, bạn vẫn có thể sử dụng trang web Chuyển đổi video trực tuyến để tải xuống hầu hết các video từ YouTube. Tuy nhiên, thông thường bạn không thể tải xuống các video được bảo vệ, chẳng hạn như video nhạc hoặc video trả phí.
Bươc chân
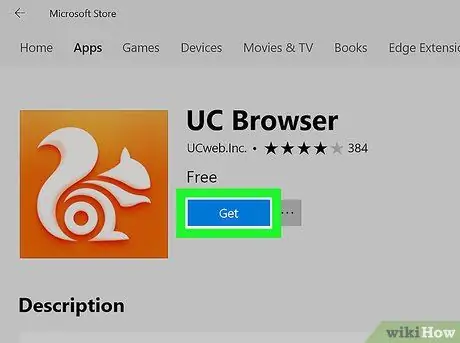
Bước 1. Tải xuống và cài đặt ứng dụng UC Browser cho Windows 10 nếu cần
Nếu bạn chưa cài đặt UC Browser và đang sử dụng hệ điều hành Windows 10, bạn có thể cài đặt UC Browser từ Windows 10 Store. Nhấp vào menu Bắt đầu ”
sau đó làm theo các bước sau:
- Gõ cửa hàng.
-
Nhấp vào biểu tượng ứng dụng

Biểu tượng ứng dụng Microsoft Store v3 Cửa hàng Microsoft.
- Nhấp vào biểu tượng "Tìm kiếm" (biểu tượng kính lúp).
- Gõ uc browser và nhấn phím Enter.
- Nhấp chuột " trình duyệt UC ”
- Nhấp chuột " Hiểu được ”
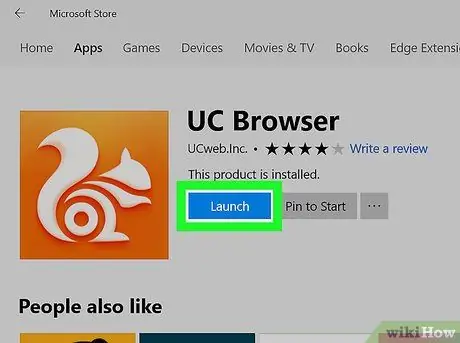
Bước 2. Mở UC Browser
Nhấn vào nút Phóng ”Trong cửa sổ Microsoft Store. Bạn cũng có thể nhấp (hoặc nhấp đúp) vào biểu tượng UC Browser trên menu Start hoặc màn hình nền.
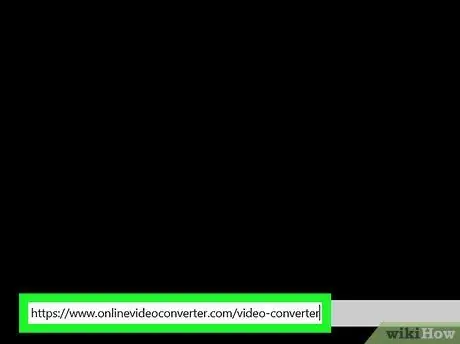
Bước 3. Mở trang web Video Converter
Truy cập https://www.onlinevideoconverter.com/video-converter thông qua UC Browser.
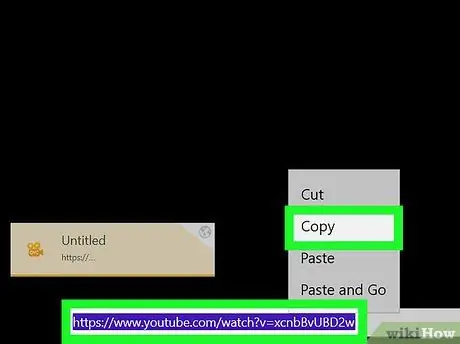
Bước 4. Sao chép địa chỉ video YouTube
Tìm và mở video bạn muốn tải xuống, sau đó chọn địa chỉ của video đó trong thanh địa chỉ ở cuối cửa sổ UC Browser và nhấn phím tắt Ctrl + C.
Hãy nhớ rằng bạn không thể tải xuống nội dung như video nhạc hoặc các video khác được bảo vệ chuyên nghiệp (ví dụ: phim trả phí)
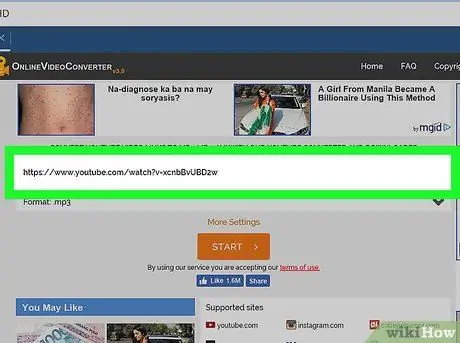
Bước 5. Dán địa chỉ video vào Online Video Converter
Nhấp vào cột "Dán liên kết vào đây" ở đầu trang, sau đó nhấn Ctrl + V.
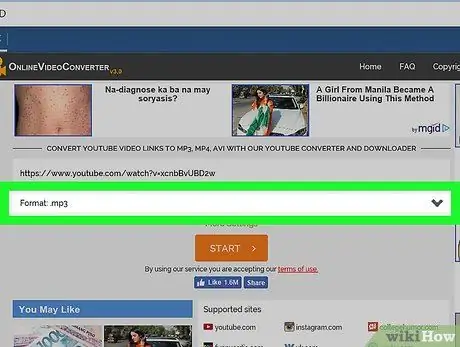
Bước 6. Nhấp vào hộp thả xuống "Định dạng"
Bạn có thể thấy hộp này bên dưới cột nơi địa chỉ video đã được dán trước đó. Một menu thả xuống sẽ xuất hiện sau đó.
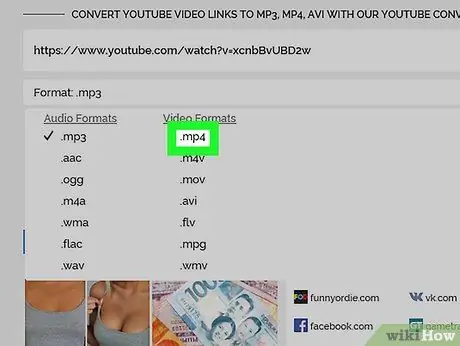
Bước 7. Nhấp vào mp4
Nó ở bên phải của menu thả xuống.
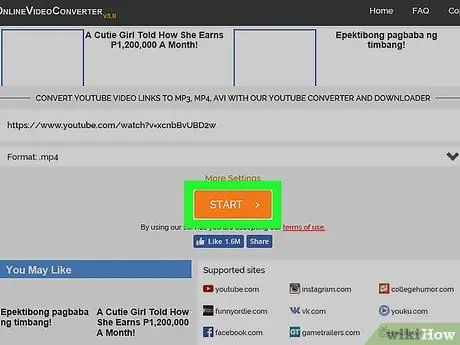
Bước 8. Nhấp vào TẢI XUỐNG
Đó là một nút màu xanh lam ở bên phải của trang. Sau đó, video sẽ được tải xuống ngay lập tức.






