Internet Download Manager là một trong những chương trình tốt nhất giúp tăng tốc độ tải xuống. Theo nhà phát triển của ứng dụng, IDM có thể tăng tốc độ tải xuống lên đến năm lần! Tuy nhiên, vì một lý do nào đó, nếu bạn vẫn muốn tăng tốc độ tải xuống, bạn có thể tăng tốc độ truyền tệp bằng cách thay đổi cài đặt chương trình để băng thông internet được sử dụng tối ưu.
Bươc chân
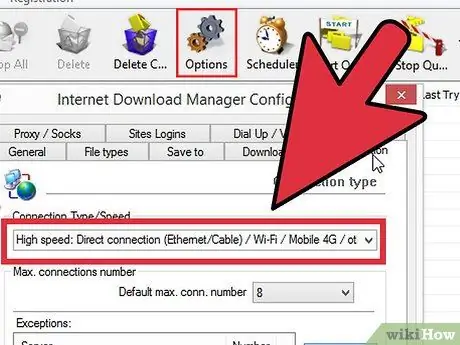
Bước 1. Kiểm tra cài đặt kết nối IDM
Nếu bạn đang sử dụng kết nối băng thông rộng, hãy chọn loại kết nối băng thông cao trong hộp thoại "Tùy chọn> Kết nối".
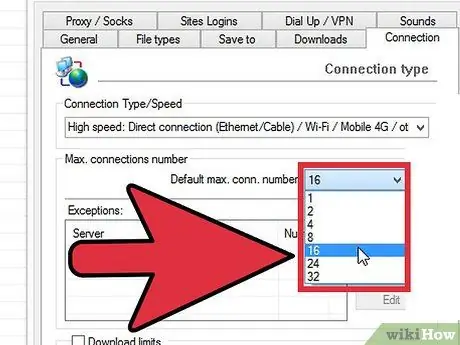
Bước 2. Tăng giá trị của "CPC t.đa mặc định
conn. những con số. " Mở "IDMan.exe", sau đó chuyển đến tab "Tùy chọn", nhấp vào tab "Kết nối" và thay đổi giá trị "Số conn. Tối đa mặc định" từ 8 thành 16. Nhấp vào "OK".
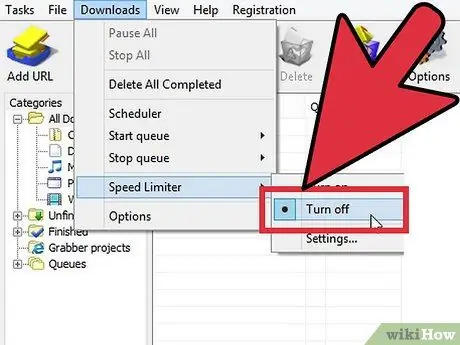
Bước 3. Tắt tùy chọn "Giới hạn tốc độ"
Mở "IDMan.exe", sau đó đi tới trình đơn Tải xuống trong thanh trình đơn, sau đó nhấp vào tab "Giới hạn tốc độ" và chọn "Tắt".
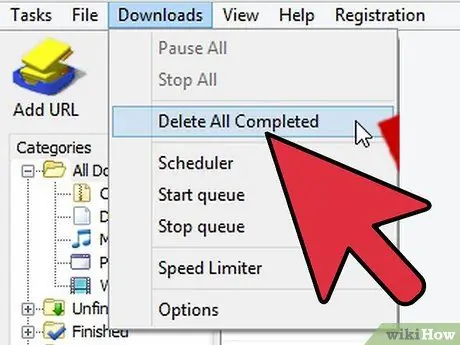
Bước 4. Xóa danh sách các đối tượng đã tải xuống
Xóa tất cả dữ liệu đã được tải xuống bằng IDM và giảm lượng dữ liệu có trong hàng đợi IDM.
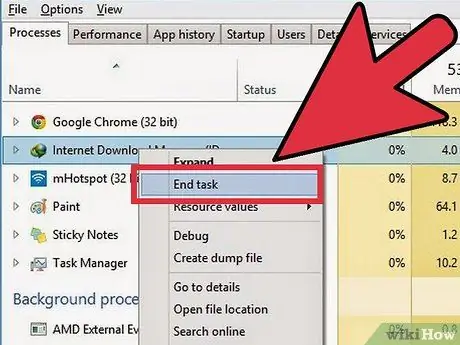
Bước 5. Đóng các ứng dụng khác
Các ứng dụng khác có thể đang tải xuống nội dung nào đó cùng lúc. Sẽ tốt hơn nếu bạn đóng các ứng dụng cũng sử dụng internet. Bằng cách đóng các ứng dụng máy tính, IDM có thể sử dụng RAM hiệu quả hơn.
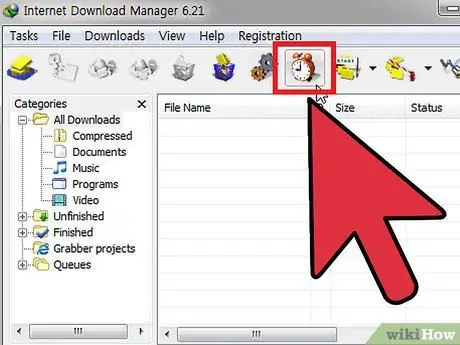
Bước 6. Đặt lịch tải xuống
Với lưu lượng mạng giảm đáng kể, các bản tải xuống sẽ chạy nhanh hơn nhiều vào ban đêm.
Lời khuyên
- Cố gắng tải xuống từ trang nhân bản.
- Bạn cũng có thể kiểm tra giới hạn băng thông và tốc độ tải xuống thông qua ISP của mình.






