Tệp nhà xuất bản (.pub) chỉ có thể được mở bằng Microsoft Publisher. Nếu bạn không có Microsoft Publisher, bạn có thể chuyển đổi tệp.pub của mình thành.pdf. Sau khi được chuyển đổi, tệp.pdf có thể được mở trong nhiều chương trình khác nhau, bao gồm cả trình duyệt web. Nếu bạn có Microsoft Publisher, bạn có thể lưu tệp Publisher dưới dạng PDF.
Bươc chân
Phương pháp 1/2: Chuyển đổi tệp trực tuyến (không có nhà xuất bản)
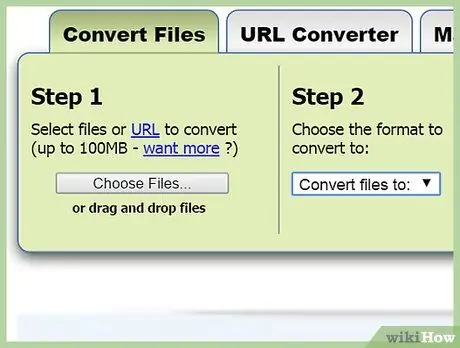
Bước 1. Truy cập trang web của nhà cung cấp dịch vụ chuyển đổi trực tuyến
Bạn có thể sử dụng dịch vụ chuyển đổi trực tuyến để chuyển đổi tệp PUB sang PDF. Một số trang web cung cấp dịch vụ chuyển đổi phổ biến nhất bao gồm:
- Zamzar - zamzar.com/convert/pub-to-pdf/
- Online2PDF - online2pdf.com/pub-to-pdf
- PDFConvertOnline - pdfconvertonline.com/pub-to-pdf-online.html
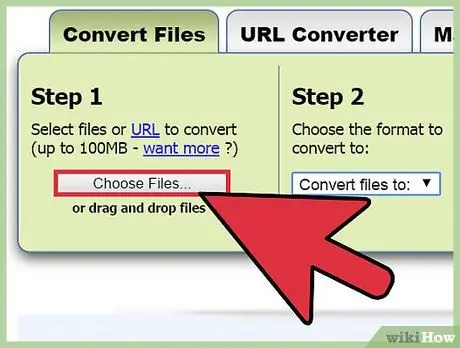
Bước 2. Tải lên tệp PUB mà bạn muốn chuyển đổi bằng cách nhấp vào Chọn tệp hoặc Chọn tệp
Chọn tệp bạn muốn, sau đó đợi một lát để tệp hoàn tất quá trình tải lên.
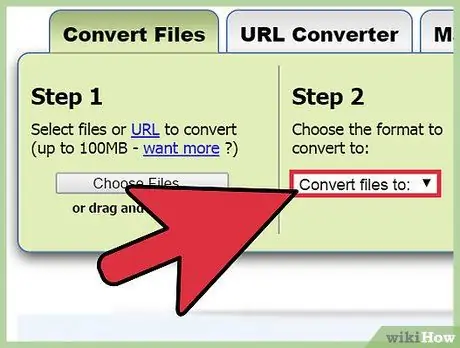
Bước 3. Chọn định dạng chuyển đổi nếu cần
Trên một số trang web, bạn sẽ cần chọn PDF làm định dạng chuyển đổi, trong khi những trang khác sẽ đặt định dạng tự động.
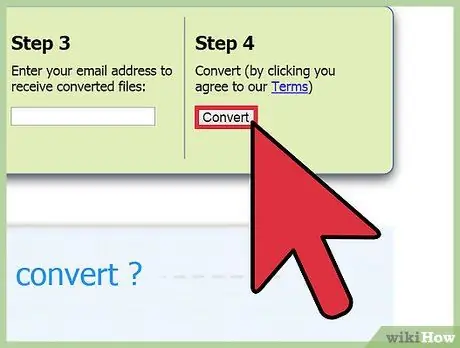
Bước 4. Nhấp vào Chuyển đổi để bắt đầu quá trình chuyển đổi
Tệp của bạn sẽ được tải lên một dịch vụ chuyển đổi để chuyển đổi.
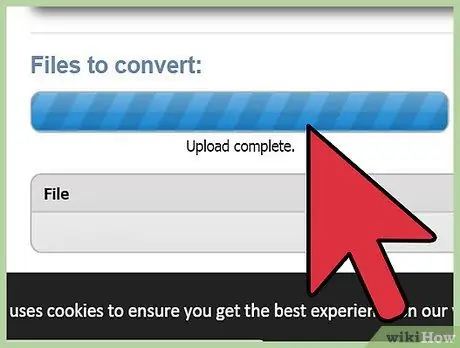
Bước 5. Tải xuống tệp đã chuyển đổi từ liên kết đã cho, sau đó mở tệp trong bất kỳ trình đọc PDF nào
Bạn thậm chí có thể mở tệp PDF trong trình duyệt web.
Zamzar sẽ gửi cho bạn một liên kết để tải xuống tệp đã chuyển đổi
Phương pháp 2/2: Chuyển đổi tệp với nhà xuất bản
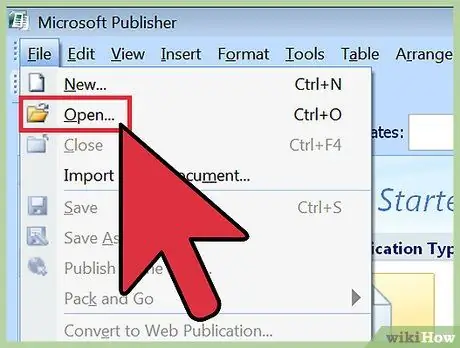
Bước 1. Mở tệp PUB trong Publisher 2007 trở lên
Các phiên bản cũ hơn của Microsoft Publisher không cho phép bạn lưu các tệp PUB dưới dạng PDF. Nếu bạn vẫn đang sử dụng Publisher 2003 hoặc phiên bản cũ hơn, hãy sử dụng phương pháp 1 ở trên.
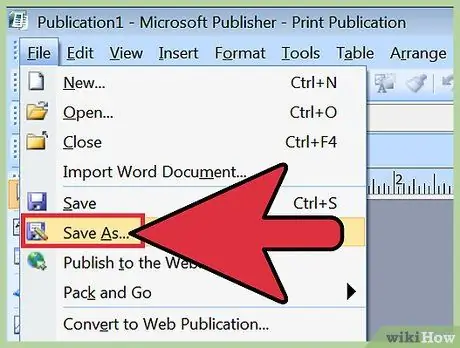
Bước 2. Nhấp vào tab Tệp hoặc nút Office, sau đó chọn Lưu Dưới dạng
Bạn sẽ được yêu cầu chọn vị trí tệp trước khi tiếp tục.
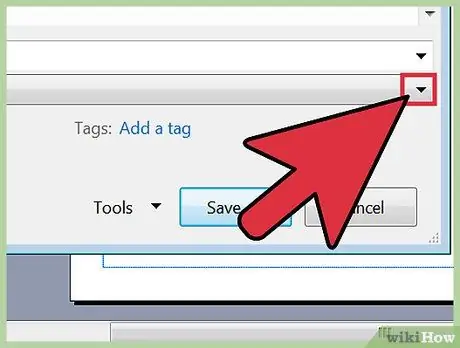
Bước 3. Nhấp vào menu Lưu dưới dạng, sau đó chọn "PDF (*.pdf)
" Tệp của bạn sẽ được lưu ở định dạng PDF.
Trước khi có thể lưu tệp PUB dưới dạng PDF, bạn có thể cần tải xuống một chương trình bổ sung từ Microsoft dành cho Publisher 2007
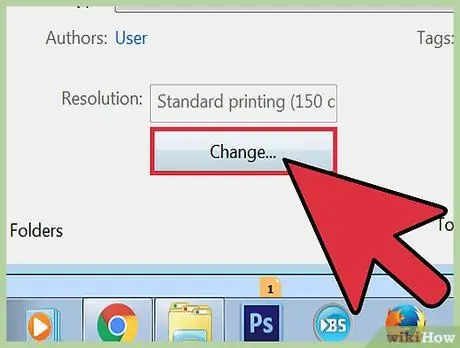
Bước 4. Nhấp vào Tùy chọn để tối ưu hóa tệp PDF
Nhà xuất bản cho phép bạn tối ưu hóa tài liệu trước khi chúng được chuyển đổi.
- Cửa sổ Tùy chọn xuất bản cho phép bạn điều chỉnh kích thước hình ảnh.
- Bấm Tùy chọn In để tùy chỉnh các tùy chọn in.
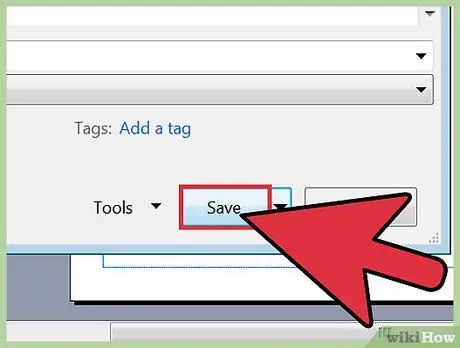
Bước 5. Chọn vị trí để lưu tệp, sau đó nhấp vào Lưu
Giờ đây, bạn có thể mở tệp PDF trong bất kỳ chương trình đọc PDF nào.






