Bạn đã vô tình xóa một video quan trọng? Bạn sợ rằng video bị mất hoàn toàn? Đừng bỏ cuộc nếu điều này xảy ra, bạn có thể lấy lại video của mình chỉ sau vài phút bằng cách sử dụng một trong những chương trình khôi phục dữ liệu miễn phí và một chút may mắn.
Bươc chân
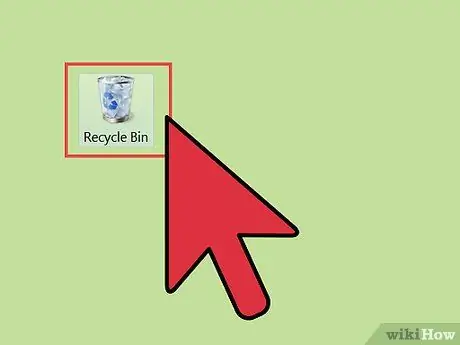
Bước 1. Kiểm tra Thùng rác hoặc Thùng rác
Thùng rác (Thùng rác dành cho người dùng Mac OS X) lưu trữ các tệp bạn xóa trước khi chúng bị mất vĩnh viễn. Điều này cho phép bạn khôi phục các tệp mà bạn xóa nếu bạn muốn chúng trở lại hoặc nếu bạn xóa chúng do nhầm lẫn. Để có thể khôi phục video từ Recycle Bin, bạn mở Recycle Bin trên màn hình desktop, nhấp chuột phải vào file video mà bạn muốn, chọn Restore để khôi phục video về nguồn gốc của video.
- Các tệp lớn có thể không vào Thùng rác và biến mất ngay lập tức. Nếu điều này xảy ra, bạn sẽ cần sự trợ giúp của chương trình máy tính để có thể khôi phục tệp.
- Nếu bạn đang sử dụng iPod hoặc iPhone và muốn khôi phục các video đã xóa của mình, hãy xem bước 4.
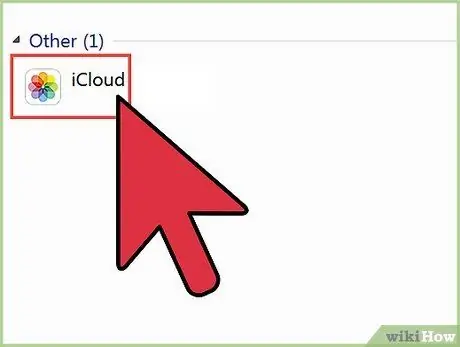
Bước 2. Kiểm tra lưu trữ đám mây
Nếu bạn đang sử dụng điện thoại Apple hoặc Google, rất có thể video của bạn đã có bản sao lưu trong bộ nhớ đám mây. Nếu bạn đang sử dụng thiết bị Google, hãy xem Video trên Google+ vì các thiết bị mới hơn sẽ tự động sao lưu tệp vào tài khoản Google+ của bạn. Nếu bạn đang sử dụng iPhone hoặc iPod, hãy xem Video iTunes. Các video của bạn có thể đã được đồng bộ hóa và bạn có thể chuyển chúng trở lại thiết bị của mình.
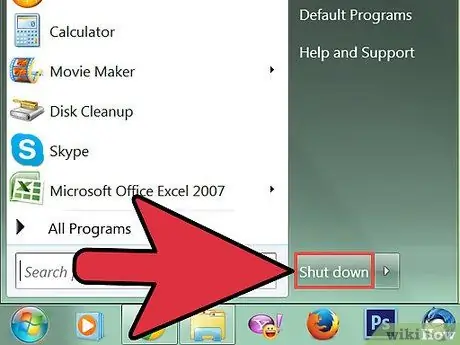
Bước 3. Ngừng truy cập thiết bị của bạn
Nếu bạn không thể tìm thấy video của mình trên máy tính, đừng lưu tệp mới hoặc xóa các tệp khác. Bằng cách này, bạn có nhiều khả năng khôi phục được các video đã xóa. Điều này là do khi tệp bị xóa khỏi máy tính, tệp đó sẽ được ghi đè bởi dữ liệu mới. Nếu không có dữ liệu mới nào được lưu, các tệp đã xóa sẽ không bị dữ liệu mới ghi đè và thường có thể được khôi phục.
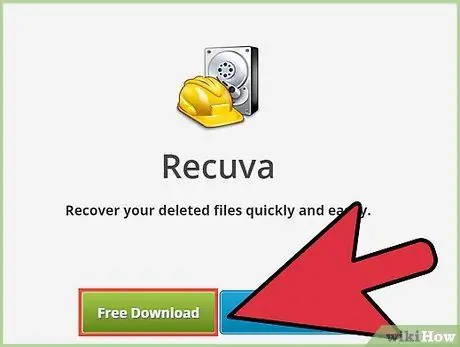
Bước 4. Tải xuống chương trình khôi phục dữ liệu
Đảm bảo rằng bạn không lưu chương trình trên thiết bị mà bạn đang khôi phục video đã xóa để video không ghi đè lên dữ liệu mới. Để an toàn, hãy tải xuống chương trình khôi phục dữ liệu trên một máy tính khác và sau đó lưu nó trên một phương tiện lưu trữ khác. Các chương trình khôi phục dữ liệu có thể khôi phục dữ liệu từ đĩa cứng, USB, thẻ SD, iPod và các thiết bị di động khác. Dưới đây là một số chương trình miễn phí được sử dụng thường xuyên:
- Recuva
- Miễn phí
- Phục hồi dữ liệu ADRC
- Cứu dữ liệu (OS X)
- FileSalvage (OS X)
- Nhận phiên bản di động của chương trình nếu có thể. Điều này sẽ cho phép bạn chạy chương trình mà không cần phải cài đặt nó trên máy tính đã xóa video. Không phải tất cả các chương trình đều có sẵn trong phiên bản di động.
- Nếu bạn muốn khôi phục video từ thiết bị di động, ổ cứng hoặc thẻ SD, bạn không cần phải sử dụng phiên bản di động của chương trình và bạn có thể sử dụng Máy tính của mình mà không cần lo lắng gì. Tải xuống và cài đặt chương trình khôi phục dữ liệu trên máy tính của bạn.
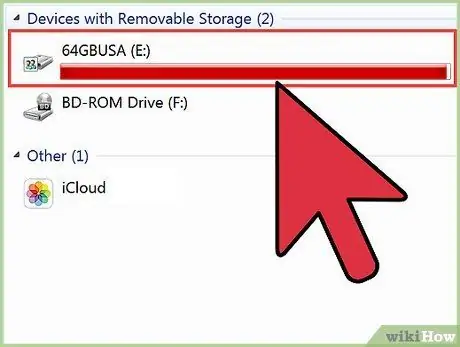
Bước 5. Kết nối thiết bị của bạn với máy tính (nếu cần)
Nếu bạn muốn khôi phục video từ Máy ảnh hoặc iPod, hãy kết nối nó với máy tính bằng cáp USB. Bạn phải đặt iPod của mình ở chế độ DFU để các chương trình khôi phục dữ liệu có thể truy cập nó. Đối với thẻ SD, bạn phải sử dụng đầu đọc hoặc đầu nối Thẻ SD để máy tính truy cập.
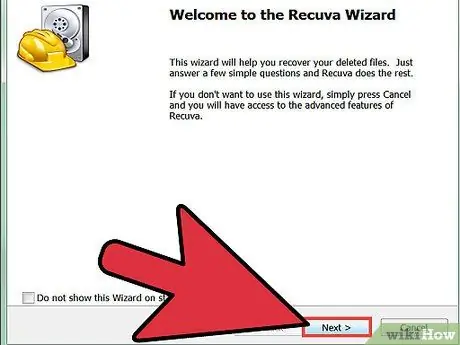
Bước 6. Chạy chương trình khôi phục dữ liệu
Mỗi chương trình có một thủ tục khác nhau, nhưng thủ tục cơ bản là giống nhau. Nếu bạn đang sử dụng phiên bản di động của chương trình, bạn sẽ được yêu cầu chỉ định nơi lưu trữ video đã khôi phục. Để tối đa hóa khả năng khôi phục, bạn nên chọn một vị trí lưu trữ khác với nơi xuất phát video bạn muốn khôi phục.
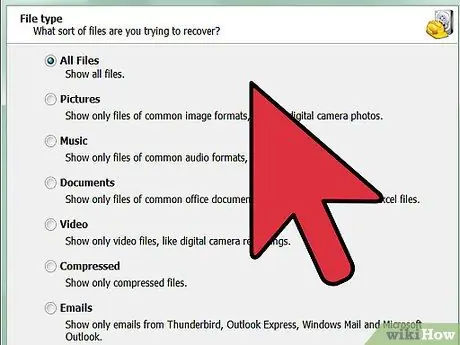
Bước 7. Quyết định những gì bạn đang tìm kiếm
Định vị đĩa, ổ đĩa hoặc thiết bị chứa video bạn muốn khôi phục. Hầu hết các chương trình khôi phục dữ liệu đều yêu cầu bạn chỉ định những tệp bạn muốn khôi phục, vì vậy hãy đặt định dạng video (nếu có thể) để tăng tốc độ tìm kiếm. Bạn cũng có thể nhập tiêu đề video. Ngoài ra, bạn cũng có thể nhận được danh sách tất cả các tệp có thể khôi phục để bạn lựa chọn.
Một số chương trình cung cấp cho bạn tùy chọn để thực hiện tìm kiếm chi tiết hơn hoặc những gì được gọi là quét sâu để tìm tệp. Điều này sẽ mất nhiều thời gian hơn nhưng dẫn đến nhiều tệp có thể khôi phục hơn
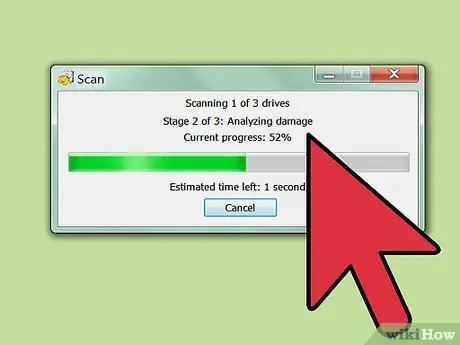
Bước 8. Tìm video bạn muốn
Khi bạn nhận được kết quả tìm kiếm, hãy xem qua danh sách các tệp có thể khôi phục để tìm video bạn muốn. Mỗi chương trình có một cách khôi phục tập tin khác nhau, nhưng nhìn chung bạn chỉ cần chọn tập tin mình muốn và nhấp vào tùy chọn "Khôi phục".
- Không phải tất cả các video đều có thể được khôi phục 100%. Điều này là do một tệp thường được lưu trữ thành nhiều phần trên ổ cứng của bạn và có thể một phần của tệp đã bị ghi đè bởi phần khác.
- Một số chương trình khôi phục video về nơi chúng đã được lưu và những chương trình khác khôi phục chúng vào thư mục bạn chỉ định.






