Với Google Apps, bạn có thể truy cập email, lịch và tài liệu dựa trên web từ các trung tâm dữ liệu của Google, vì vậy bạn có thể làm việc ở bất kỳ đâu - tại nhà, cơ quan hoặc thiết bị di động - miễn là có truy cập Internet. Bài viết này sẽ hướng dẫn bạn cách đăng ký Google Apps để bạn có thể tận dụng các thiết bị này và khả năng kết nối cho doanh nghiệp của mình.
Bươc chân
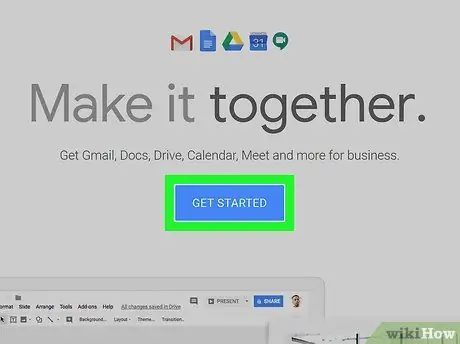
Bước 1. Bắt đầu bằng cách truy cập trang đăng ký Google Apps trong Google Apps for Businessvà nhấp vào nút màu xanh lá cây Bắt đầu dùng thử miễn phí.
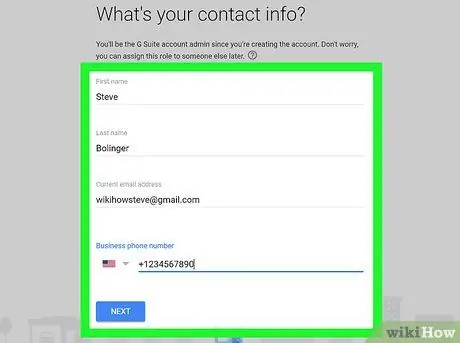
Bước 2. Điền vào biểu mẫu
Để bắt đầu, bạn sẽ cần điền thông tin chung.
- Nhập tên, email và thông tin doanh nghiệp của bạn.
- Sau đó, chọn xem bạn muốn sử dụng miền hiện có hay mua miền mới. Chọn tùy chọn phù hợp nhất với nhu cầu của bạn. Nếu bạn quyết định sử dụng một miền hiện có, bạn sẽ được yêu cầu nhập tên miền và nếu bạn chọn mua, bạn sẽ thấy trang tìm kiếm để tìm các tên miền có giá cạnh tranh.
- Hoàn tất quá trình đăng ký bằng cách điền tên người dùng, mật khẩu, mật khẩu CAPTCHA của bạn và đồng ý với các quy tắc sử dụng. Xin chúc mừng, bạn đã đăng ký xong!
- Google Apps for Business sẽ hiển thị màn hình chào mừng. Nhấp vào nút màu xanh lam Đi tới Bảng điều khiển, đăng nhập bằng tên người dùng và mật khẩu của bạn và bạn sẽ thấy bảng điều khiển Google Apps của mình. Trên bảng điều khiển, bạn phải hoàn tất quá trình đăng ký.
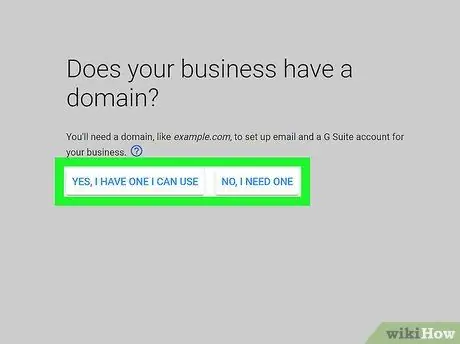
Bước 3. Xác thực quyền sở hữu miền bạn đã đăng ký cho Google Apps
Bạn có thể chọn giữa 4 phương pháp xác thực:
-
Cách đề xuất:
Việc xác thực thông qua dịch vụ đăng ký tên miền chỉ mất vài phút. Trang xác thực ban đầu hiển thị GoDaddy, nhưng danh sách thực tế của các tổ chức đăng ký tên miền được hỗ trợ khác nhau. Chọn công ty đăng ký tên miền của bạn và làm theo quy trình
-
Thay đổi phương pháp:
- Thêm thẻ meta trên trang bắt đầu của trang web của bạn. Nếu bạn có thể truy cập HTML cho trang web của mình, bạn có thể sử dụng phương pháp này, nhưng phương pháp này không được khuyến khích vì hầu hết các trang web sử dụng phần mềm như WordPress chứ không phải HTML thuần túy.
- Tạo một tệp HTML và tải nó lên trang web của bạn thông qua FTP hoặc cPanel. Nhập địa chỉ tệp vào trình duyệt và nếu trình duyệt hiển thị văn bản, điều đó có nghĩa là xác minh miền rất có thể đã thành công. Sau đó, nhấp vào liên kết “Tôi đã hoàn thành các bước ở trên” để hoàn tất quá trình xác thực. Quá trình xác thực có thể mất đến 48 giờ (hiếm khi xảy ra - nó thường tự động) và sẽ được hiển thị trên Trang tổng quan. Nếu trạng thái quyền sở hữu miền chưa được xác thực sau 48 giờ, quá trình xác thực không thành công.
- Liên kết tài khoản Google Analytics với tài khoản Google Apps của bạn. Nếu bạn đã có tài khoản Google Analytics, quá trình này chỉ là một cú nhấp chuột và tiết kiệm thời gian rất nhiều so với các tùy chọn khác.
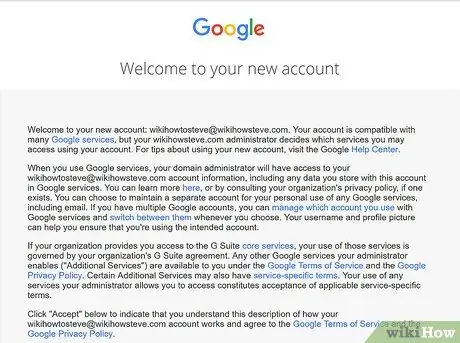
Bước 4. Khám phá tất cả các tùy chọn có sẵn
Giờ đây, bạn có thể tạo tài khoản và email cho bạn và nhân viên của mình, đồng thời tận dụng các công cụ và sức mạnh của Google Apps. Bạn có thể dùng thử Google Apps miễn phí trong 30 ngày, sau đó, bạn phải nhập thông tin thẻ tín dụng của mình cho mục đích thanh toán. Chi phí Google Apps cho mỗi tài khoản là 50 đô la mỗi năm hoặc 5 đô la mỗi tháng - một khoản phí hàng tháng phù hợp hơn nếu bạn có một đội ngũ nhân viên thay đổi.






