WikiHow này hướng dẫn bạn cách xóa nội dung phim khỏi thư viện iTunes trên máy tính, iPhone hoặc iPad. Nếu bạn đã tải xuống phim (hoặc tải ngoài iTunes), bạn cũng có thể xóa phim khỏi thiết bị của mình.
Bươc chân
Phương pháp 1/2: Qua máy tính
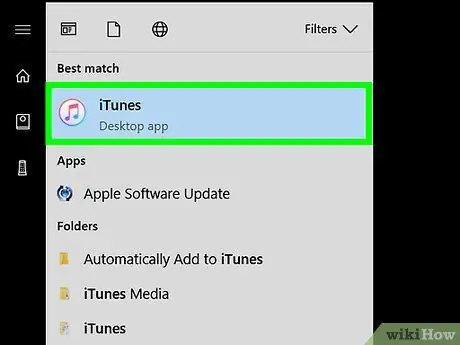
Bước 1. Mở iTunes trên máy tính
Nếu bạn đang sử dụng máy tính Windows, biểu tượng iTunes thường sẽ xuất hiện trên màn hình nền hoặc trong phần “ Tất cả ứng dụng ”Trên menu“Bắt đầu”. Đối với máy tính Mac, hãy tìm biểu tượng nốt nhạc trong Dock hoặc Launchpad.
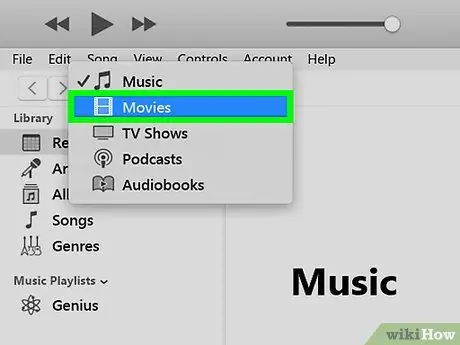
Bước 2. Chọn Phim từ menu thả xuống
Menu này nằm ở góc trên bên trái của cửa sổ iTunes và thường tự động hiển thị tùy chọn “Nhạc”. Thư viện nội dung phim sẽ được hiển thị sau đó.
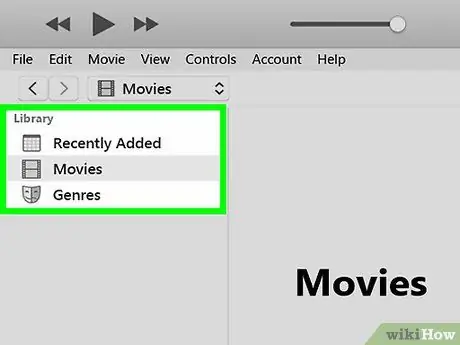
Bước 3. Tìm phim bạn muốn xóa
Bạn có thể lọc danh sách bằng cách sử dụng các liên kết trong cột bên trái (ví dụ: Đã thêm gần đây ”, “ Phim gia đình ", hoặc " Đã tải xuống ”).
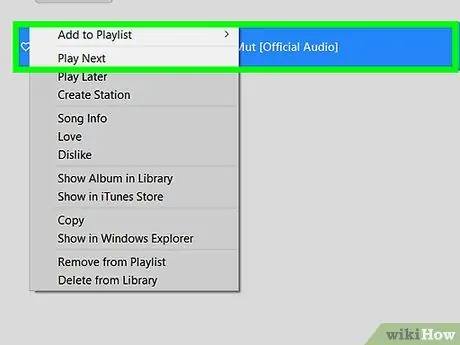
Bước 4. Nhấp chuột phải vào phim
Menu ngữ cảnh sẽ được hiển thị sau đó.
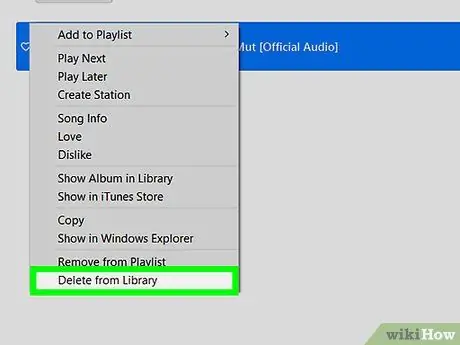
Bước 5. Nhấp vào Xóa khỏi Thư viện
Tùy chọn này ở cuối trình đơn. Một thông báo xác nhận sẽ được hiển thị sau đó.
- Nếu nội dung được đề cập được tải xuống từ iTunes, hãy nhấp vào “ Xóa tải xuống ”Để xóa phim khỏi máy tính.
- Nếu phim là “phim gia đình” hoặc phim gia đình (phim đã được thêm vào iTunes, nhưng không được mua từ iTunes Store), hãy chọn “ Xóa video ”Để xóa nó khỏi iTunes. Ngoài ra, phim cũng sẽ bị xóa khỏi các thiết bị được kết nối với cùng một tài khoản Apple.
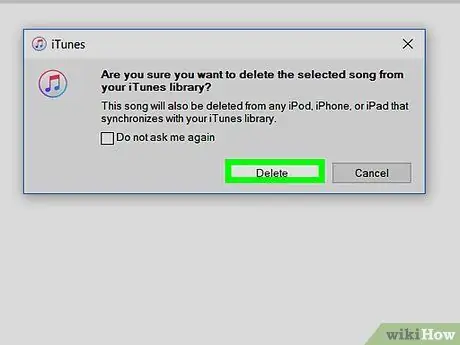
Bước 6. Nhấp vào Ẩn Phim
Bây giờ, bộ phim đã được gỡ bỏ thành công khỏi thư viện iTunes.
Phương pháp 2/2: Qua iPhone hoặc iPad
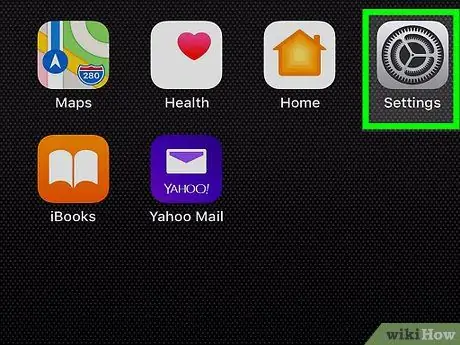
Bước 1. Mở menu cài đặt iPhone hoặc iPad (“Cài đặt”)
Thông thường, biểu tượng mneu cài đặt được hiển thị trên màn hình chính của thiết bị. Sử dụng phương pháp này nếu bạn muốn xóa phim đã tải xuống iPhone hoặc iPad của mình.
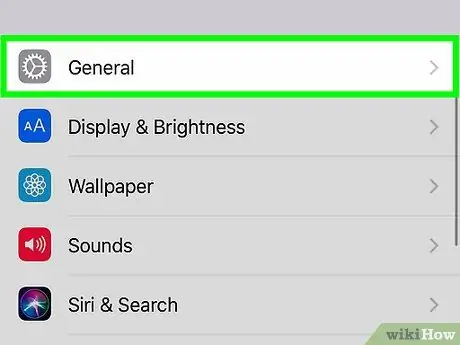
Bước 2. Chạm vào Chung
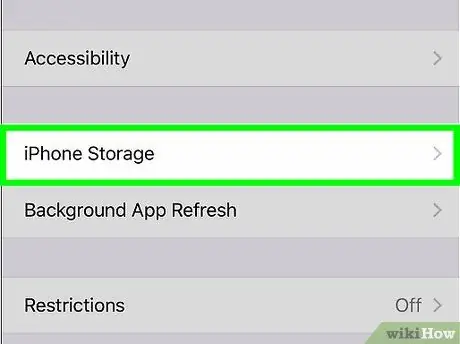
Bước 3. Chọn Bộ nhớ iPhone
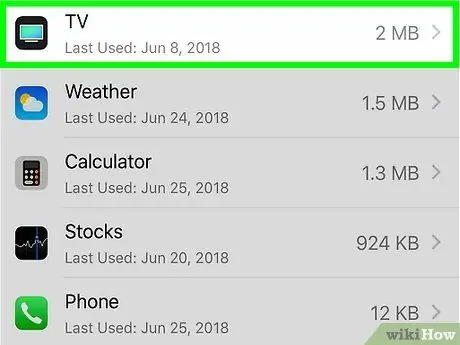
Bước 4. Vuốt màn hình và chọn TV hoặc Các video.
Các tùy chọn bạn chọn tùy thuộc vào loại video bạn muốn xóa.
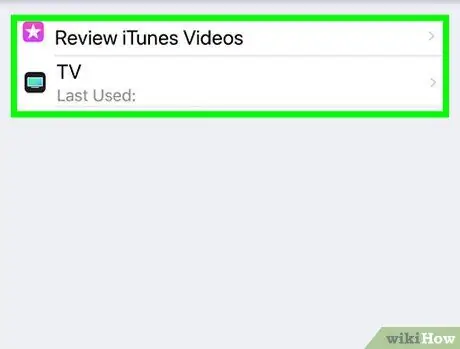
Bước 5. Chạm vào Xem lại video iTunes
Nếu tùy chọn này không khả dụng, điện thoại hoặc máy tính bảng không có phim đã tải xuống để xóa.
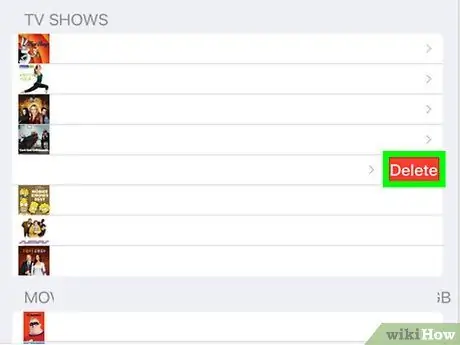
Bước 6. Trượt phim, chương trình truyền hình hoặc tập bạn muốn xóa sang bên trái
Một nút màu đỏ sẽ được hiển thị ở phía bên phải của nội dung.
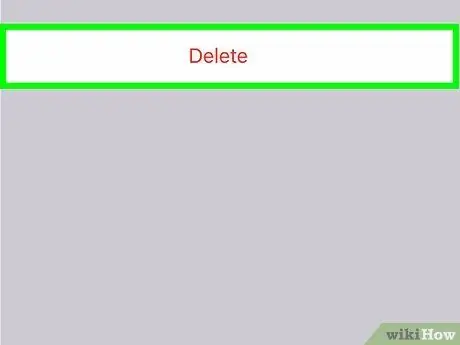
Bước 7. Chạm vào Xóa
Video đã chọn sẽ bị xóa khỏi iPhone hoặc iPad.






