Bạn có thể gửi tin nhắn trên WhatsApp qua tab “Trò chuyện” sau khi hoàn tất thiết lập ban đầu của ứng dụng. Bạn cũng có thể gửi nhiều loại tin nhắn media khác nhau bằng cách chạm vào nút đính kèm và chọn một trong các tùy chọn khả dụng. WhatsApp không sử dụng dịch vụ SMS để gửi tin nhắn và dựa vào kết nối dữ liệu di động hoặc WiFi, tùy thuộc vào tính khả dụng của mạng.
Bươc chân
Phương pháp 1/2: Trên iOS
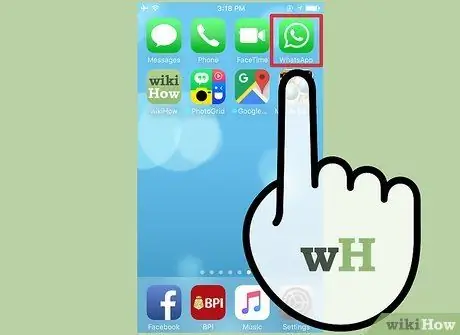
Bước 1. Mở WhatsApp
Nếu bạn đã thiết lập thiết bị của mình để sử dụng WhatsApp, bạn có thể bỏ qua ba bước tiếp theo.
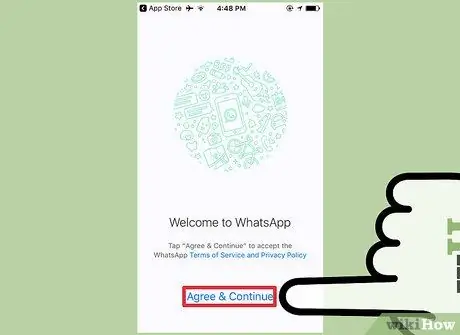
Bước 2. Chạm vào Đồng ý và Tiếp tục
Bạn có thể được yêu cầu cho phép WhatsApp truy cập danh sách liên hệ của mình. Bạn có thể thêm danh bạ sau đó theo cách thủ công, nhưng bước này sẽ đơn giản hóa đáng kể quy trình thêm danh bạ
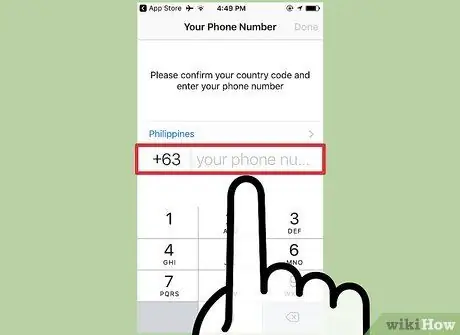
Bước 3. Nhập số điện thoại
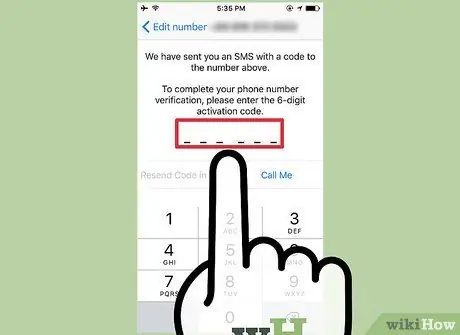
Bước 4. Nhập mã xác minh được gửi qua tin nhắn văn bản hoặc cuộc gọi điện thoại
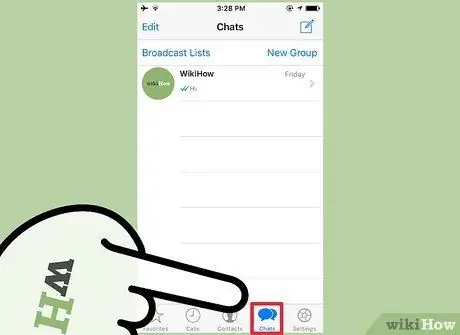
Bước 5. Chạm vào tab Trò chuyện
Tab này nằm trong hàng tùy chọn ở cuối màn hình.
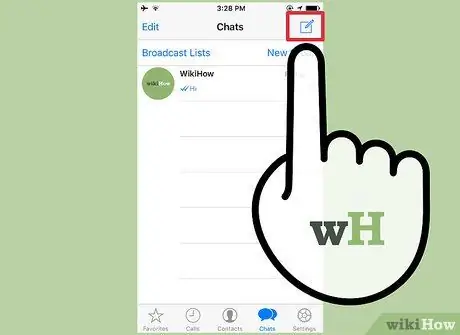
Bước 6. Chạm vào Trò chuyện mới
Nút này trông giống như một cây bút hướng vào một hình vuông và nằm ở góc trên bên phải của màn hình.
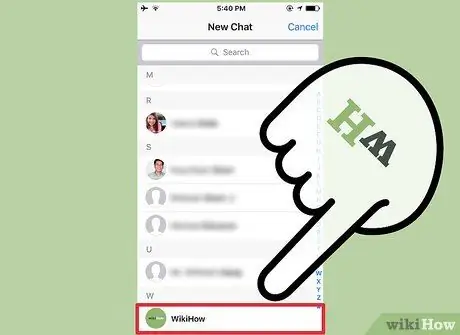
Bước 7. Chạm vào số liên lạc
Nếu bạn cần thêm liên hệ theo cách thủ công, hãy chạm vào tab Liên hệ, sau đó chọn nút Liên hệ mới (biểu tượng '+') để hiển thị biểu mẫu nhập thông tin liên hệ
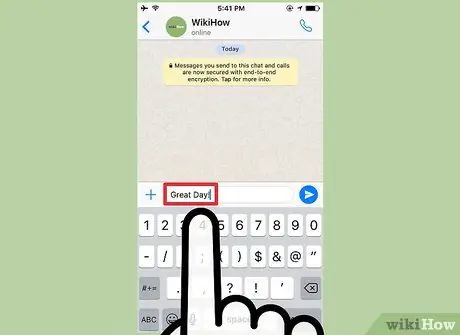
Bước 8. Nhập tin nhắn
Bạn cũng có thể chạm vào biểu tượng micrô để ghi tin nhắn thoại. Tùy chọn này chỉ khả dụng nếu bạn chưa nhập văn bản vào trường tin nhắn
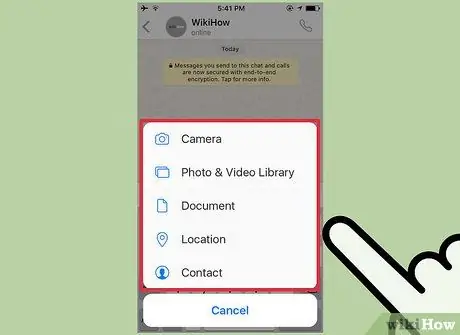
Bước 9. Chạm vào nút Gửi phương tiện
Nút này được biểu thị bằng một mũi tên hướng lên, ở phía bên trái của trường tin nhắn. Các tùy chọn phương tiện khác nhau có thể được đính kèm vào tin nhắn được hiển thị:
-
“Chụp ảnh hoặc quay video”: Giao diện máy ảnh sẽ mở ra để bạn có thể chụp ảnh hoặc quay video và thêm nó vào tin nhắn.
Bạn có thể được yêu cầu cho phép WhatsApp truy cập vào máy ảnh của thiết bị trước khi có thể sử dụng tính năng này
- “Thư viện ảnh / video”: Một cửa sổ thư viện (“Camera Roll”) sẽ mở ra để bạn có thể chọn ảnh hoặc video đã được lưu trữ trên thiết bị của mình.
- “Chia sẻ tài liệu”: Một menu để duyệt tài liệu trên thiết bị hoặc một số dịch vụ lưu trữ internet để bạn đính kèm vào tin nhắn sẽ được hiển thị.
- “Chia sẻ Vị trí”: Tùy chọn này dùng để chia sẻ thông tin vị trí hiện tại của bạn (hoặc bất kỳ vị trí nào khác được nhập vào trường tìm kiếm) trong tin nhắn.
- “Chia sẻ liên hệ”: Với tùy chọn này, bạn có thể chia sẻ thông tin liên hệ được lưu trữ trên thiết bị trong một chuỗi trò chuyện / tin nhắn.
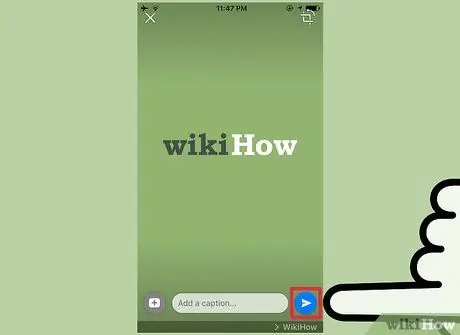
Bước 10. Chạm vào Gửi
Nút này được biểu thị bằng biểu tượng máy bay giấy. Tin nhắn (bao gồm mọi tệp đính kèm) sẽ được gửi đến người nhận đã chọn.
Phương pháp 2/2: Trên thiết bị Android

Bước 1. Mở WhatsApp
Nếu bạn đã thiết lập thiết bị của mình để sử dụng WhatsApp, bạn có thể bỏ qua ba bước tiếp theo.
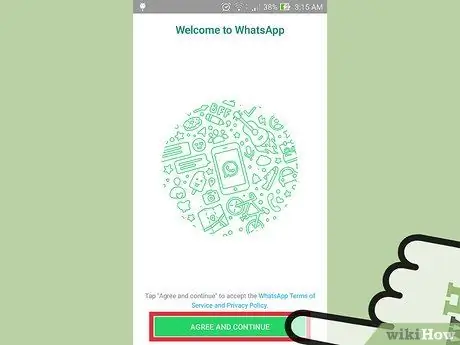
Bước 2. Chạm vào Đồng ý và Tiếp tục
Bạn có thể được yêu cầu cho phép WhatsApp truy cập danh sách liên hệ của mình. Bạn có thể thêm danh bạ sau đó theo cách thủ công, nhưng bước này sẽ đơn giản hóa đáng kể quy trình thêm danh bạ
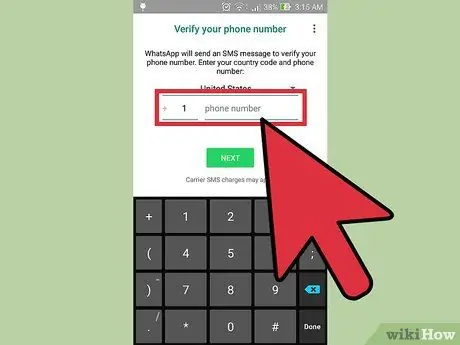
Bước 3. Nhập số điện thoại
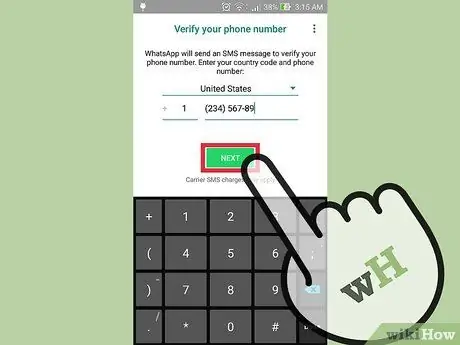
Bước 4. Nhập mã xác minh được gửi qua tin nhắn văn bản hoặc cuộc gọi điện thoại
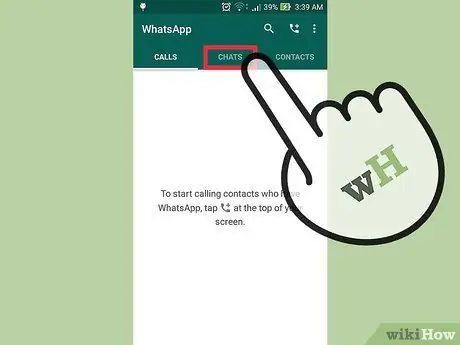
Bước 5. Chạm vào tab Trò chuyện
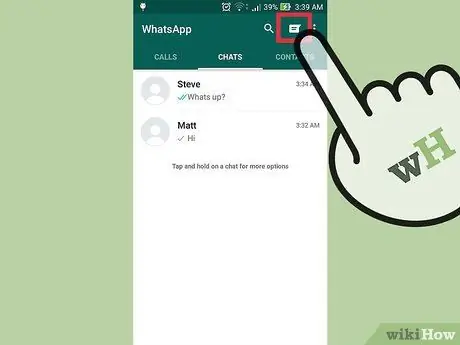
Bước 6. Chạm vào Trò chuyện mới
Nút này trông giống như bong bóng thoại và nằm ở góc trên bên phải của màn hình.
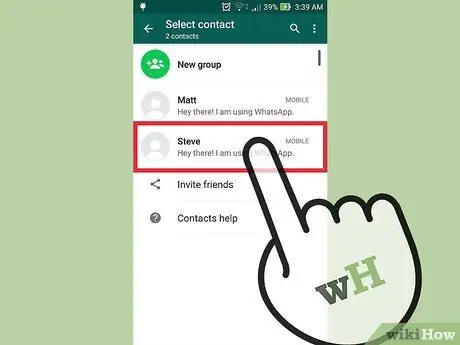
Bước 7. Chọn một số liên lạc
Nếu bạn cần thêm liên hệ theo cách thủ công, hãy chạm vào tab Liên hệ, sau đó chọn nút Liên hệ mới (biểu tượng hình người) để hiển thị biểu mẫu nhập thông tin liên hệ
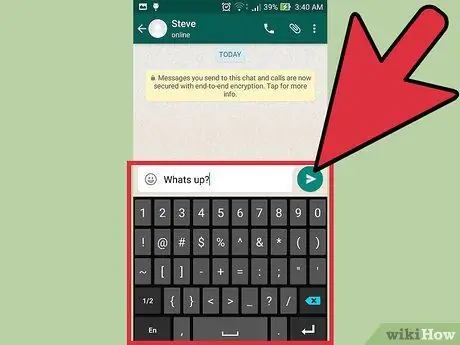
Bước 8. Nhập tin nhắn
Bạn cũng có thể chạm vào biểu tượng micrô để ghi tin nhắn thoại. Tùy chọn này chỉ khả dụng nếu bạn chưa nhập văn bản vào trường tin nhắn
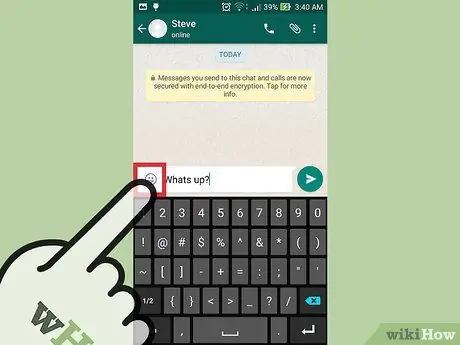
Bước 9. Chạm vào biểu tượng mặt cười
Danh sách các biểu tượng cảm xúc có thể được thêm vào tin nhắn sẽ được hiển thị.
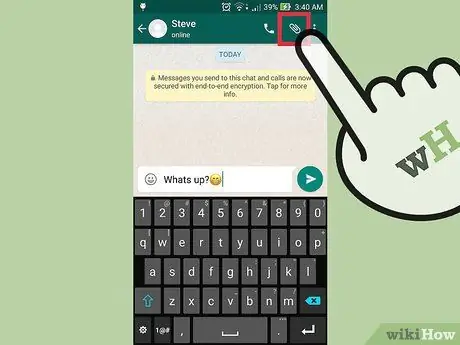
Bước 10. Chạm vào nút Phần đính kèm
Nó được đánh dấu bằng biểu tượng kẹp giấy và nằm ở góc trên bên phải của màn hình. Các tùy chọn nội dung khác nhau mà bạn có thể đính kèm vào tin nhắn sẽ được hiển thị:
- “Tài liệu”: Menu duyệt tệp trên thiết bị hoặc các dịch vụ lưu trữ trực tuyến (đám mây) khác nhau sẽ được hiển thị. Menu này cho phép bạn tìm kiếm tài liệu cần chia sẻ qua tin nhắn.
-
“Máy ảnh”: Giao diện máy ảnh sẽ hiển thị để bạn chụp ảnh hoặc quay video và thêm nó vào tin nhắn.
Bạn có thể được yêu cầu cho phép WhatsApp truy cập vào máy ảnh của thiết bị trước khi có thể sử dụng tính năng này
- “Thư viện”: Ứng dụng thư viện (Ảnh) sẽ được mở để bạn có thể chọn ảnh hoặc video đã được lưu trữ trên thiết bị của mình.
- “Âm thanh”: Tùy chọn này cho phép bạn ghi hoặc đính kèm tin nhắn âm thanh, tương tự như chức năng của nút micrô.
- "Vị trí": Với tùy chọn này, bạn có thể chia sẻ thông tin vị trí hiện tại của mình (hoặc bất kỳ vị trí đã nhập nào khác) trong chuỗi tin nhắn.
- “Liên hệ”: Với tùy chọn này, bạn có thể chia sẻ thông tin của bất kỳ địa chỉ liên hệ nào trên thiết bị vào một chuỗi tin nhắn.
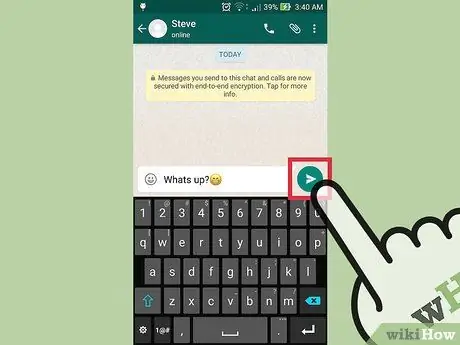
Bước 11. Chạm vào Gửi
Nút này được biểu thị bằng biểu tượng máy bay giấy. Tin nhắn sẽ được gửi đến người nhận đã chọn.






