Nếu bạn muốn truyền tải điều gì đó riêng tư đến người dùng khác trên Twitter, bạn có thể gửi tin nhắn trực tiếp cho họ. Twitter cho phép bạn gửi tin nhắn riêng tư cho bất kỳ ai theo dõi bạn, cũng như những người dùng đã bật tính năng "Cho phép yêu cầu tin nhắn từ mọi người". WikiHow này hướng dẫn bạn cách gửi tin nhắn riêng tư trên Twitter qua điện thoại, máy tính bảng hoặc máy tính của bạn.
Bươc chân
Phương pháp 1 trong 3: Qua Ứng dụng Twitter trên thiết bị di động
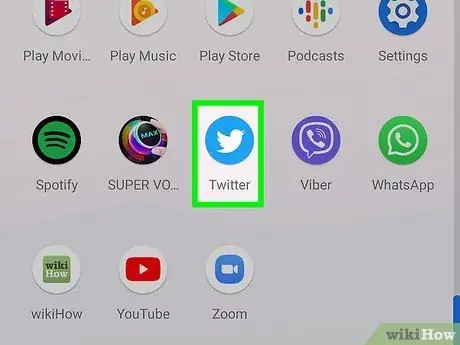
Bước 1. Mở ứng dụng Twitter dành cho thiết bị di động
Ứng dụng này được đánh dấu bằng biểu tượng con chim màu xanh lam hiển thị trên màn hình chính hoặc danh sách ứng dụng của thiết bị.
Trước tiên, hãy đăng nhập vào tài khoản Twitter trên thiết bị của bạn nếu bạn chưa đăng nhập để có thể truy cập
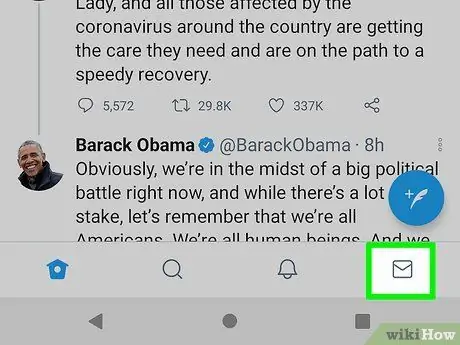
Bước 2. Chạm vào biểu tượng phong bì ở góc dưới bên phải màn hình
Trang hộp thư đến sẽ mở ra và các tin nhắn bạn đã gửi hoặc nhận sẽ được hiển thị.
- Bạn cũng có thể nhắn tin cho ai đó bằng cách nhấn vào biểu tượng phong bì ở đầu trang hồ sơ Twitter của họ.
- Nếu bạn muốn trả lời một tin nhắn hiện có, trước tiên hãy chạm vào tin nhắn đó để mở nó. Nhập câu trả lời vào trường ở cuối màn hình và chạm vào nút gửi hoặc “Gửi” (máy bay giấy) để gửi.
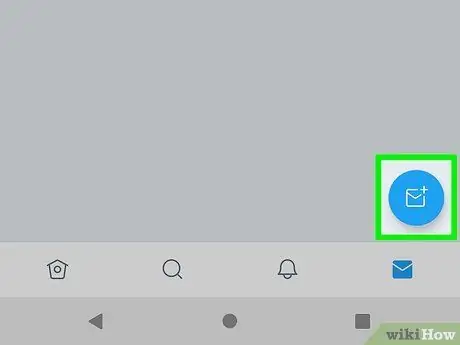
Bước 3. Chạm vào biểu tượng tin nhắn mới hoặc “Tin nhắn mới”
Đó là biểu tượng phong bì màu xanh và trắng ở góc dưới bên phải màn hình.
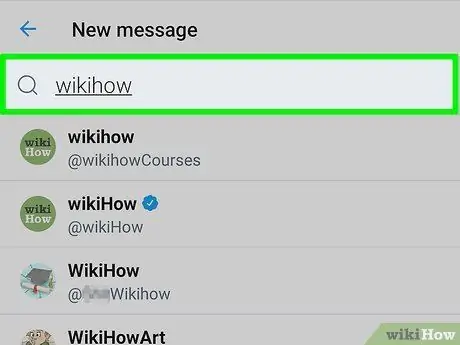
Bước 4. Xác định người nhận tin nhắn
Bạn có thể nhấn vào những người nhận được đề xuất từ danh sách hoặc tìm kiếm một người dùng cụ thể bằng cách nhập tên của họ vào thanh tìm kiếm (“Tìm kiếm”) ở đầu màn hình.
- Bạn chỉ có thể nhắn tin cho những người dùng theo dõi bạn hoặc cho phép tất cả người dùng nhắn tin cho họ.
- Để gửi tin nhắn cho nhiều người, hãy tiếp tục thêm người nhận bằng cách chạm vào tên của họ. Bạn có thể thêm tối đa 49 người nhận.
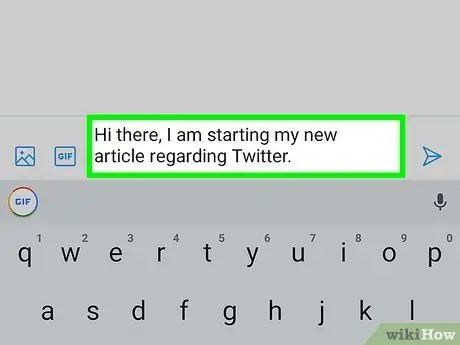
Bước 5. Nhập tin nhắn chính
Để nhập tin nhắn, hãy chạm vào nút “ Bắt đầu một tin nhắn ”Ở cuối màn hình trước tiên để hiển thị bàn phím ảo.
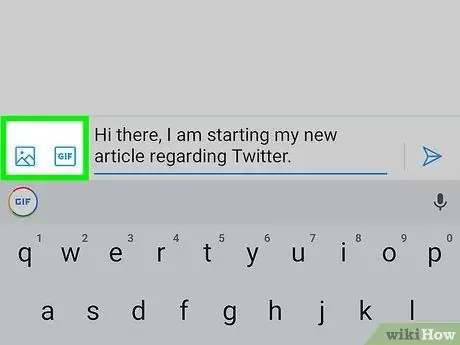
Bước 6. Đính kèm hình ảnh, video hoặc-g.webp" />
Để đính kèm ảnh hoặc video từ điện thoại hoặc máy tính bảng của bạn, hãy nhấn vào biểu tượng hình ảnh ở góc dưới bên trái của màn hình. Bạn cũng có thể chụp ảnh hoặc quay video mới. Nếu bạn muốn tìm một-g.webp
GIF ”Và tìm kiếm hoạt ảnh để gửi.
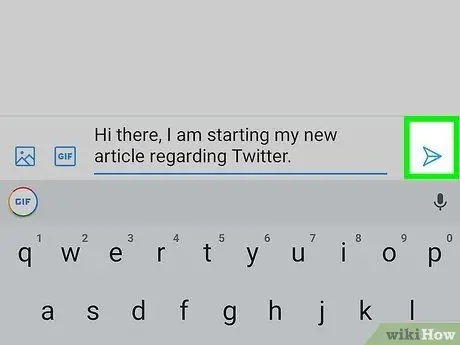
Bước 7. Chạm vào biểu tượng gửi hoặc “Gửi”
Đó là biểu tượng máy bay giấy ở góc dưới bên phải màn hình. Tin nhắn sẽ được gửi đến người nhận đã chọn.
Phương pháp 2/3: Qua máy tính
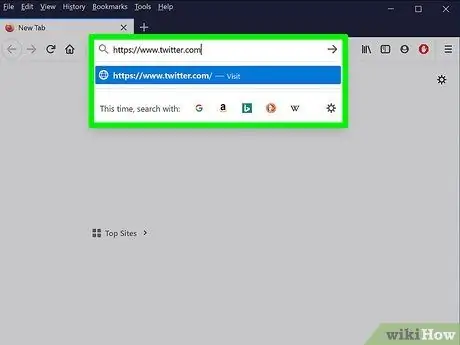
Bước 1. Truy cập https://www.twitter.com qua trình duyệt web
Bạn sẽ được yêu cầu đăng nhập vào tài khoản của mình trước tiên nếu bạn chưa đăng nhập.
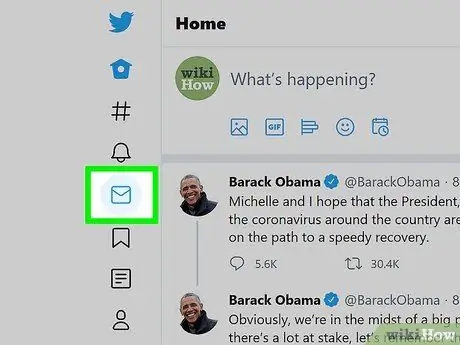
Bước 2. Nhấp vào tab Tin nhắn
Tab này được biểu thị bằng biểu tượng phong bì trên ngăn bên trái. Nếu cửa sổ trình duyệt của bạn đủ lớn, bạn sẽ thấy "Tin nhắn" bên cạnh biểu tượng.
Bạn cũng có thể nhắn tin cho ai đó bằng cách nhấp vào biểu tượng phong bì ở đầu trang hồ sơ Twitter của họ. Nếu bạn không nhìn thấy biểu tượng, người dùng được đề cập không theo dõi bạn. Một số người dùng nhận được tin nhắn riêng tư từ tất cả người dùng Twitter, nhưng một số người dùng chỉ muốn nhận tin nhắn từ những người họ theo dõi
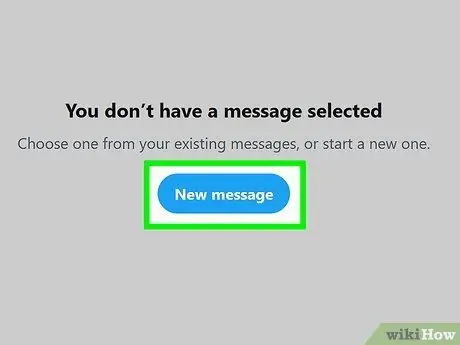
Bước 3. Nhấp vào Tin nhắn mới
Đó là một nút hình bầu dục ở giữa khung bên phải. Một cửa sổ với những người dùng mà bạn liên hệ thường xuyên nhất sẽ được hiển thị.
- Nếu bạn muốn trả lời một tin nhắn hiện có, hãy bấm vào tin nhắn đó trong ngăn giữa. Nhập câu trả lời vào trường "Bắt đầu một tin nhắn mới" ở cuối màn hình và nhấn nút “ Vào " hoặc " Trở lại ”Để gửi nó.
- Nếu bạn không thấy dấu " Tin nhắn mới ”, Nhấp vào biểu tượng phong bì có dấu cộng ở đầu bảng điều khiển hộp thư đến (“Tin nhắn”).
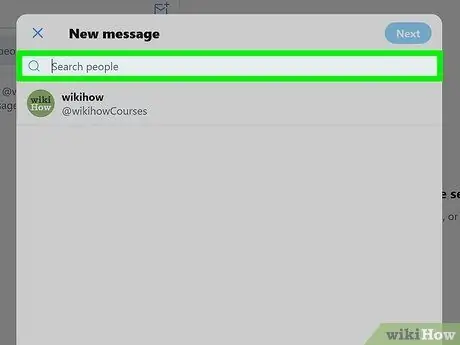
Bước 4. Nhập tên hoặc tên người dùng của người bạn muốn nhắn tin
Kết quả tìm kiếm phù hợp sẽ được hiển thị sau đó.
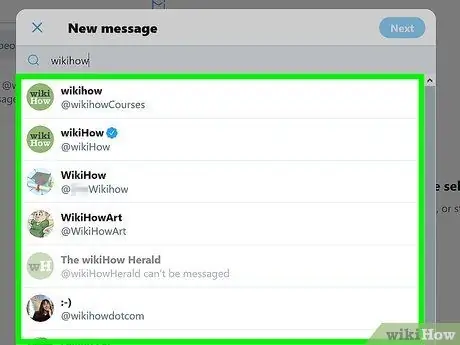
Bước 5. Nhấp vào tên của người dùng bạn muốn gửi tin nhắn
Người dùng sẽ được thêm vào danh sách người nhận ở đầu cửa sổ.
Nếu bạn muốn gửi tin nhắn cho nhiều người dùng, hãy tìm và thêm nhiều người nhận hơn. Bạn có thể thêm tối đa 49 người nhận
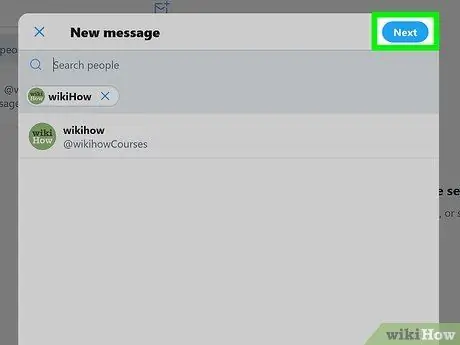
Bước 6. Nhấp vào Tiếp theo
Nó ở góc trên bên phải của cửa sổ.
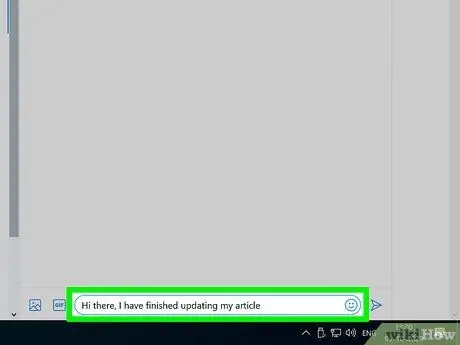
Bước 7. Nhập tin nhắn của bạn vào trường ở cuối cửa sổ
Ngoài cách nhập văn bản thuần túy, bạn cũng có thể nhấp vào biểu tượng mặt cười để chèn biểu tượng cảm xúc.
Để đính kèm ảnh hoặc video vào tin nhắn, hãy nhấp vào biểu tượng hình ảnh ở cuối tin nhắn và chọn ảnh từ máy tính của bạn. Nếu bạn muốn đính kèm-g.webp" />GIF ”Và tìm kiếm hoạt ảnh để gửi.
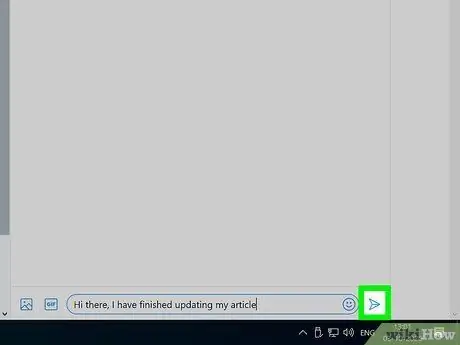
Bước 8. Nhấp vào biểu tượng gửi (“Gửi”) để gửi tin nhắn
Đó là một biểu tượng máy bay giấy nhỏ ở góc dưới bên phải màn hình. Tin nhắn sẽ được gửi đến người nhận đã chọn.
Phương pháp 3/3: Quản lý tin nhắn riêng tư
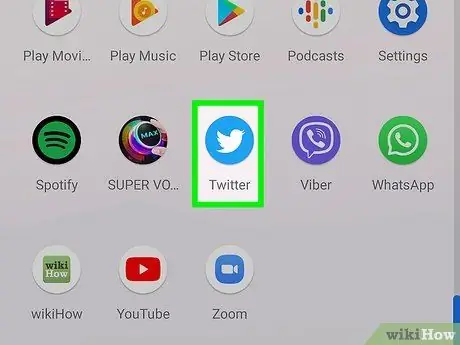
Bước 1. Truy cập https://www.twitter.com hoặc mở ứng dụng Twitter dành cho thiết bị di động
Bạn có thể thực hiện các hành động khác nhau đối với các tin nhắn hiện có qua tab "Tin nhắn".
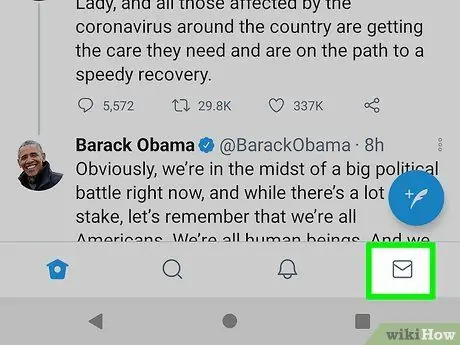
Bước 2. Nhấp hoặc chạm vào biểu tượng phong bì
Biểu tượng này xuất hiện ở cuối màn hình trên ứng dụng dành cho thiết bị di động và ở phía bên trái của trang Twitter.com.

Bước 3. Nhấp hoặc chạm vào biểu tượng bánh răng
Nó ở đầu hộp thư đến của trang “Tin nhắn”. Tùy chọn nhắn tin sẽ được hiển thị.

Bước 4. Chỉ định các tin nhắn bạn muốn nhận
Bạn có thể quản lý các tùy chọn nhắn tin của mình như sau:
- Nếu bạn muốn nhận tin nhắn từ bất kỳ ai trên Twitter, bất kể bạn có theo dõi họ hay không, hãy chuyển nút gạt "Cho phép yêu cầu tin nhắn từ mọi người" sang vị trí bật. Nếu bạn chỉ muốn nhận tin nhắn từ những người bạn theo dõi, hãy chuyển nút gạt sang vị trí tắt.
- Để giảm việc nhận thư rác, hãy chuyển nút gạt "Lọc thư chất lượng thấp" thành bật.
- Nếu bạn không muốn nhận nội dung người lớn hoặc nội dung khiêu dâm, hãy bật tùy chọn "Lọc phương tiện đồ họa".
- Bật tùy chọn “Hiển thị biên nhận đã đọc” nếu bạn muốn xem trạng thái “đã đọc” khi người nhận đọc tin nhắn bạn đã gửi.
- Chạm vào " Xong ”Sau khi thực hiện các thay đổi thông qua ứng dụng Twitter dành cho thiết bị di động.
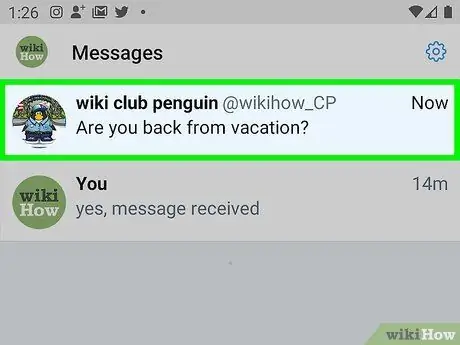
Bước 5. Quay lại danh sách "Tin nhắn" và chọn tin nhắn
Nếu bạn có tin nhắn chưa đọc, chúng sẽ được đánh dấu bằng màu khác với những tin nhắn đã được đọc.
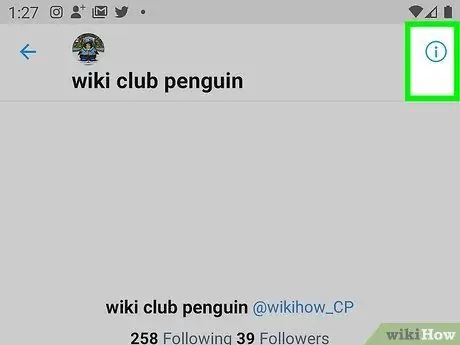
Bước 6. Nhấp vào chữ “i” nhỏ trong vòng tròn
Nó ở góc trên bên phải của tin nhắn. Menu cho chuỗi trò chuyện đã chọn sẽ mở ra.

Bước 7. Thay đổi các tùy chọn cho chuỗi trò chuyện
Bạn có một số tùy chọn chung cho mỗi tin nhắn:
-
” Báo lại thông báo:
Nếu bạn không muốn nhận thông báo khi một thành viên trong chuỗi trò chuyện gửi trả lời, hãy trượt nút này sang vị trí.
-
” Rời khỏi cuộc trò chuyện:
Bạn có thể chọn tùy chọn này nếu bạn muốn rời khỏi một chuỗi trò chuyện liên quan đến một hoặc nhiều người dùng. Chủ đề sẽ bị xóa khỏi hộp thư đến, nhưng các thành viên khác vẫn có thể xem thông qua tài khoản Twitter của họ.
-
“ Các khối:
”Nếu người dùng đã gửi tin nhắn cho bạn là bạo lực hoặc quấy rối bạn, hãy chọn tùy chọn này để họ không thể nhắn tin cho bạn nữa.
-
” Báo cáo:
”Chọn tùy chọn này nếu bạn muốn báo cáo một tin nhắn là spam hoặc lời nói bạo lực / nguy hiểm.
- Nếu bạn mở cài đặt trò chuyện nhóm, bạn cũng có thể thấy tùy chọn “ Thêm thành viên ”Để bạn có thể thêm nhiều người dùng hơn vào chuỗi trò chuyện.
- Chạm vào nút quay lại để truy cập danh sách "Tin nhắn".






