WikiHow này hướng dẫn bạn cách đăng nhập vào máy chủ trực tuyến trong ứng dụng Minecraft Pocket Edition. Bạn sẽ cần một thẻ trò chơi Xbox LIVE để thực hiện việc này.
Bươc chân
Phần 1/3: Thiết lập trò chơi
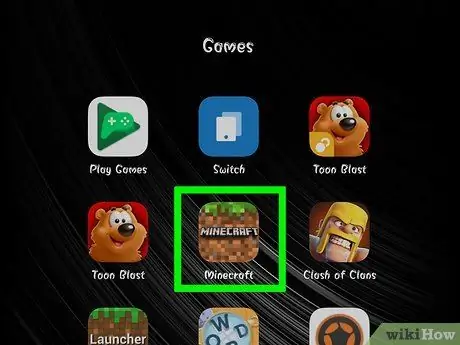
Bước 1. Chạy Minecraft PE
Biểu tượng là một khối đất có dòng chữ "Minecraft" bị gạch chéo.
Nếu bạn chưa có Minecraft PE, trước tiên hãy tải xuống chương trình từ Cửa hàng Google Play (dành cho Android) hoặc App Store (dành cho iPhone). Bạn có thể tải xuống với giá 6,99 đô la Mỹ (khoảng 95 nghìn Rp)
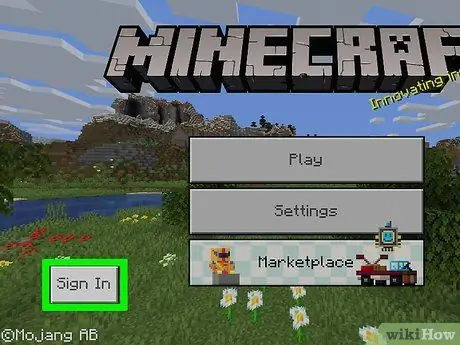
Bước 2. Nhấn Đăng nhập Miễn phí
Nó ở góc dưới bên phải của màn hình. Bạn sẽ được yêu cầu nhập thông tin thẻ trò chơi Xbox LIVE của mình.
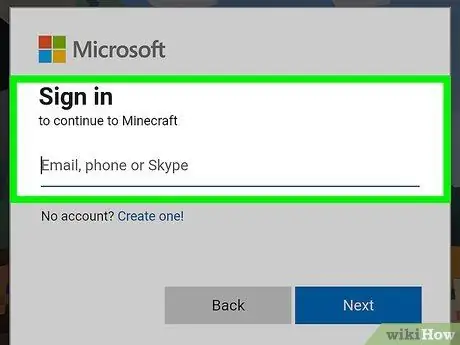
Bước 3. Nhập địa chỉ email Xbox LIVE của bạn
Nhập địa chỉ vào trường văn bản trên trang này.
Nếu bạn không có gamertag Xbox LIVE, trước tiên hãy truy cập trang Xbox LIVE và tạo gamertag
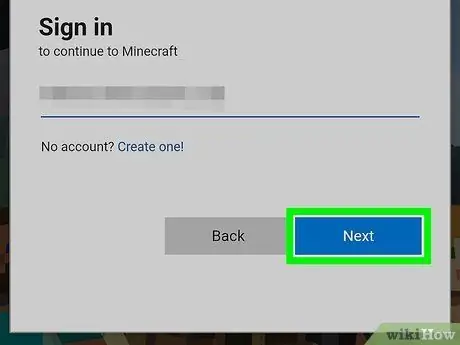
Bước 4. Nhấn vào Tiếp theo
Nút ở gần cuối trang.
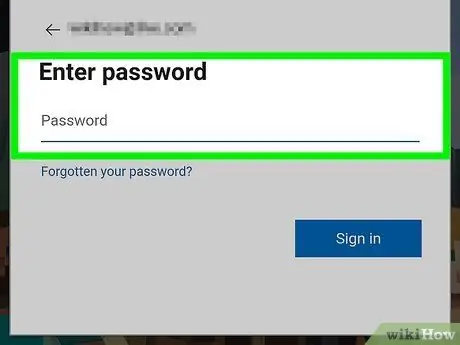
Bước 5. Nhập mật khẩu
Nhập mật khẩu của bạn vào trường văn bản ở giữa trang.
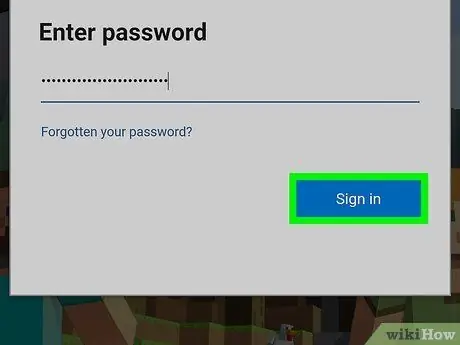
Bước 6. Nhấn Đăng nhập
Nút ở gần cuối trang.
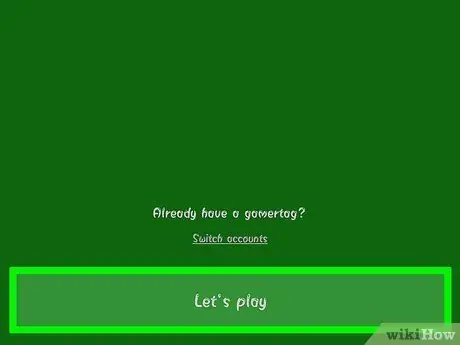
Bước 7. Nhấn vào nút Let's play
Bạn sẽ được đưa đến menu chính.
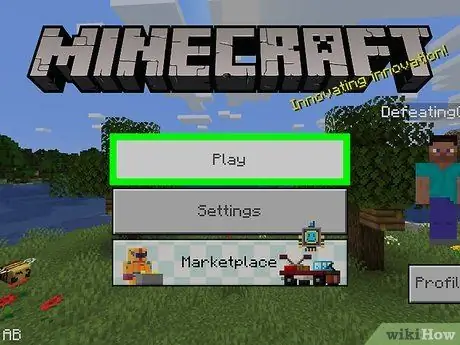
Bước 8. Nhấn Play
Nó ở gần đầu trang. Từ đây, bạn có thể tham gia bất kỳ máy chủ nào có sẵn nếu bạn có thông tin phù hợp. Bạn cũng có thể tạo máy chủ của riêng mình mà bạn có thể sử dụng để mời bạn bè.
Phần 2/3: Đăng nhập vào máy chủ
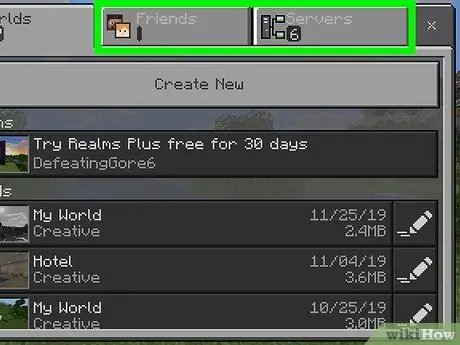
Bước 1. Nhấn vào Bạn bè
Tab này nằm ở góc trên bên phải của màn hình.
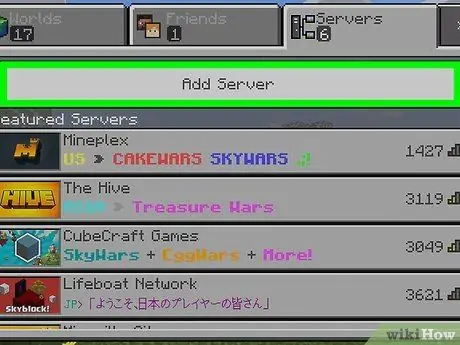
Bước 2. Chạm vào “Thêm máy chủ bên ngoài”
Nút có biểu tượng ở dạng một tập hợp nhiều hộp nằm ở trên cùng bên phải của nút "Thêm bạn bè".
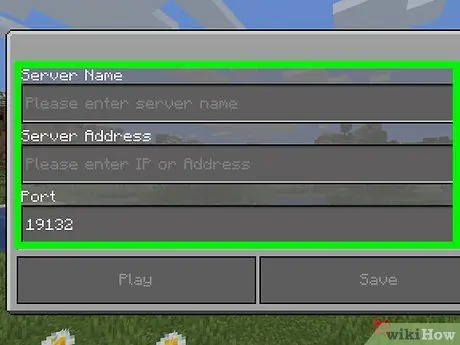
Bước 3. Nhập thông tin máy chủ
Nhập tên và địa chỉ của máy chủ vào các trường ở trên cùng và chính giữa.
- Trên trang này có cột thứ ba cho biết "Cổng", nhưng trường này sẽ được Minecraft PE tự động điền vào.
- Nếu bạn không có máy chủ có thể sử dụng ở đây, hãy thử tìm và tham gia một máy chủ công cộng. Các máy chủ công cộng thường chia sẻ tên, địa chỉ IP và các thông tin khác cần thiết để đăng nhập vào các máy chủ đó.
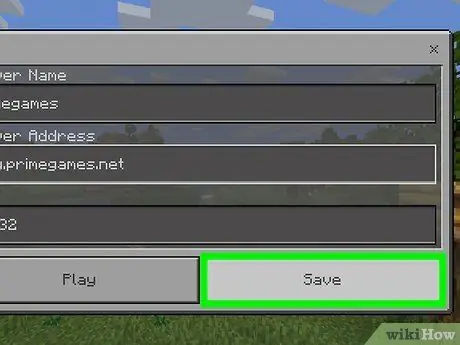
Bước 4. Nhấn vào Lưu
Nút này nằm ở góc dưới bên phải của phần "Thêm máy chủ bên ngoài". Máy chủ sẽ được lưu vào danh sách trong tab "Bạn bè".
Bạn cũng có thể truy cập trực tiếp vào máy chủ bằng cách nhấn vào nút Chơi ở góc dưới bên trái của trang này.
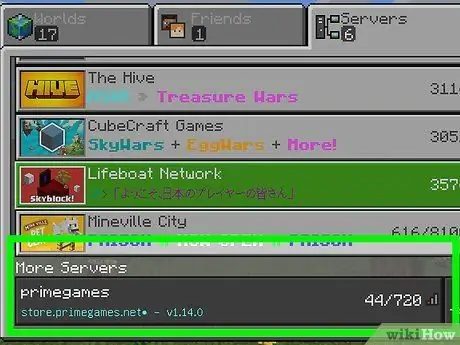
Bước 5. Nhấn vào tên máy chủ
Nếu bạn đã nhập tất cả các thông tin một cách chính xác và máy chủ bạn đăng nhập đang trực tuyến, nó sẽ tải. Quá trình này có thể mất vài phút.
Phần 3/3: Tạo máy chủ của riêng bạn
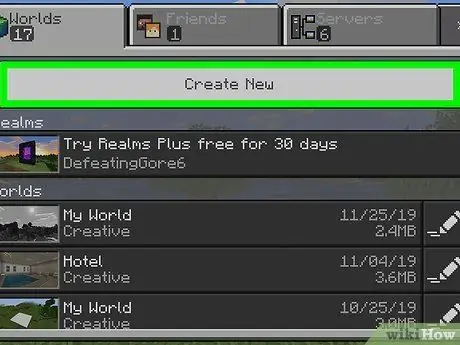
Bước 1. Nhấn vào nút Tạo mới
Nó ở đầu tab "Thế giới mới".
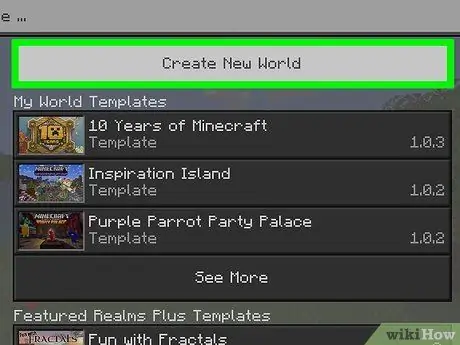
Bước 2. Nhấn Tạo ngẫu nhiên
Bạn có thể sử dụng tùy chọn này để tạo thế giới của riêng mình mà bạn có thể chơi với tối đa bốn người bạn. Tuy nhiên, tất cả bạn bè muốn tham gia phải sử dụng cùng mạng Wi-Fi với bạn.
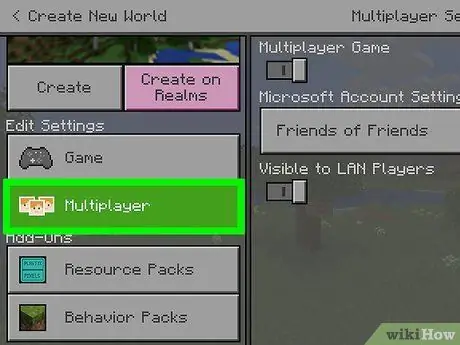
Bước 3. Nhấn vào tab Nhiều người chơi
Nó ở góc dưới bên trái của màn hình.
Một tab Thế giới cũng sẽ hiển thị ở phía dưới bên trái của màn hình. Bạn có thể điều chỉnh cài đặt thế giới từ đây.
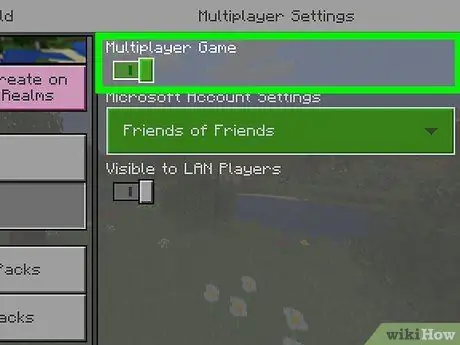
Bước 4. Trượt công tắc "Trò chơi nhiều người chơi" sang vị trí "Bật" (về phía bên phải)
Tùy chọn này ở gần đầu màn hình.
Sau khi nút được kích hoạt, bạn sẽ thấy hai tùy chọn có tên "Phát tới Xbox Live" và "Truyền tới LAN" được liệt kê trên trang này, ngoài tùy chọn "Nhiều người chơi"
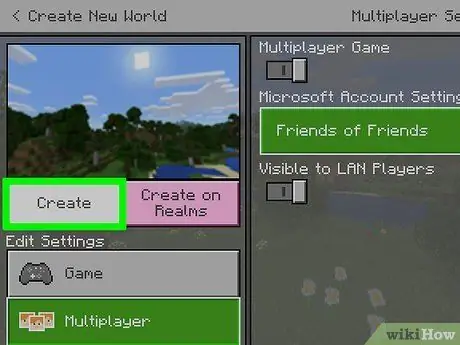
Bước 5. Nhấn Play
Nó nằm ở giữa bên trái màn hình. Trò chơi tùy chỉnh của bạn sẽ bắt đầu.
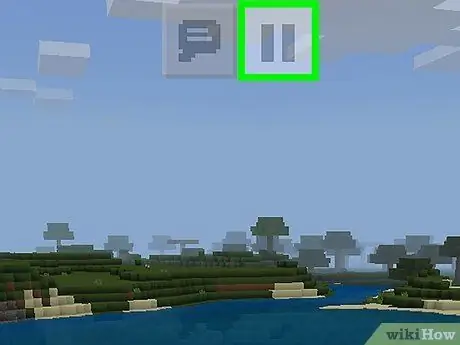
Bước 6. Nhấn vào nút Tạm dừng
Nó ở trên cùng của màn hình.
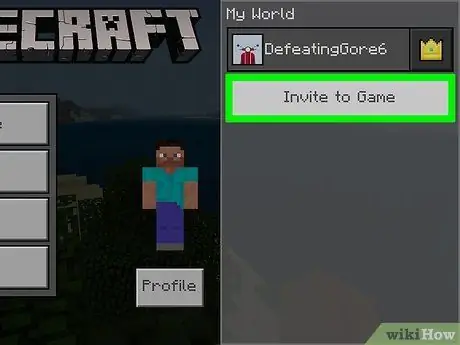
Bước 7. Nhấn vào nút Mời tham gia trò chơi
Nút này ở góc trên bên phải của màn hình Tạm dừng.
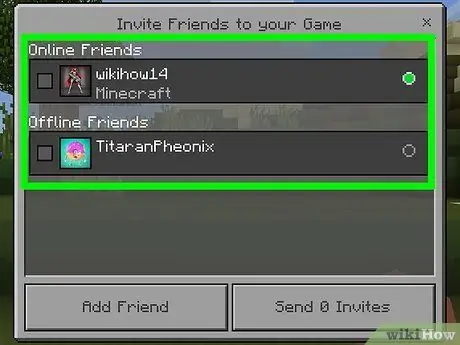
Bước 8. Nhấn vào tên của từng người bạn mà bạn muốn mời
Bạn có thể mời tối đa 4 người (không bao gồm chính bạn).
Nếu bạn chưa có bạn bè, hãy nhấn vào nút Thêm bạn ở góc dưới bên trái của màn hình để thêm gamertag của bạn bè vào hồ sơ của bạn.
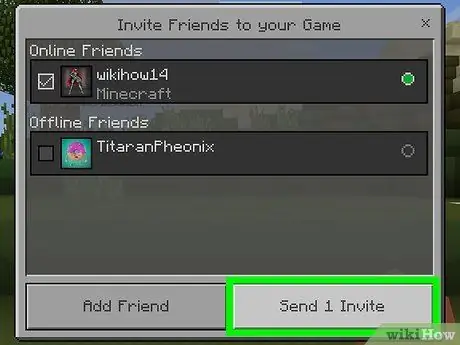
Bước 9. Nhấn Gửi # Lời mời
Nó ở góc dưới bên phải của màn hình. Khi bạn bè của bạn tham gia máy chủ, bạn có thể chơi trò chơi trực tuyến với họ.
Dấu "#" cho biết số lượng bạn bè được mời. Ví dụ: nếu bạn mời 3 người bạn, nút sẽ nói Gửi 3 lời mời.
Lời khuyên
- Mặc dù bạn có thể chơi trò chơi này bằng gói dữ liệu di động, nhưng bạn có thể phải tốn rất nhiều tiền và chất lượng của trò chơi cũng sẽ giảm vì nó. Luôn sử dụng Wi-Fi để có kết nối mạng nhất quán.
- Bạn có thể đăng ký "Realms" hàng tháng với giá 7,99 đô la Mỹ, bạn có thể sử dụng số tiền này để tạo và lưu trữ các máy chủ công cộng ngay cả khi bạn đang ngoại tuyến.






