Bạn muốn tạo một dòng thời gian gọn gàng và rõ ràng trong trình xử lý văn bản? Microsoft Word giúp bạn dễ dàng tạo dòng thời gian trong ứng dụng. Làm theo hướng dẫn này để bắt đầu.
Bươc chân
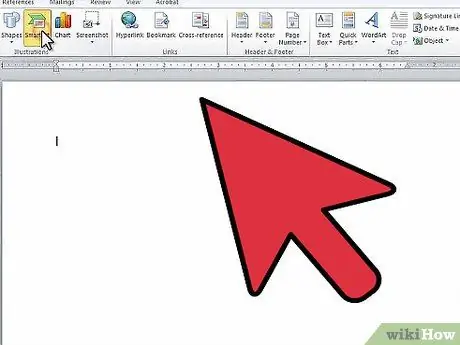
Bước 1. Mở Microsoft Word
Từ menu trên cùng, hãy nhấp vào “Chèn”, sau đó nhấp vào “SmartArt”.
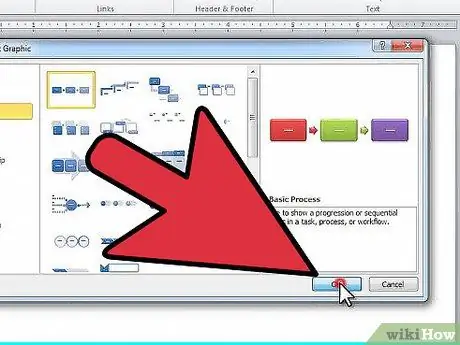
Bước 2. Chọn "Xử lý" từ cột bên trái và chọn cấu trúc bạn muốn sử dụng
Nhấp vào "OK".
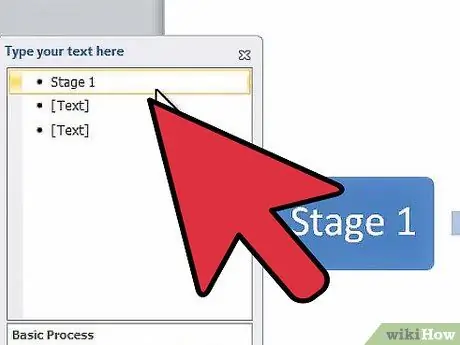
Bước 3. Từ bảng điều khiển xuất hiện, nhấp vào dấu đầu dòng đầu tiên để chỉnh sửa mục nhập đầu tiên
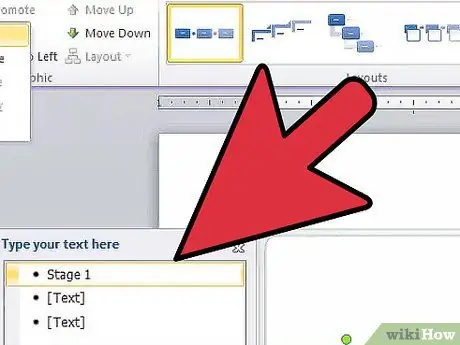
Bước 4. Để thêm một hình vuông bổ sung, hãy nhấp vào "Thêm hình dạng" trong trình đơn chỉnh sửa Công cụ SmartArt ở đầu màn hình
Bạn cũng có thể nhấp vào cuối hộp nơi bạn muốn và nhấn Enter. Để xóa một hộp, hãy xóa tất cả văn bản trong hộp và nhấn "Backspace" để xóa hoàn toàn hộp.
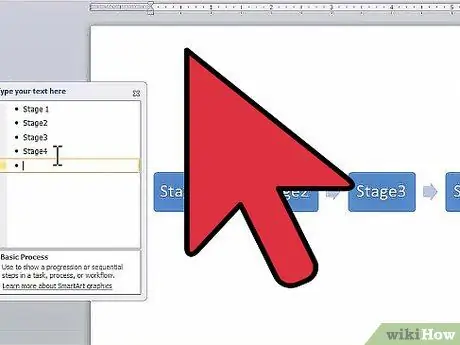
Bước 5. Nhập tất cả các mục cho đến khi dòng thời gian của bạn hoàn tất
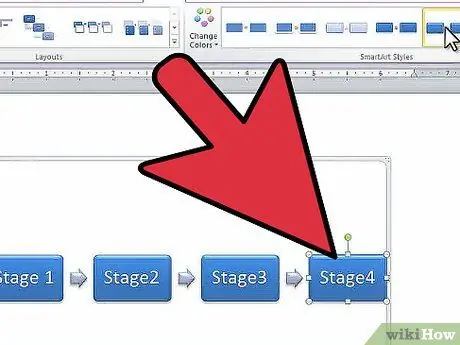
Bước 6. Để thay đổi thiết kế hộp, hãy xem thiết kế trong "SmartArt Styles" trong menu chỉnh sửa SmartArt Tools và chọn thiết kế bạn thích
Bạn có thể chọn bất kỳ thiết kế nào - từ hình vuông, gạch dưới đơn giản, đến hình vuông 3 chiều.






