Dấu gạch ngang là một phụ kiện thường bị bỏ qua khi viết. Dấu gạch ngang có nhiều chức năng và nhiều kích cỡ khác nhau. Hai dấu gạch ngang thường được sử dụng nhất là dấu gạch ngang ngắn / dấu gạch ngang (-) và dấu gạch ngang dài / dấu gạch ngang dài (-). Dấu gạch ngang dài bằng chữ "n" viết thường, trong khi dấu gạch ngang em dài bằng chữ hoa "M". Bạn có thể sử dụng những dấu gạch ngang này trong văn bản của mình để biểu thị sự tách biệt, đối thoại và hơn thế nữa. Đọc tiếp phần dưới đây để tìm hiểu cách nhập dấu gạch ngang trong các tình huống khác nhau.
Bươc chân
Phương pháp 1/5: Microsoft Word
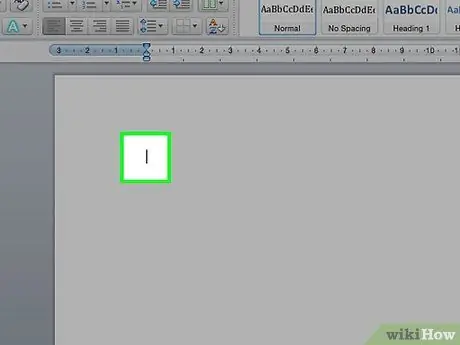
Bước 1. Mở tài liệu Word
Đặt con trỏ ở vị trí mà dấu gạch ngang sẽ xuất hiện. Khi bạn đã sẵn sàng nhập dấu gạch ngang, hãy sử dụng một trong các tổ hợp phím sau.
Dấu gạch ngang ngắn thường được sử dụng để phân tách các số trong một phạm vi, trong khi dấu gạch ngang dài có thể chỉ ra sự phân tách trong một câu. Về mặt phong cách, hàm dấu gạch ngang dài tương tự như dấu ngoặc đơn, nhưng sẽ được đọc mạnh hơn. Xem hướng dẫn này để biết thêm chi tiết về cách sử dụng hợp lý
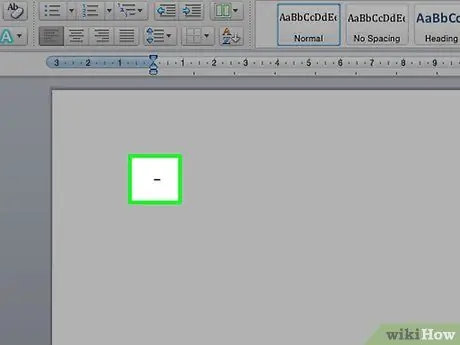
Bước 2. Nhập một dấu gạch ngang ngắn
Giữ Ctrl và nhấn - trên bàn phím số. Một dấu gạch ngang ngắn sẽ xuất hiện.
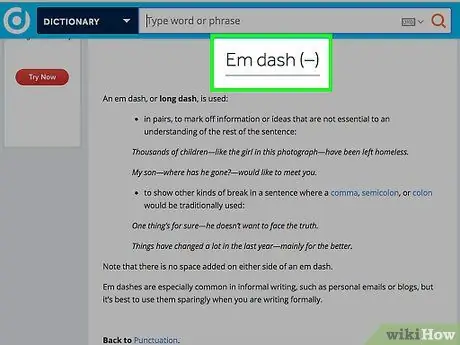
Bước 3. Nhập một dấu gạch ngang dài
Giữ Ctrl + Alt và nhấn - trên bàn phím số. Một dấu gạch ngang dài sẽ xuất hiện.
Phương pháp 2/5: Mã Windows alt="Hình ảnh"
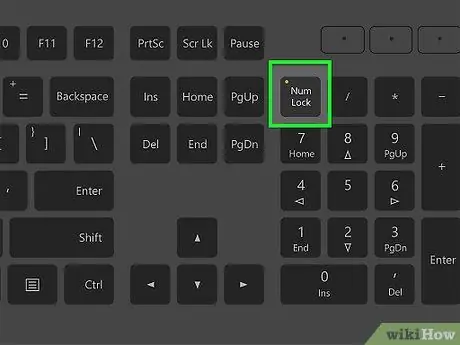
Bước 1. Sử dụng phương pháp này trên các trường văn bản trong Windows
Hầu hết tất cả các phiên bản Windows ở Bắc Mỹ và Tây Âu đều hỗ trợ mã Alt. Tổ hợp phím này có thể được sử dụng trong trường văn bản để truy cập các ký tự đặc biệt, bao gồm cả dấu gạch ngang dài và ngắn.
Nếu bạn đang sử dụng máy tính xách tay, trước tiên bạn phải nhấn phím NumLock để kích hoạt bàn phím số. Nhấn các phím số ở đầu bàn phím sẽ không hiển thị các ký hiệu
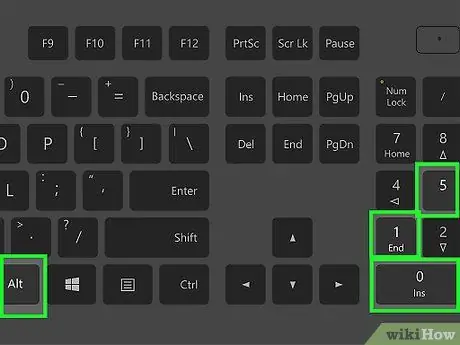
Bước 2. Nhập một dấu gạch ngang ngắn
Giữ phím Alt, nhấn 0150 trên bàn phím số, sau đó thả phím Alt. Một dấu gạch ngang ngắn sẽ xuất hiện trong trường văn bản có con trỏ.
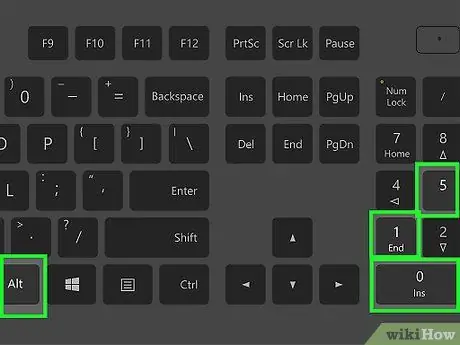
Bước 3. Nhập một dấu gạch ngang dài
Giữ phím Alt, nhấn 0151 trên bàn phím số, sau đó thả phím Alt. Một dấu gạch ngang dài sẽ xuất hiện trong trường văn bản nơi đặt con trỏ.
Phương pháp 3/5: Mac OS X
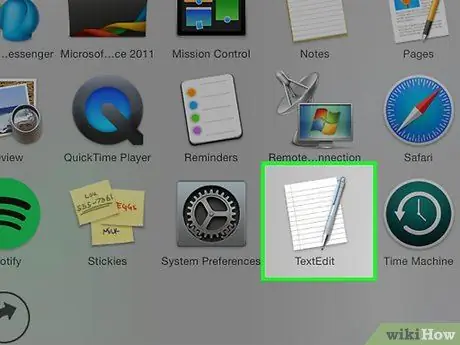
Bước 1. Sử dụng phương pháp này trong trường văn bản trong Mac OS X
Hầu như tất cả các phiên bản của OS X đều hỗ trợ mã này. Bạn có thể sử dụng nó trong trình soạn thảo văn bản hoặc bất kỳ lĩnh vực nào khác để nhập văn bản một cách an toàn.
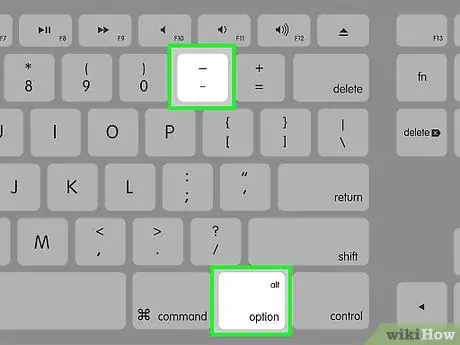
Bước 2. Nhập một dấu gạch ngang ngắn
Giữ phím Option và nhấn - trên bàn phím số. Một dấu gạch ngang ngắn sẽ xuất hiện.
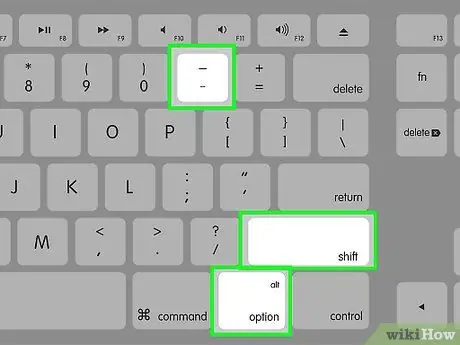
Bước 3. Nhập một dấu gạch ngang dài
Giữ phím Option + ⇧ Shift và nhấn - trên bàn phím số. Một dấu gạch ngang dài sẽ xuất hiện.
Phương pháp 4/5: Linux
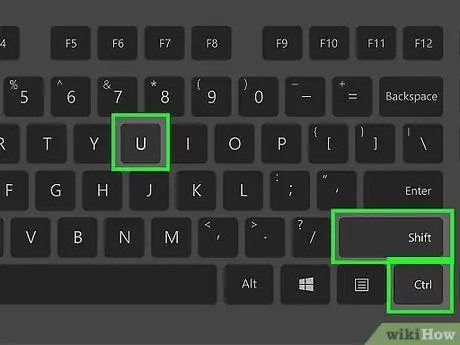
Bước 1. Sử dụng mã để tạo dấu gạch ngang
Cũng giống như Windows, Linux hỗ trợ mã bốn chữ số để hiển thị các ký hiệu đặc biệt. Để truy cập mục nhập mã, hãy đặt con trỏ vào nơi bạn muốn nhập dấu gạch ngang, sau đó nhấn Ctrl + ⇧ Shift + U. Bạn sẽ thấy chữ "u" được gạch chân xuất hiện. Nhập mã bạn cần và biểu tượng sẽ xuất hiện.
- Để tạo một dấu gạch ngang ngắn, hãy nhấn 2013 và sau đó nhấn Enter.
- Để tạo một dấu gạch ngang dài, hãy nhấn 2014 và sau đó nhấn Enter.
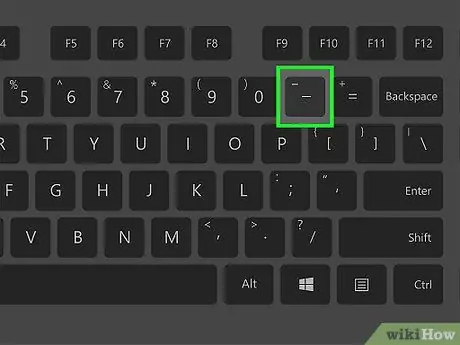
Bước 2. Sử dụng nút Soạn
Nếu bàn phím của bạn không có phím Soạn chuyên dụng, hãy gán một phím trên bàn phím của bạn cho phím Soạn, để bạn có thể nhanh chóng tạo các ký hiệu gạch ngang. Bạn phải chọn một nút mà bạn không thường sử dụng.
- Để ánh xạ phím Soạn, đi tới Cài đặt trong Linux và chọn Bố cục bàn phím. Bấm Tùy chọn rồi đặt phím trên bàn phím thành phím Soạn.
- Để tạo một dấu gạch ngang ngắn, hãy nhấn Soạn và sau đó nhấn -.
- Để tạo một dấu gạch ngang dài, hãy nhấn Soạn và sau đó ---.
Phương pháp 5/5: HTML
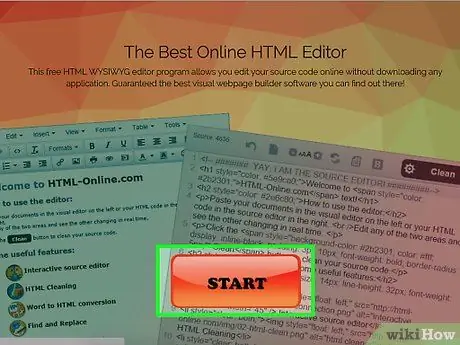
Bước 1. Mở trình soạn thảo HTML
Bạn có thể sử dụng mã HTML tùy chỉnh để hiển thị dấu gạch ngang trên các trang web. Có một số tùy chọn ngăn chặn sự cố trong một số trình duyệt nhất định, cả hai sẽ tạo ra cùng một đầu ra. Bạn nên sử dụng tùy chọn thứ hai, vì sẽ dễ đọc hơn nếu ai đó đang duyệt mã của bạn.
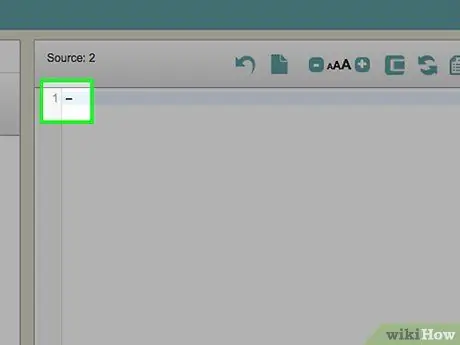
Bước 2. Nhập một dấu gạch ngang ngắn
Để chèn một dấu gạch ngang ngắn vào trang web của bạn, hãy nhập "-" hoặc "-".






