Bạn rất nên thay đổi mật khẩu thường xuyên, ngay cả khi tài khoản của bạn chưa từng bị ai đó truy cập mà không được phép. Bạn có thể thay đổi mật khẩu Twitter của mình thông qua cài đặt tài khoản của mình. Nếu bạn quên nó, bạn cũng có thể đặt lại mật khẩu.
Bươc chân
Phương pháp 1/4: Sử dụng trang Twitter
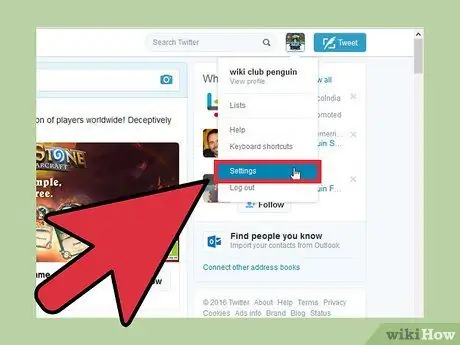
Bước 1. Nhấp vào ảnh hồ sơ của bạn ở góc trên cùng bên phải, sau đó chọn "Cài đặt"
Trang Cài đặt tài khoản của bạn sẽ mở ra.
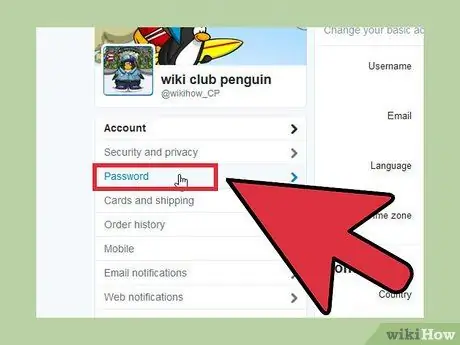
Bước 2. Nhấp vào tab "Mật khẩu" trong menu ở phía bên trái của trang Cài đặt
Tab này nằm trong "Bảo mật và quyền riêng tư".
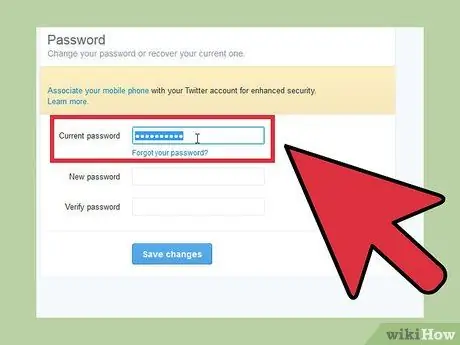
Bước 3. Nhập mật khẩu
Nếu bạn muốn thay đổi mật khẩu của mình, hãy nhập mật khẩu hiện tại của bạn trước. Nếu bạn quên mật khẩu của mình, hãy xem cách Đặt lại Mật khẩu Đã mất bên dưới.
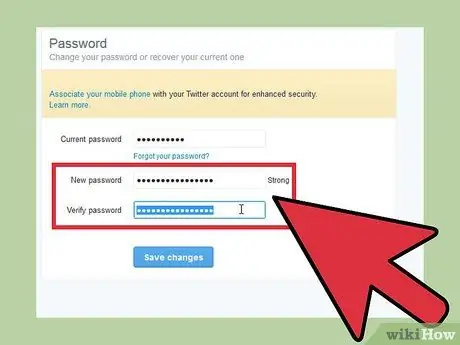
Bước 4. Nhập mật khẩu mới mà bạn muốn sử dụng
Nhập mật khẩu hai lần để xác nhận.
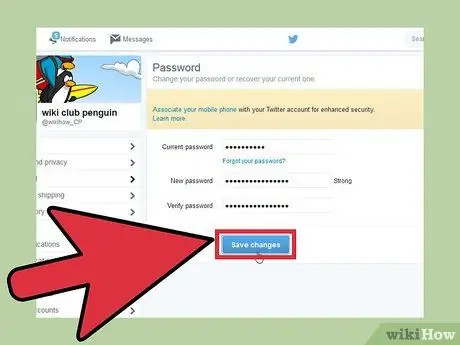
Bước 5. Lưu mật khẩu mới bằng cách nhấp vào "Lưu thay đổi"
Mật khẩu mới sẽ ngay lập tức được áp dụng cho tài khoản Twitter của bạn.
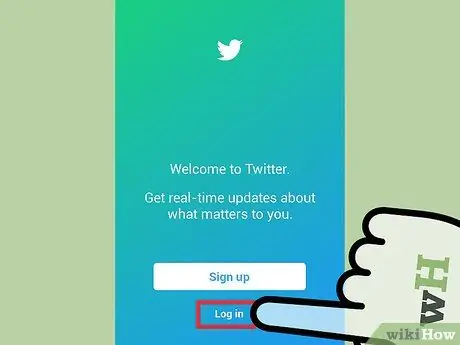
Bước 6. Đăng nhập lại bằng thiết bị khác
Khi bạn thay đổi mật khẩu của mình, bạn sẽ đăng xuất khỏi Twitter trên tất cả các thiết bị mà bạn đã đăng nhập. Vì vậy, hãy nhập mật khẩu mới nếu bạn muốn đăng nhập lại.
Trình duyệt bạn đang sử dụng có thể đã lưu mật khẩu Twitter cũ của bạn để giúp bạn đăng nhập Twitter dễ dàng hơn. Bạn có thể cần nhập mật khẩu Twitter mới của mình vào lần đăng xuất tiếp theo của trang web
Phương pháp 2/4: Sử dụng ứng dụng Twitter trên thiết bị di động (Android)
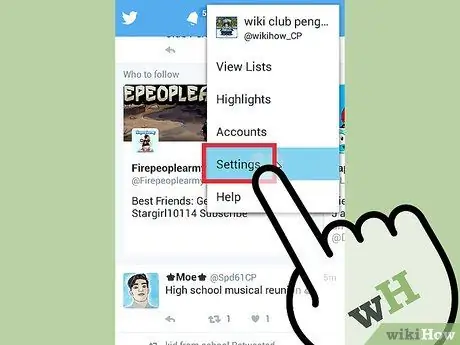
Bước 1. Chạm vào Menu (⋮), sau đó chọn "Cài đặt"
Menu Cài đặt cho ứng dụng Twitter sẽ mở ra.
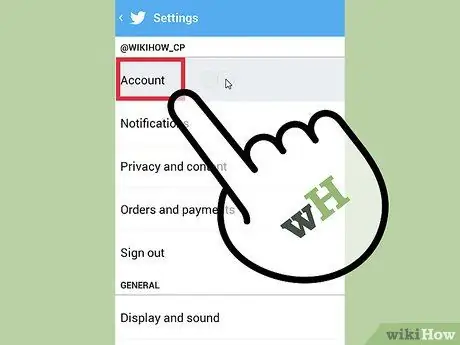
Bước 2. Nhấn vào tài khoản bạn muốn thay đổi mật khẩu
Nếu bạn có nhiều tài khoản Twitter, tất cả chúng sẽ được hiển thị ở đây. Nhấn vào tài khoản mà bạn muốn tạo mật khẩu mới.
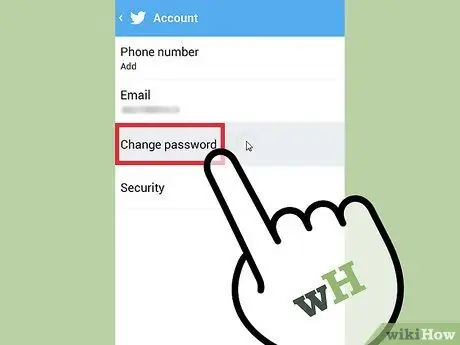
Bước 3. Chạm vào "Thay đổi mật khẩu" trong phần "Tài khoản" ở đầu trang
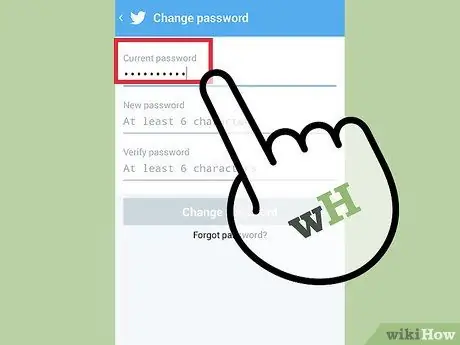
Bước 4. Nhập mật khẩu hiện tại
Nhập mật khẩu hiện tại để bạn có thể tạo mật khẩu mới. Nếu bạn quên mật khẩu của mình, hãy xem cách Đặt lại mật khẩu bị mất bên dưới.
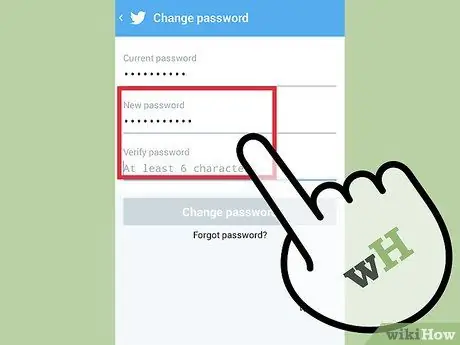
Bước 5. Nhập mật khẩu mới
Nhập mật khẩu hai lần để xác minh rằng bạn đã nhập chính xác.
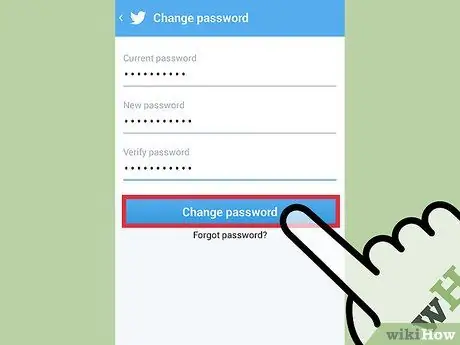
Bước 6. Chạm vào "Thay đổi mật khẩu" để xác nhận mật khẩu mới
Mật khẩu sẽ được áp dụng ngay lập tức và bạn sẽ đăng xuất khỏi tất cả các thiết bị mà bạn hiện đang đăng nhập.
Phương pháp 3/4: Sử dụng ứng dụng Twitter trên thiết bị di động (iPhone)
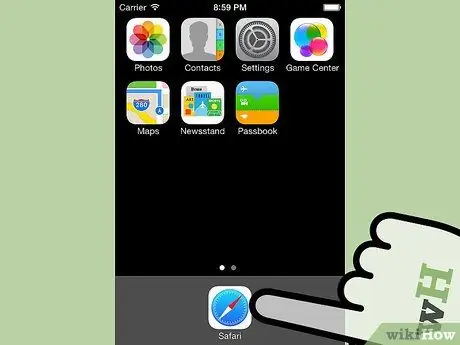
Bước 1. Chạy trình duyệt web trên iPhone của bạn, sau đó truy cập trang Twitter
Bạn không thể sử dụng ứng dụng Twitter trên iPhone để thay đổi mật khẩu của mình. Thay vào đó, hãy sử dụng trang Twitter dành cho thiết bị di động.
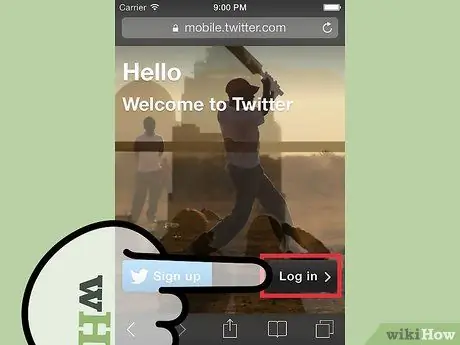
Bước 2. Đăng nhập vào tài khoản Twitter của bạn
Nếu bạn muốn thay đổi mật khẩu đã quên, hãy xem cách Đặt lại mật khẩu đã mất bên dưới.
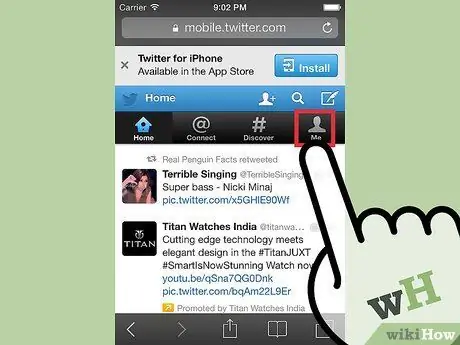
Bước 3. Nhấn vào tab “Tôi” ở đầu trang
Trang Hồ sơ của bạn sẽ được mở.
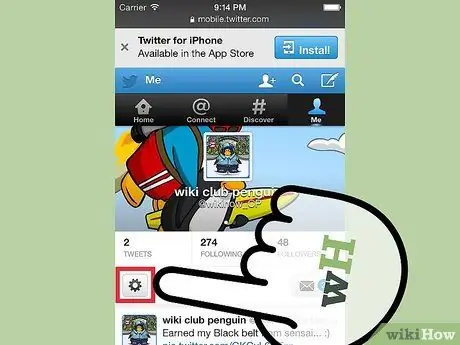
Bước 4. Nhấn vào nút hình bánh răng bên dưới ảnh đại diện
Một menu mới sẽ mở ra.
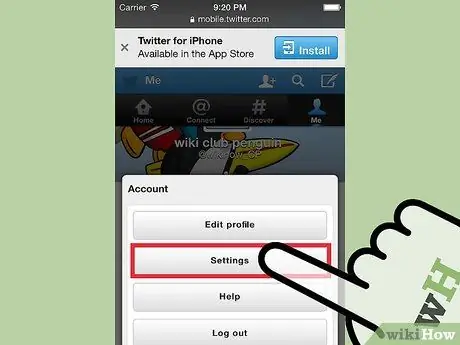
Bước 5. Chạm vào nút "Cài đặt"
Trang Cài đặt cho tài khoản của bạn sẽ mở ra.
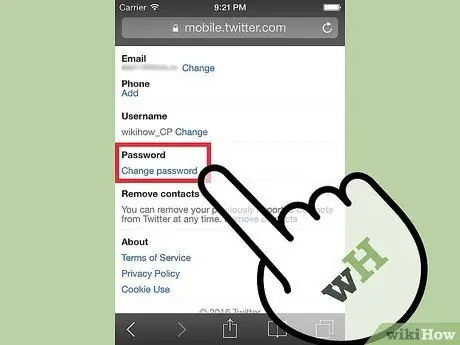
Bước 6. Cuộn xuống màn hình, sau đó nhấn vào liên kết "Thay đổi mật khẩu"
Một biểu mẫu để đặt lại mật khẩu sẽ mở ra.
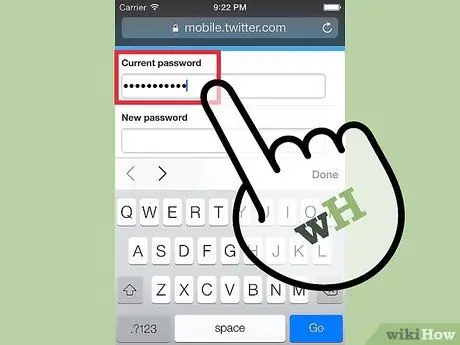
Bước 7. Nhập mật khẩu hiện tại
Nhập mật khẩu hiện tại để bạn có thể thay đổi nó. Nếu bạn quên mật khẩu hiện tại của mình, hãy xem cách Đặt lại mật khẩu đã mất bên dưới.
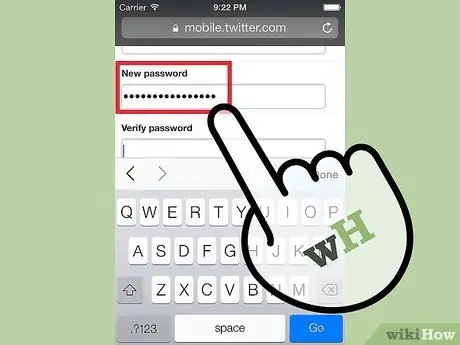
Bước 8. Nhập mật khẩu mới
Nhập mật khẩu mới hai lần để xác minh.
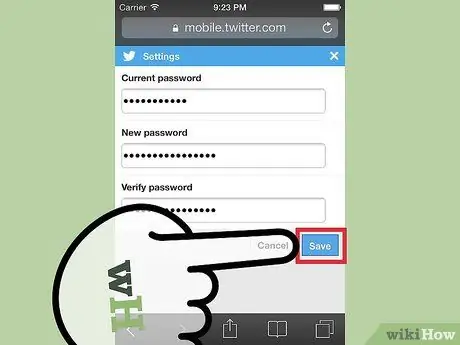
Bước 9. Lưu mật khẩu mới bằng cách chạm vào "Lưu"
Mật khẩu mới sẽ có hiệu lực ngay lập tức. Bạn sẽ đăng xuất khỏi tất cả các thiết bị mà bạn đã đăng nhập tại thời điểm này.
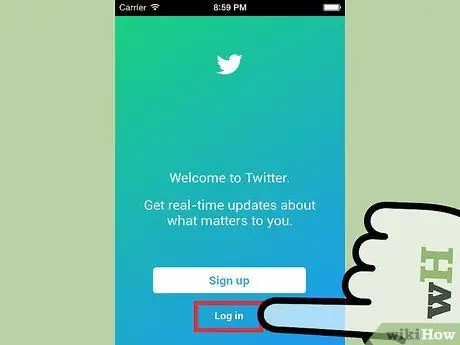
Bước 10. Đăng nhập vào ứng dụng Twitter bằng mật khẩu mới
Sau khi thay đổi mật khẩu, bạn có thể khởi chạy ứng dụng Twitter và sử dụng mật khẩu đó để đăng nhập lại.
Phương pháp 4/4: Đặt lại mật khẩu đã mất
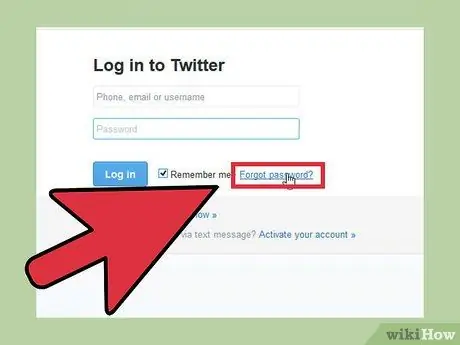
Bước 1. Nhấn hoặc nhấp vào nút Quên mật khẩu? " trên màn hình đăng nhập.
Nếu bạn quên mật khẩu Twitter của mình, bạn có thể đặt lại mật khẩu đó trên máy tính hoặc ứng dụng dành cho thiết bị di động. Nhấn vào "Quên mật khẩu" trên màn hình đăng nhập để bắt đầu thiết lập lại. Nếu bạn đã đăng nhập, trước tiên bạn phải đăng xuất khỏi Twitter.
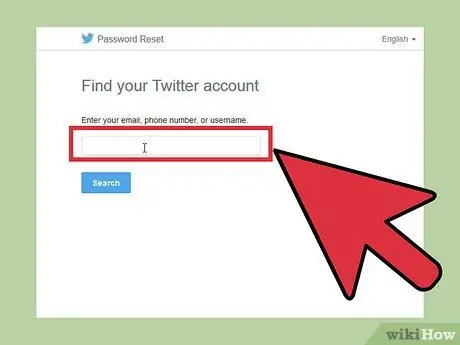
Bước 2. Tìm tài khoản của bạn bằng email (email), tên người dùng, hoặc số điện thoại
Chọn một và nhập nó vào trường tìm kiếm để tìm tài khoản Twitter. Bạn chỉ có thể sử dụng một số điện thoại nếu trước đó bạn đã liên kết tài khoản với một số điện thoại.
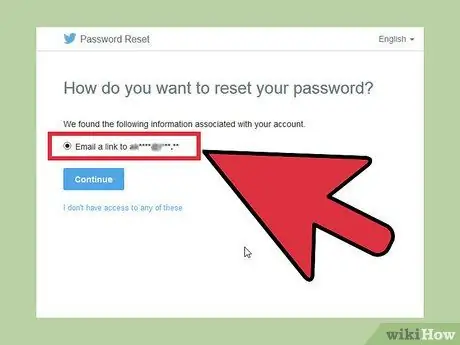
Bước 3. Chọn một phương pháp để đặt lại mật khẩu
Twitter cung cấp hai cách để đặt lại mật khẩu của bạn, nhưng bạn sẽ chỉ có một lựa chọn nếu trước đó bạn đã liên kết số điện thoại với tài khoản. Bạn có thể yêu cầu Twitter gửi tin nhắn văn bản có mã tới số điện thoại được liên kết hoặc yêu cầu Twitter gửi email (chứa liên kết đặt lại mật khẩu) đến địa chỉ email được liên kết với tài khoản.
Nếu bạn không còn quyền truy cập vào tài khoản email và số điện thoại được liên kết với tài khoản đó, bạn sẽ không thể đặt lại mật khẩu Twitter của mình. Để đặt lại mật khẩu của bạn, bạn phải có thể truy cập vào tài khoản email
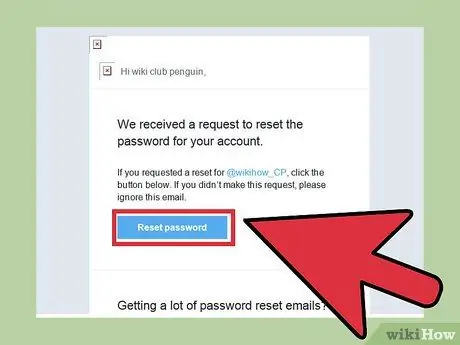
Bước 4. Nhập mã hoặc theo liên kết cho sẵn để mở màn hình Đặt lại mật khẩu
Nếu bạn yêu cầu Twitter gửi tin nhắn văn bản cho mình, hãy nhập mã bạn nhận được để truy cập màn hình Đặt lại mật khẩu. Nếu bạn yêu cầu Twitter gửi email cho mình, hãy nhấp vào liên kết trong email bạn nhận được để mở màn hình Đặt lại mật khẩu. Email này có thể nằm trong phần "Cập nhật" của Gmail.
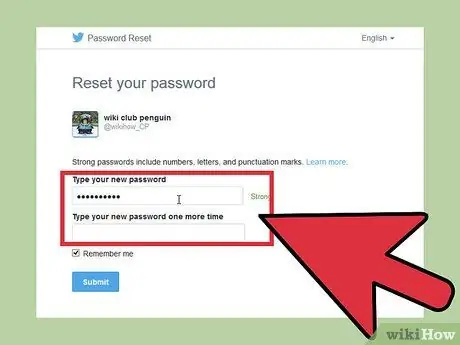
Bước 5. Nhập mật khẩu mới
Bây giờ bạn có thể tạo mật khẩu mới cho tài khoản Twitter. Sau khi mật khẩu được đặt, bạn sẽ đăng xuất khỏi tất cả các thiết bị mà bạn hiện đang đăng nhập. Để đăng nhập lại Twitter, hãy sử dụng mật khẩu mới.






