WikiHow này hướng dẫn bạn cách đặt thời gian thức dậy trong ứng dụng đồng hồ báo thức của iPhone.
Bươc chân
Phần 1/2: Đặt báo thức
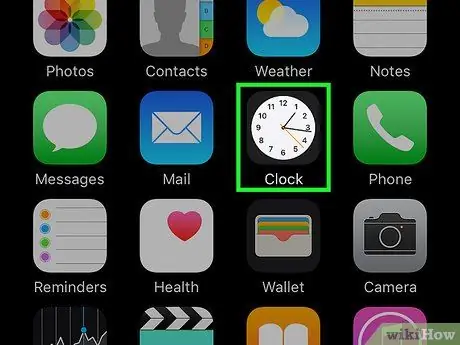
Bước 1. Mở ứng dụng Đồng hồ trên iPhone
Biểu tượng ứng dụng này trông giống như một chiếc đồng hồ màu trắng trên nền đen. Thông thường biểu tượng này được hiển thị trên màn hình chính.
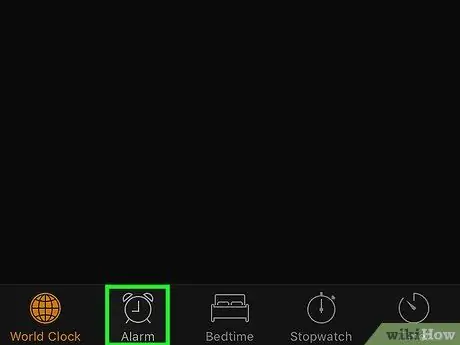
Bước 2. Chạm vào Báo thức
Tab này ở cuối màn hình, được phân tách bằng một tab ở góc dưới bên trái của màn hình.
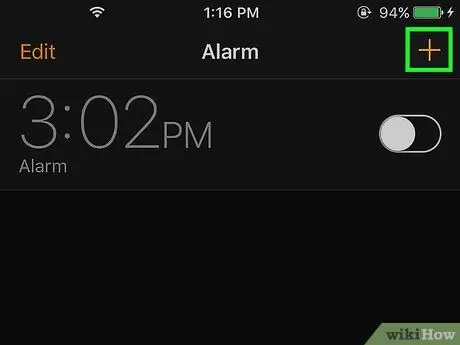
Bước 3. Chạm vào nút +
Nó ở góc trên bên phải của màn hình. Sau đó, một báo thức mới sẽ được tạo.
Nếu bạn muốn chỉnh sửa báo thức, hãy chạm vào “ Chỉnh sửa ”Ở góc trên bên trái của màn hình và nhấn vào báo thức mong muốn.
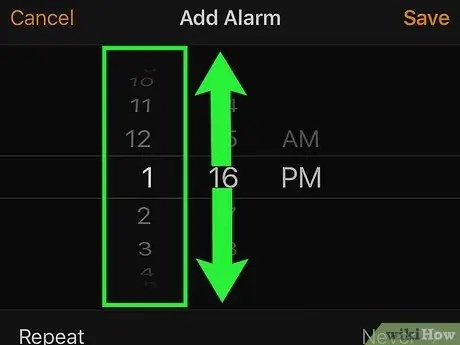
Bước 4. Trượt cột số ở ngoài cùng bên trái lên hoặc xuống
Cột này thể hiện thời gian hoạt động của báo thức tính bằng giờ.
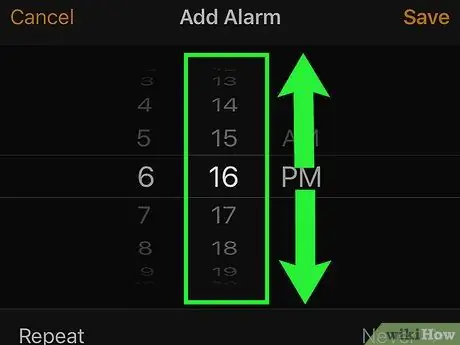
Bước 5. Trượt cột số ở ngoài cùng bên phải lên hoặc xuống
Giống như cột trước, cột này biểu thị thời gian hoạt động / đổ chuông của báo thức, nhưng tính bằng phút.
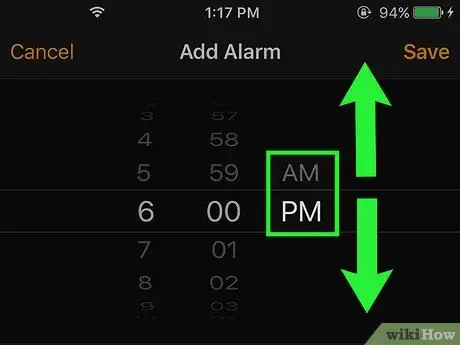
Bước 6. Trượt cột thời gian lên hoặc xuống
Cột này cho phép bạn chỉ định phần thời gian mong muốn trên hệ thống thời gian 12 giờ ("AM" hoặc trước buổi trưa và "PM" hoặc sau buổi trưa).
Nếu thiết bị sử dụng hệ thống thời gian 24 giờ, tùy chọn này không khả dụng
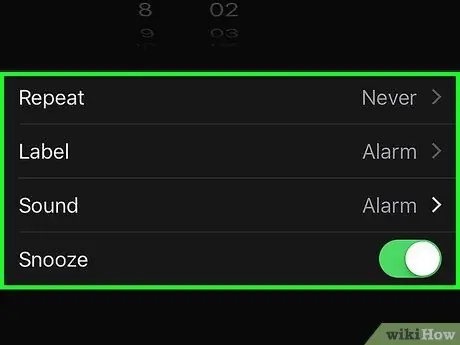
Bước 7. Điều chỉnh các cài đặt khác cho báo thức
Trong phân đoạn thời gian, bạn có thể tùy chỉnh báo thức bằng cách chạm vào các tùy chọn sau:
- ” Lặp lại ”- Chạm vào mỗi ngày bạn muốn báo thức đổ chuông vào những ngày đó. Nếu bạn không muốn báo thức tự động đổ chuông (trừ khi nó đã được kích hoạt thủ công trước đó), hãy bỏ qua bước này.
- ” Nhãn mác ”- Đặt tên cho báo thức. Tên này sẽ được hiển thị trên trang khóa iPhone khi báo thức đổ chuông hoặc tiếp tục.
- ” Âm thanh ”- Chọn âm báo thức từ danh sách nhạc chuông mặc định hoặc chọn một bài hát từ thư viện nhạc để phát khi báo thức hoạt động.
- ” Giấc ngũ ngắn ”- Trượt tùy chọn này sang phải để kích hoạt tính năng trì hoãn (màu chuyển đổi sẽ chuyển sang màu xanh lá cây). Để tắt, hãy trượt công tắc sang trái (màu của công tắc sẽ chuyển sang màu trắng). Bạn có thể báo lại hoặc “bỏ qua” báo thức bằng cách chạm vào nút "Báo lại" trên trang khóa khi báo thức đổ chuông.
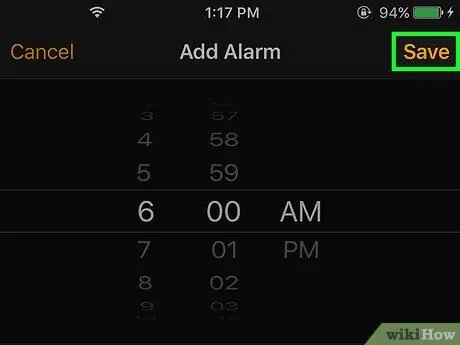
Bước 8. Chạm vào Lưu
Nó ở góc trên bên phải của màn hình. Sau đó, báo thức sẽ được lưu và kích hoạt tự động.
Bạn có thể bật hoặc tắt báo thức bằng cách trượt công tắc ở bên phải của báo thức sang phải hoặc trái
Phần 2/2: Cài đặt chế độ ngủ
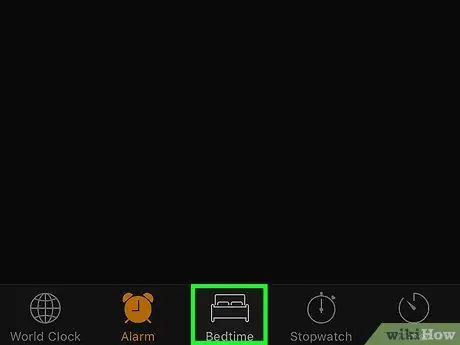
Bước 1. Chạm vào Giờ đi ngủ
Tab này nằm ở cuối trung tâm của trang ứng dụng Đồng hồ. Được giới thiệu trong hệ điều hành iOS 10, tính năng "Giờ đi ngủ" cho phép bạn đặt báo thức cố định để giữ cho bạn một lịch trình ngủ đều đặn.
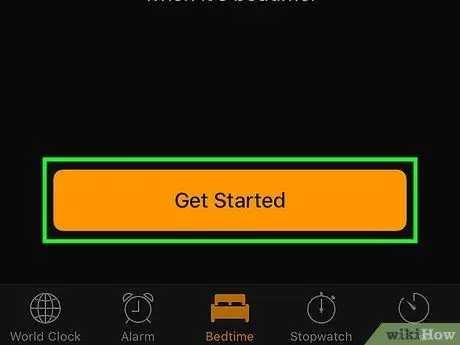
Bước 2. Chạm vào Bắt đầu
Nó nằm ở cuối trang "Giờ đi ngủ".
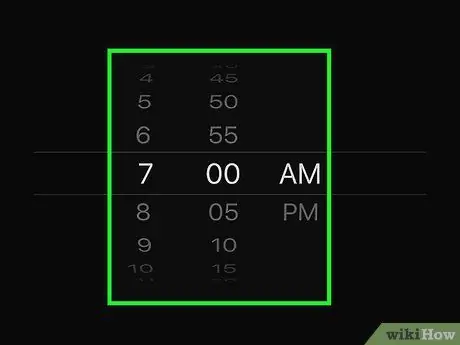
Bước 3. Đặt thời gian đánh thức
Trượt cột giờ và phút để đặt thời gian đánh thức mong muốn.
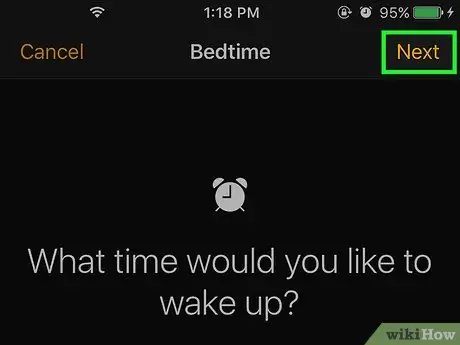
Bước 4. Chạm vào Tiếp theo
Nó ở góc trên bên phải của màn hình.
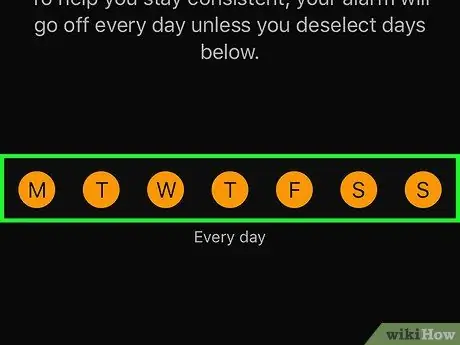
Bước 5. Quyết định những ngày nào mà báo thức không cần đổ chuông / hoạt động
Chạm vào tên viết tắt của tên ngày mong muốn để xóa lựa chọn.
Theo mặc định, tất cả các ngày trong tuần sẽ được chọn
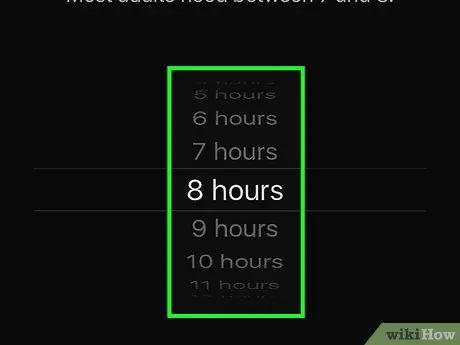
Bước 6. Đặt thời lượng ngủ mục tiêu
Để xác định, hãy trượt bánh xe "[số] giờ" lên hoặc xuống.
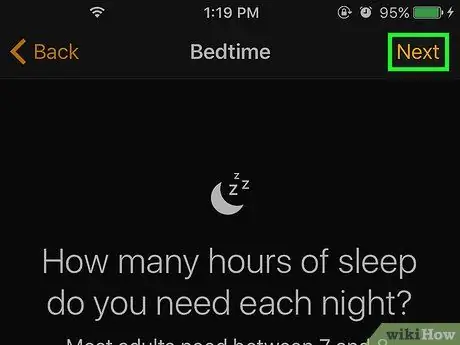
Bước 7. Chạm vào Tiếp theo
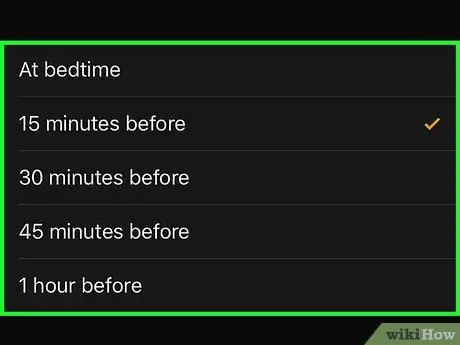
Bước 8. Chạm vào thời gian nhắc đi ngủ
Chọn một trong các tùy chọn sau để nhận thông báo giờ đi ngủ:
- ” Vào giờ đi ngủ (ngay trước khi đi ngủ)
- ” 15 phút trước ”(15 phút trước)
- ” 30 phút trước ”(30 phút trước)
- ” 45 phút trước ”(45 phút trước đó)
- ” 1 giờ trước ”(1 giờ trước)
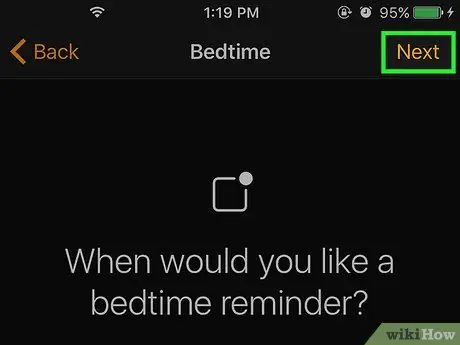
Bước 9. Chạm vào Tiếp theo
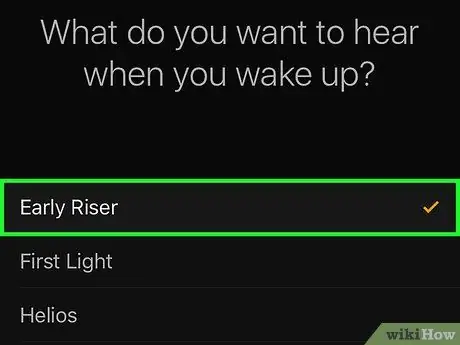
Bước 10. Chọn bài hát bạn muốn phát lúc thức dậy
Sau đó, một bài hát mẫu sẽ được phát.
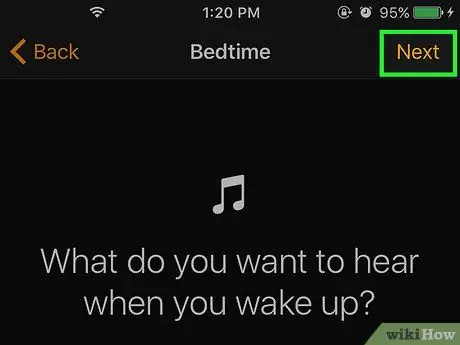
Bước 11. Chạm vào Tiếp theo
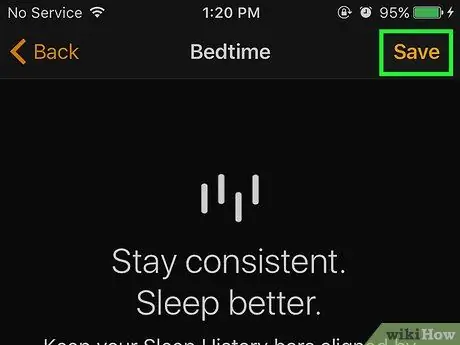
Bước 12. Chạm vào Lưu
Nó ở góc trên bên phải của màn hình. Tùy chọn giờ đi ngủ của bạn đã được đặt và bạn sẽ nhận được thông báo trước hoặc vào giờ đi ngủ đã định. Một báo thức tùy chỉnh sẽ đổ chuông vào những ngày đã chọn trước đó.
- Chạm vào " Tùy chọn ”Ở góc trên bên trái của trang" Giờ đi ngủ "để thay đổi cài đặt.
- Tắt tính năng “Giờ đi ngủ” bằng cách trượt công tắc “ giờ đi ngủ ”Ở đầu trang bên trái (vị trí tắt hoặc“Tắt”). Bạn có thể kích hoạt lại nó bằng cách trượt công tắc sang bên phải.
Lời khuyên
- Sau khi báo thức được đặt, bạn sẽ thấy biểu tượng đồng hồ nhỏ ở bên trái biểu tượng pin của điện thoại, ở góc trên bên phải màn hình.
- Bạn có thể xóa báo thức bằng cách chạm vào “ Chỉnh sửa ”Ở góc trên bên trái của màn hình, chạm vào biểu tượng hình tròn màu đỏ ở phía bên trái của báo thức và chọn“ Xóa bỏ ”Ở bên phải của báo thức.
Cảnh báo
- Kiểm tra kỹ các báo thức đã lưu để đảm bảo: a) báo thức được đặt vào giờ mong muốn; và b) đã được kích hoạt.
- Thật không may, không có cách nào khả thi để kéo dài thời gian báo lại (báo lại) báo thức trên iPhone. Ngoài ra, bạn cũng không thể đặt / kích hoạt báo thức cho một ngày nhất định (chỉ vào những ngày nhất định).






