WikiHow này hướng dẫn bạn cách tải ứng dụng Facebook xuống iPhone.
Bươc chân
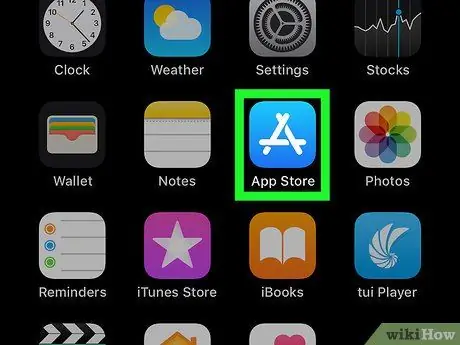
Bước 1. Mở ứng dụng App Store trên iPhone
Nhấn vào biểu tượng App Store, trông giống như chữ “A” màu trắng độc đáo trên nền xanh lam nhạt.
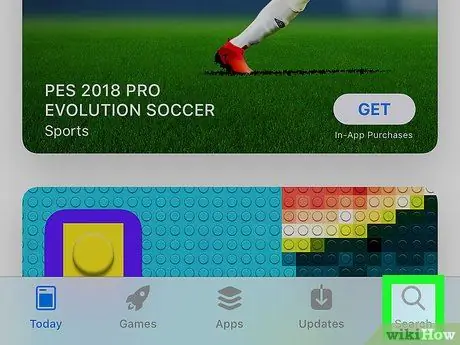
Bước 2. Chạm vào Tìm kiếm
Đó là biểu tượng kính lúp ở góc dưới bên phải màn hình.
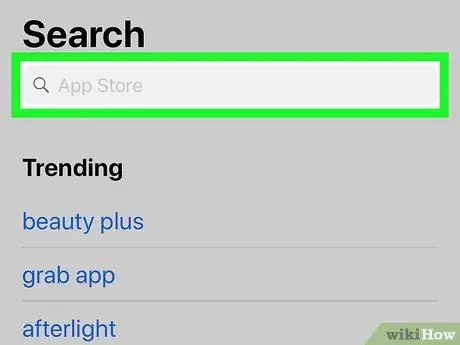
Bước 3. Chạm vào thanh tìm kiếm
Thanh này ở trên cùng của màn hình. Bạn có thể thấy cụm từ "App Store" trong thanh này.
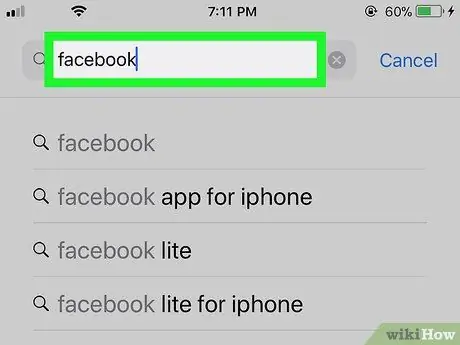
Bước 4. Gõ facebook vào thanh tìm kiếm
Đây là tên chính thức của ứng dụng Facebook có trên App Store.
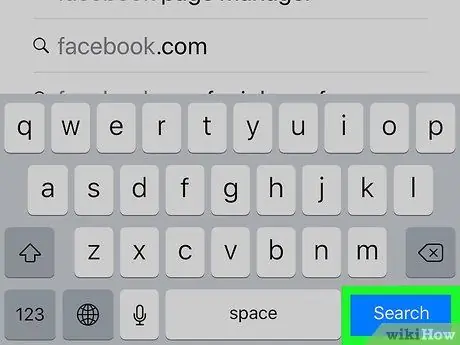
Bước 5. Chạm vào Tìm kiếm
Đó là một nút màu xanh lam ở góc dưới bên phải bàn phím iPhone của bạn. Sau khi chạm vào, App Store sẽ tìm kiếm ứng dụng Facebook trong thư viện của nó. Tên Facebook sẽ xuất hiện trên hàng đầu của kết quả tìm kiếm.
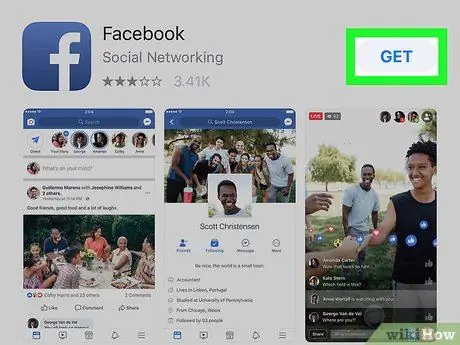
Bước 6. Chạm vào GET
Nó ở bên phải của biểu tượng ứng dụng Facebook, trông giống như chữ "f" màu trắng trên nền xanh lam đậm. Một menu bật lên sẽ xuất hiện sau đó.
-
Nếu bạn đã tải xuống ứng dụng Facebook trước đó và sau đó xóa nó, bạn sẽ thấy “ Tải xuống ”
thay vì nút HIỂU ĐƯỢC ”.
- Nếu bạn thấy nút “ MỞ RA " và không " HIỂU ĐƯỢC ”, Facebook đã được cài đặt trên iPhone.
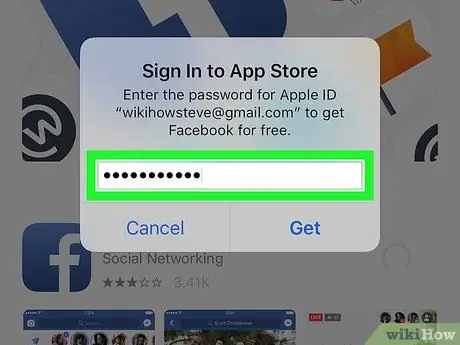
Bước 7. Nhập mật khẩu Apple ID hoặc Touch ID của bạn
Nếu Touch ID được bật cho App Store trên iPhone, bạn sẽ được nhắc quét vân tay của mình. Nếu không, bạn sẽ cần phải tự nhập mật khẩu ID Apple của mình. Ứng dụng Facebook sẽ sớm được tải xuống iPhone.
- Quá trình này có thể mất vài phút nếu bạn đang sử dụng mạng dữ liệu di động hoặc kết nối internet chậm.
- Bạn có thể không được nhắc nhập mật khẩu Apple ID hoặc Touch ID nếu bạn đã tải xuống ứng dụng Facebook trước đó.
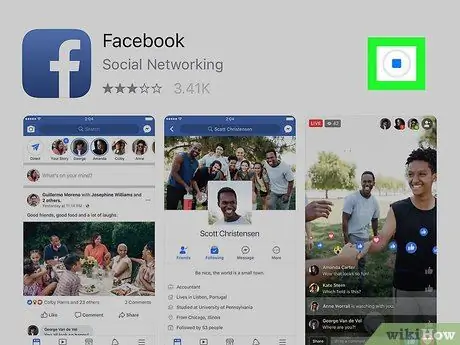
Bước 8. Chờ tải xuống hoàn tất
Sau khi Facebook tải xuống xong, vòng tròn tiến trình ở phía bên phải của màn hình sẽ được thay thế bằng “ MỞ RA ”.
Bạn có thể mở ứng dụng Facebook bằng cách chạm vào “ MỞ RA ”Hoặc biểu tượng ứng dụng Facebook trên màn hình chính của thiết bị.
Lời khuyên
- Quá trình này cũng có thể được thực hiện trên iPad và iPod Touch. Tuy nhiên, thanh tìm kiếm App Store trên thiết bị nằm ở góc trên bên phải màn hình.
- Sau khi tải xong Facebook, bạn có thể mở lên để nhập thông tin đăng nhập và sử dụng ngay.
- Nếu iPhone của bạn đã quá "cũ" để hỗ trợ ứng dụng Facebook, bạn vẫn có thể sử dụng trang Facebook dành cho máy tính để bàn (thông qua trình duyệt Safari trên thiết bị.






