Bạn muốn cài đặt chương trình mình muốn trên Linux nhưng vì là người mới nên bạn không biết làm thế nào? Bài viết này sẽ cho bạn biết cách cài đặt các chương trình trong phiên bản Ubuntu mới nhất.
Bươc chân
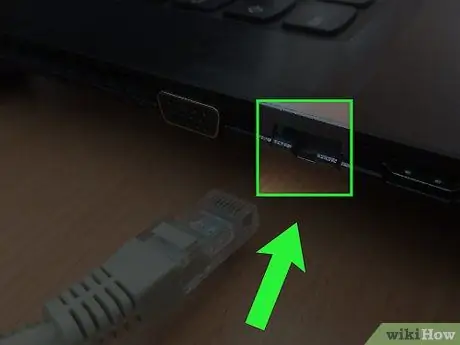
Bước 1. Kết nối với internet, trừ khi bạn đang sử dụng kho lưu trữ ngoại tuyến
Phương pháp 1/2: Cài đặt đồ họa
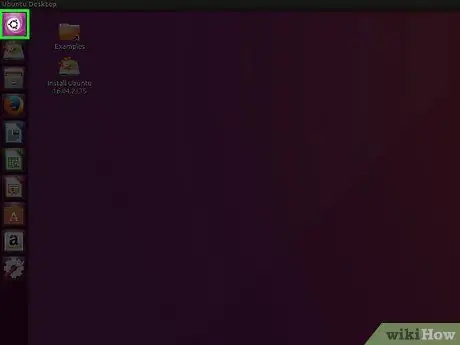
Bước 1. Nhấp vào Trang tổng quan trong cột bên
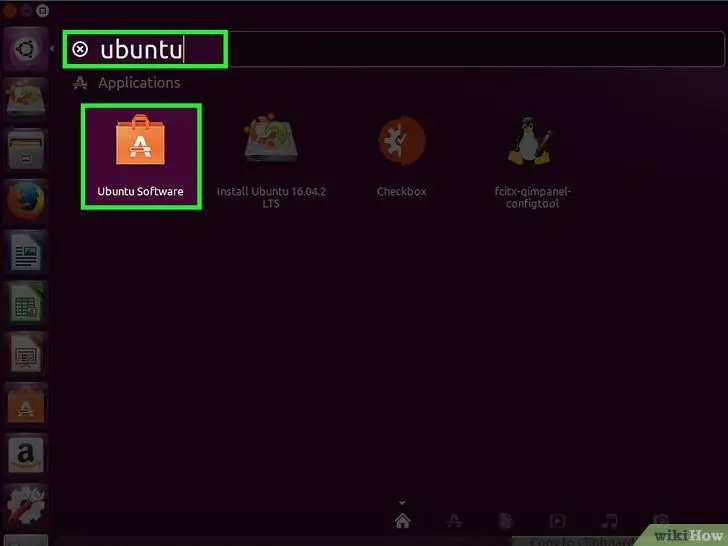
Bước 2. Định vị và mở "Trung tâm phần mềm Ubuntu"
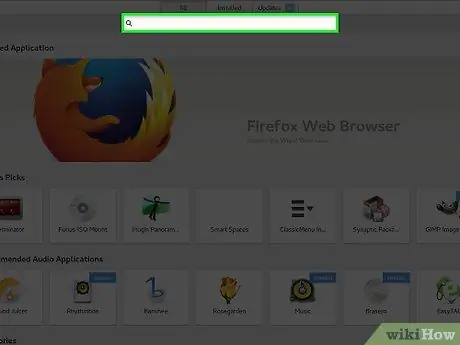
Bước 3. Ở phía bên trái, bạn có thể chọn danh mục phần mềm bạn muốn cài đặt
Ví dụ, để cài đặt phần mềm âm thanh hoặc video, bạn nên chọn Sound & Video.
Một cách khác là sử dụng chức năng tìm kiếm. Tìm kiếm phần mềm cần thiết
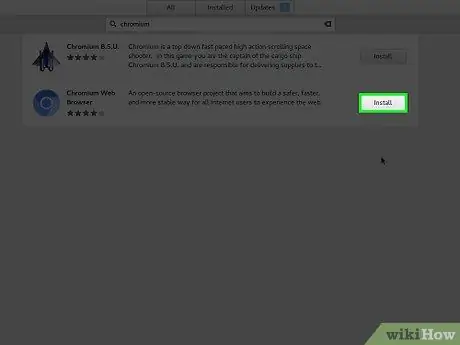
Bước 4. Chọn phần mềm bạn muốn cài đặt
Ví dụ: chọn Audacity từ danh sách và sau đó nhấp vào Cài đặt
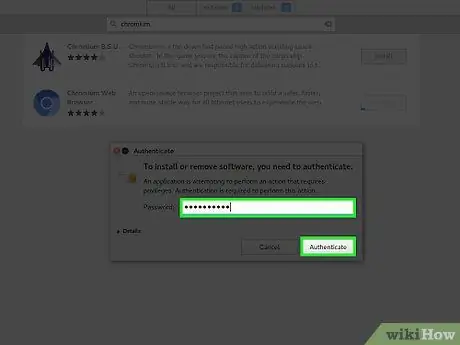
Bước 5. Bạn sẽ được yêu cầu nhập mật khẩu máy tính của mình
Nhập mật khẩu để tiếp tục cài đặt phần mềm.
Phương pháp 2/2: Cài đặt qua thiết bị đầu cuối
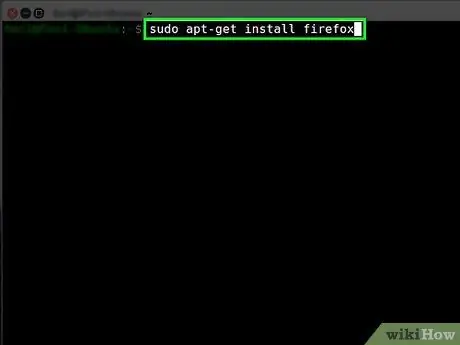
Bước 1. Mở Terminal bằng cách gõ Ctrl + Alt + T hoặc vào Dashboard và tìm kiếm Terminal
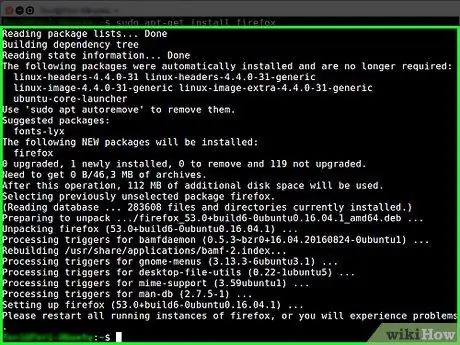
Bước 2. Nhập lệnh sau:
Ví dụ: “sudo apt-get install firefox” (không có dấu ngoặc kép) để cài đặt Firefox. Bạn có thể hoán đổi từ "firefox" với tên của bất kỳ phần mềm nào bạn đang cài đặt.
Lời khuyên
- Chỉ cài đặt các gói bạn sẽ sử dụng
-
Cập nhật kế hoạch của bạn bằng cách nhập
sudo apt-get update && sudo apt-get upgrade hoặc sudo apt-get dist-upgrade
- Khi bạn cài đặt một gói, các gói khác cũng có thể được cài đặt. Chúng được gọi là phụ thuộc.
-
Nếu bạn không muốn gói, hãy nhập
sudo apt-get loại bỏ gói
(thay gói bằng tên gói).
- Nếu bạn thực hiện các thay đổi đối với danh sách nguồn (/etc/apt/sources.list), hãy nhớ cập nhật chúng bằng bản cập nhật sudo apt-get.
Cảnh báo
- Không chạy các chương trình có thể gây ra sự cố hệ thống
- Đảm bảo rằng bạn tin tưởng trang web mà bạn đang tải xuống (nếu phần mềm không phải từ kho lưu trữ Ubuntu).






