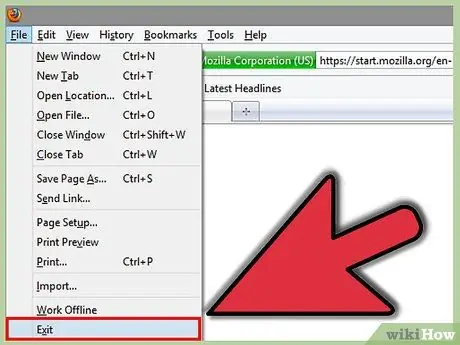Nếu bạn muốn ẩn hoạt động gần đây của mình và xóa lịch sử web trong Mozilla Firefox, đây là bài viết phù hợp với bạn.
Bươc chân
Phương pháp 1/3: Firefox 2.6
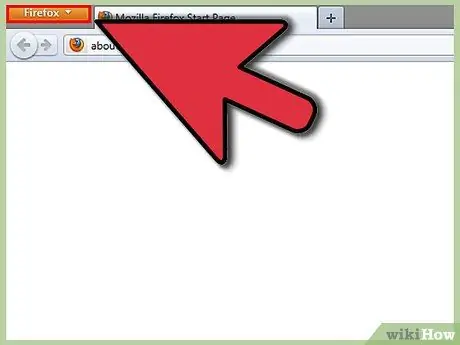
Bước 1. Nhấp vào Firefox
Khi chương trình đang mở, hãy nhấp vào nút Firefox màu cam ở góc trên cùng bên trái.
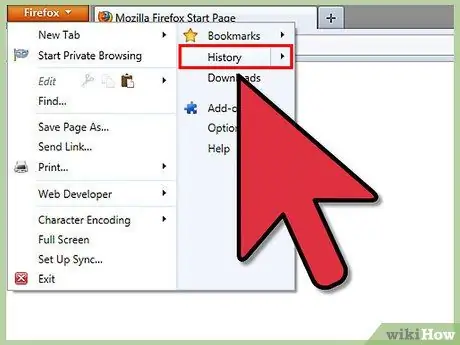
Bước 2. Điều hướng đến Lịch sử
Một menu sẽ xuất hiện khi bạn nhấp vào Firefox. Di chuột qua Lịch sử ở bên phải của menu đó.
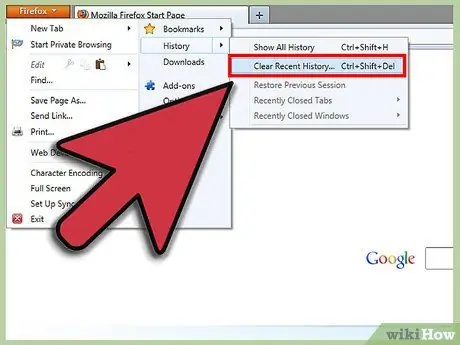
Bước 3. Nhấp vào "Xóa lịch sử gần đây"
Tùy chọn xóa lịch sử web sẽ xuất hiện.
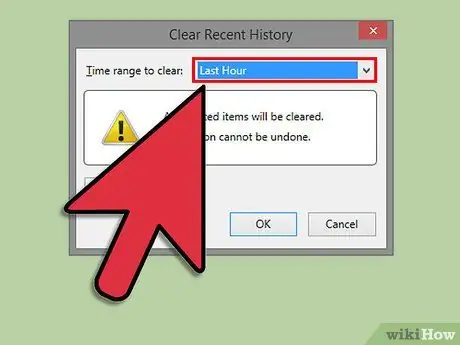
Bước 4. Chọn phạm vi thời gian của bạn
Chọn phạm vi thời gian bạn muốn xóa trong lịch sử web của mình.
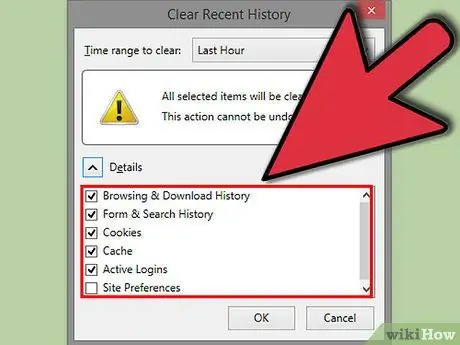
Bước 5. Chọn những gì bạn muốn xóa
Có một số mục khác nhau mà bạn có thể xóa. Nếu bạn không muốn ai đó vô tình phát hiện ra những gì bạn mở, hãy xóa 4 mục đầu tiên (lịch sử duyệt web, biểu mẫu, cookie và bộ nhớ cache).
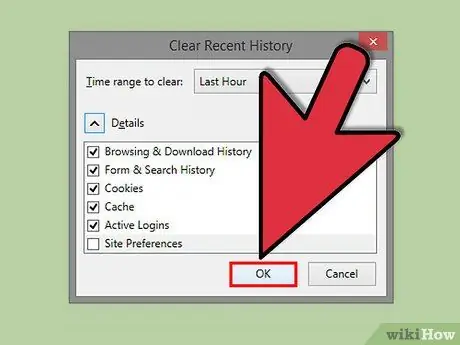
Bước 6. Nhấp vào "Clear Now"
Sau đó, bạn đã hoàn thành!
Phương pháp 2/3: Firefox 4
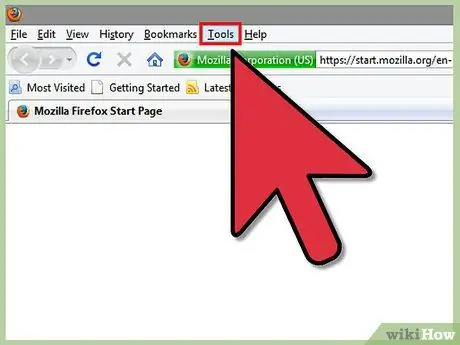
Bước 1. Nhấp vào 'Công cụ' trong trình đơn Firefox
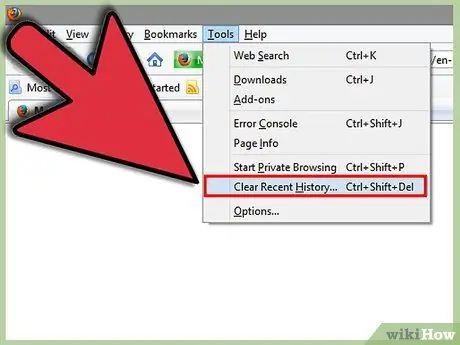
Bước 2. Nhấp vào 'Xóa lịch sử gần đây'
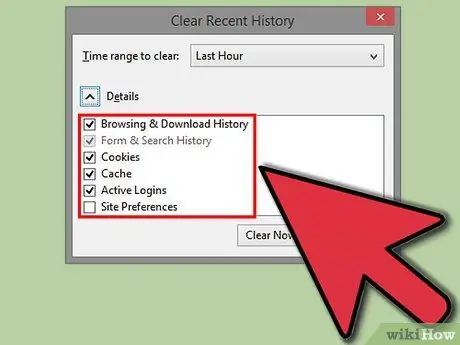
Bước 3. Chọn các hộp mà bạn muốn xóa
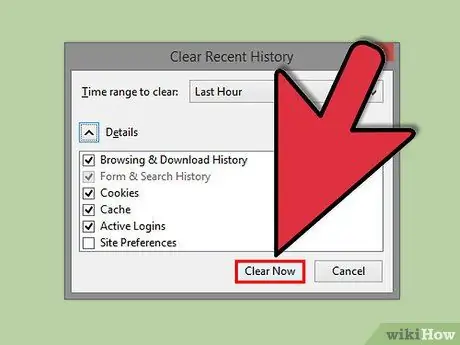
Bước 4. Nhấp vào 'Clear Now'
Phương pháp 3/3: Firefox 3.6 trở xuống
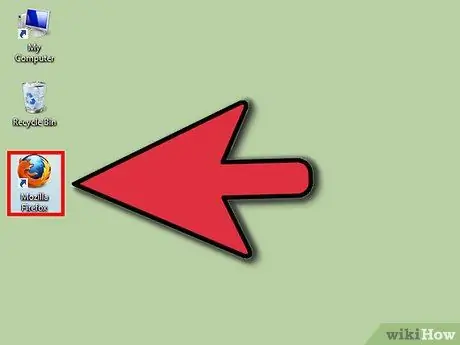
Bước 1. Mở Mozilla Firefox
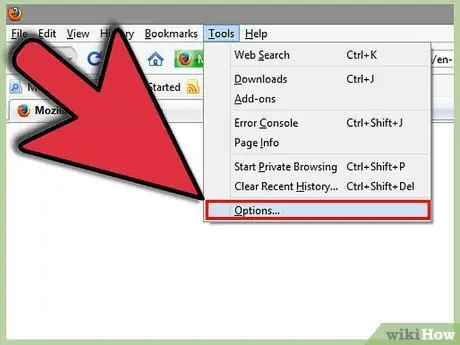
Bước 2. Mở Tùy chọn trong Firefox (Công cụ> Tùy chọn)
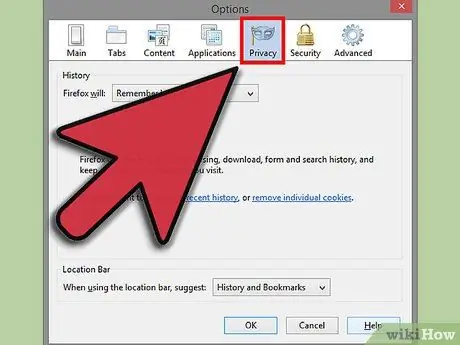
Bước 3. Nhấp vào tab Quyền riêng tư
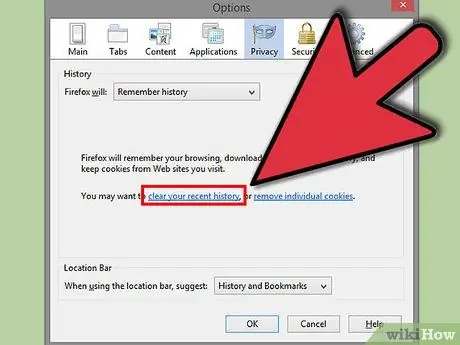
Bước 4. Nhấp vào 'xóa lịch sử gần đây của bạn'
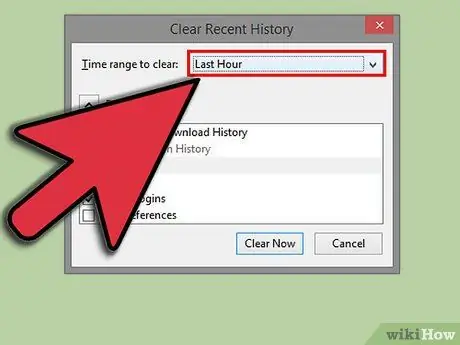
Bước 5. Chọn phạm vi thời gian bạn muốn xóa
Nếu bạn muốn xóa tất cả lịch sử của mình, hãy chọn Mọi điều.
Nếu bạn chọn Mọi thứ, hãy chọn tất cả các tùy chọn
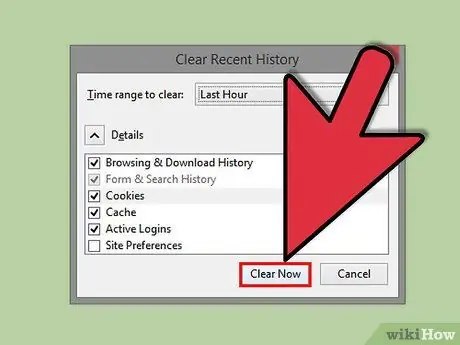
Bước 6. Nhấp vào Clear Now
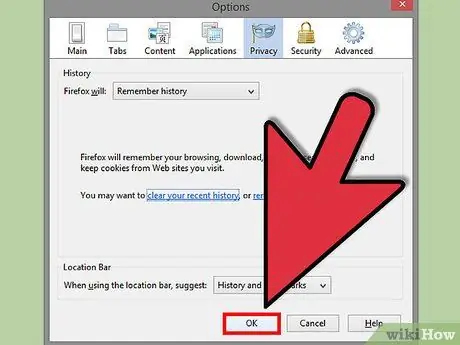
Bước 7. Nhấp vào Ok