WikiHow này hướng dẫn bạn cách xóa tất cả cookie khỏi trình duyệt Firefox trên máy tính hoặc thiết bị di động của bạn. Cookie là các tệp nhỏ lưu trữ các mẩu thông tin về quá trình duyệt web của bạn trên internet. Nếu bạn muốn xóa tệp này, bạn có thể làm như vậy từ cài đặt của Firefox.
Bươc chân
Phương pháp 1/3: Trên máy tính để bàn
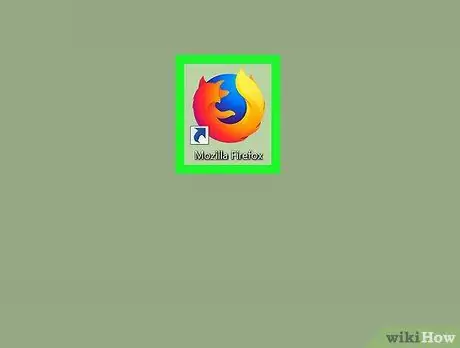
Bước 1. Khởi động Firefox
Nhấp đúp vào biểu tượng Firefox, trông giống như một con cáo màu cam trên nền xanh lam.
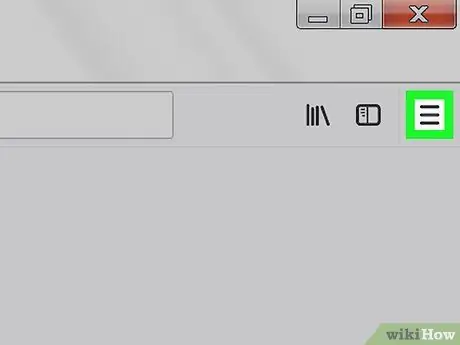
Bước 2. Nhấp vào ở góc trên bên phải
Thao tác này sẽ hiển thị menu thả xuống.
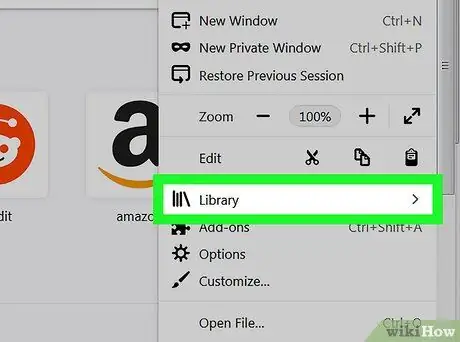
Bước 3. Nhấp vào Thư viện ở đầu trình đơn thả xuống
Một trang mới sẽ mở ra trong menu.
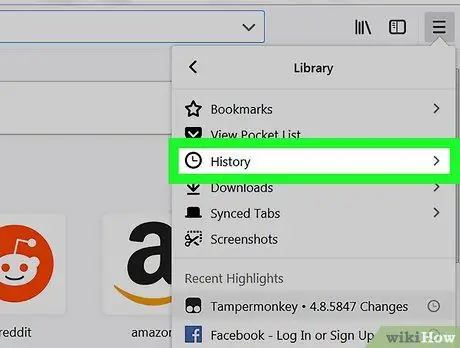
Bước 4. Nhấp vào Lịch sử nằm ở đầu trình đơn thả xuống
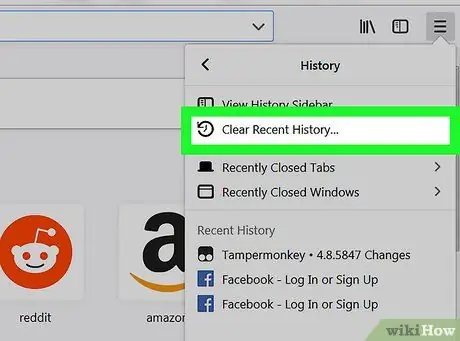
Bước 5. Nhấp vào Xóa lịch sử gần đây…
Tùy chọn này nằm ở đầu trình đơn thả xuống "Lịch sử". Thao tác này sẽ hiển thị một cửa sổ bật lên.
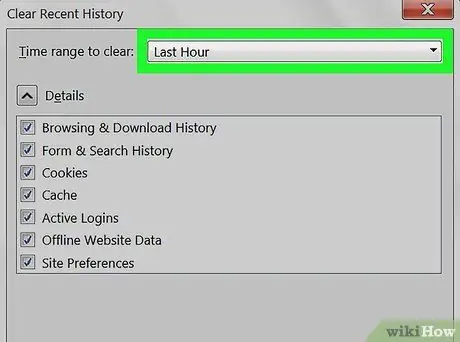
Bước 6. Nhấp vào hộp thả xuống "Phạm vi thời gian để xóa"
Đó là một hộp ở đầu cửa sổ bật lên. Thao tác này sẽ hiển thị menu thả xuống.
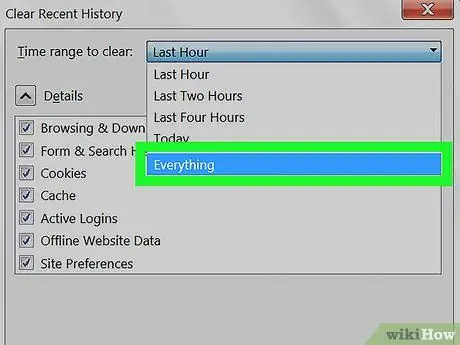
Bước 7. Nhấp vào Mọi thứ trong trình đơn thả xuống
Chọn nó sẽ xóa tất cả cookie của trình duyệt của bạn (không chỉ cookie trong vòng một ngày hoặc một tuần).
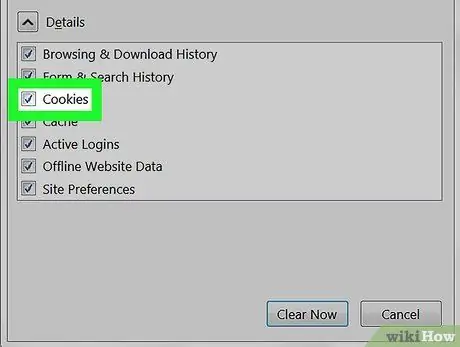
Bước 8. Chọn hộp "Cookie"
Hộp nằm ở giữa cửa sổ bật lên.
- Bạn có thể bỏ chọn mọi thứ khác trong cửa sổ này, ngoại trừ hộp "Cookie".
- Tất cả các mục đã chọn sẽ bị xóa vĩnh viễn khi bạn xóa cookie của mình.
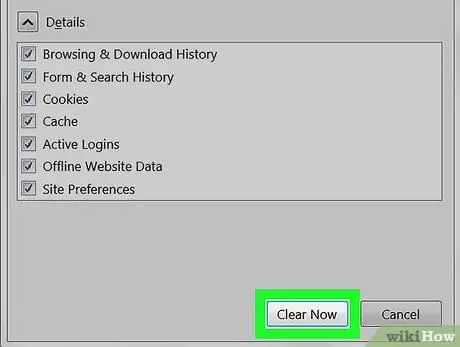
Bước 9. Nhấp vào tùy chọn Clear Now ở cuối cửa sổ bật lên
Thao tác này sẽ xóa cookie trong trình duyệt Firefox.
Chờ một vài phút để Firefox hoàn tất việc xóa cookie
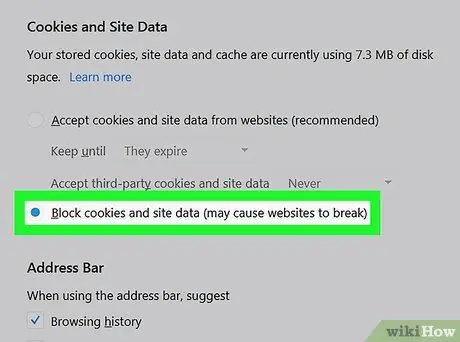
Bước 10. Thực hiện các biện pháp phòng ngừa để ngăn cookie xuất hiện lại trong tương lai
Để đặt Firefox không lưu trữ cookie, hãy làm như sau để tắt chúng:
- Nhấp chuột ☰.
- Nhấp chuột Tùy chọn (hoặc Sở thích trên máy tính Mac).
- Nhấp vào tab Quyền riêng tư & Bảo mật.
- Cuộn xuống tiêu đề "Cookie và dữ liệu trang web".
- Chọn hộp "Chặn cookie và dữ liệu trang web".
Phương pháp 2/3: Trên iPhone
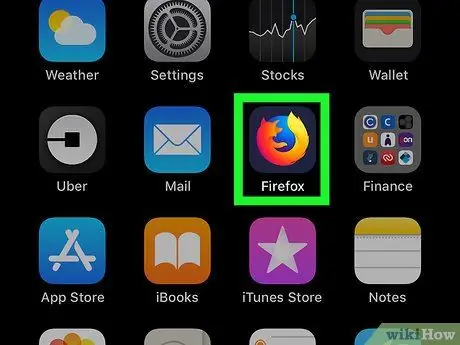
Bước 1. Khởi động Firefox
Thực hiện việc này bằng cách nhấn vào biểu tượng Firefox là một con cáo màu cam trên nền xanh lam đậm.
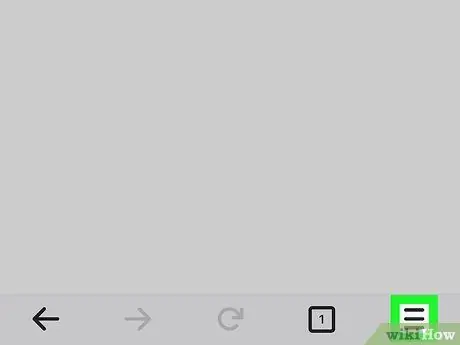
Bước 2. Chạm vào ở góc dưới bên phải
Bạn có thể phải cuộn xuống hoặc cuộn lên để tìm nó. Một menu sẽ được mở.
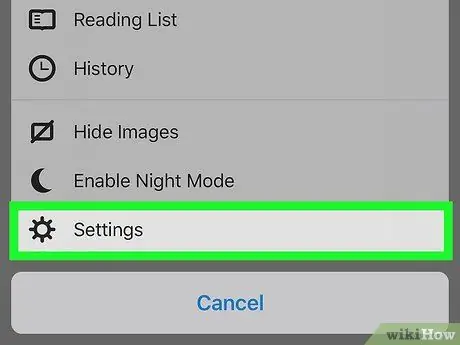
Bước 3. Nhấn vào Cài đặt trong menu
Trang Cài đặt sẽ mở ra.
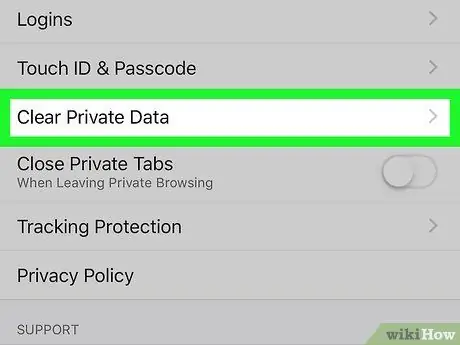
Bước 4. Cuộn xuống màn hình, sau đó chạm vào Xóa dữ liệu riêng tư
Nó ở giữa trang Cài đặt.
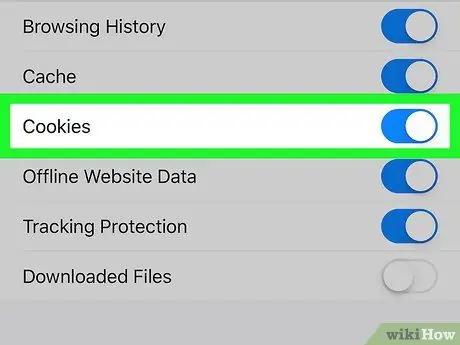
Bước 5. Nhấn vào nút "Cookies" màu trắng
Nút sẽ chuyển sang màu xanh lam, cho biết rằng cookie sẽ bị xóa khi bạn chọn tùy chọn xóa dữ liệu cá nhân.
- Bạn cũng có thể đặt dữ liệu khác không bị xóa bằng cách nhấn vào nút màu xanh lam khác trên trang để tắt. Tuy nhiên, hãy đảm bảo nút "Cookie" vẫn có màu xanh lam.
- Bỏ qua bước này khi nút "Cookie" chuyển sang màu xanh lam.
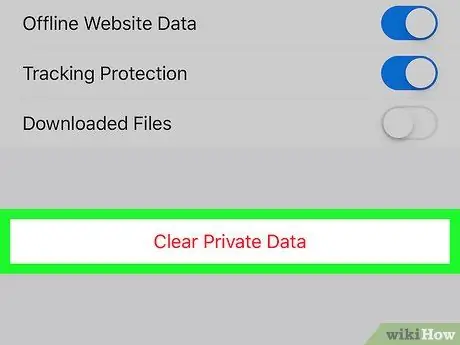
Bước 6. Nhấn vào Xóa dữ liệu cá nhân
Tùy chọn này ở cuối màn hình.
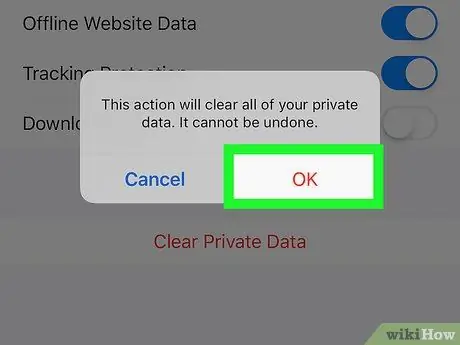
Bước 7. Nhấn OK khi được nhắc
Làm như vậy sẽ bắt đầu xóa cookie của Firefox.
Chờ một vài phút để Firefox hoàn tất việc xóa cookie
Phương pháp 3/3: Trên thiết bị Android
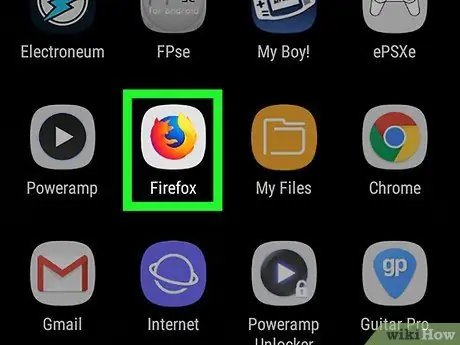
Bước 1. Khởi động Firefox
Thực hiện việc này bằng cách nhấn vào biểu tượng Firefox là một con cáo màu cam trên nền xanh lam đậm.
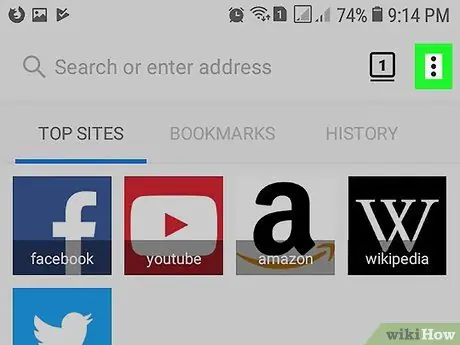
Bước 2. Nhấn vào đó ở góc trên cùng bên phải
Thao tác này sẽ hiển thị menu thả xuống.
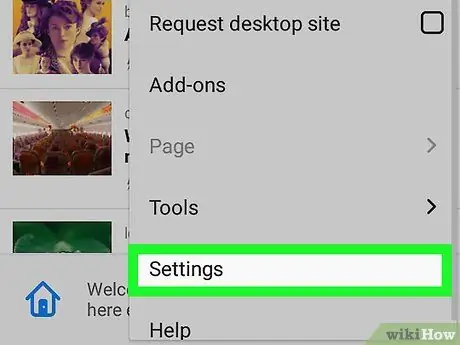
Bước 3. Nhấn vào Cài đặt nằm trong menu thả xuống
Trang Cài đặt sẽ mở ra.
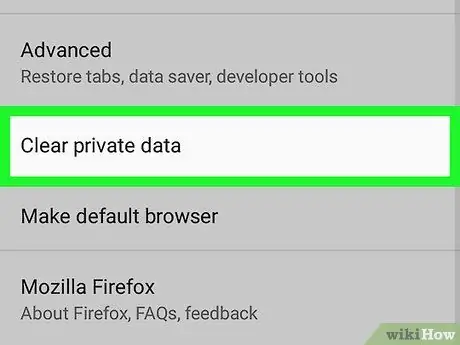
Bước 4. Nhấn vào Xóa dữ liệu riêng tư
Tùy chọn này nằm ở đầu trang Cài đặt.
Trên máy tính bảng, tùy chọn này nằm ở bên trái của trang Cài đặt
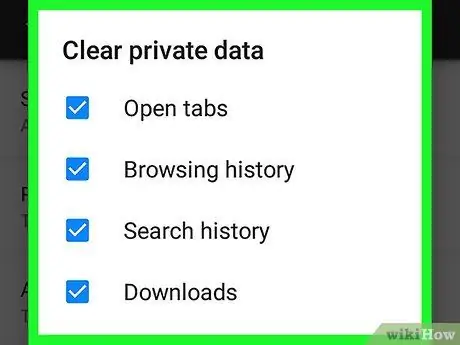
Bước 5. Nhấn vào Xóa hiện nằm ở đầu trang Xóa dữ liệu cá nhân
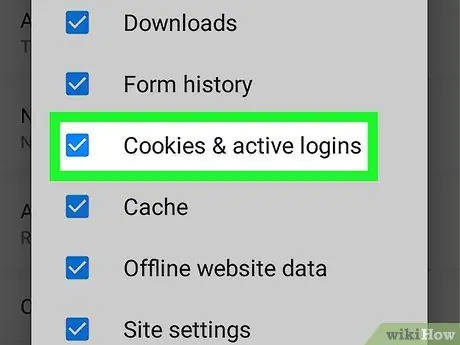
Bước 6. Chọn hộp "Cookie & đăng nhập hoạt động"
Bạn có thể bỏ chọn tất cả các hộp trên trang này, ngoại trừ hộp "Cookie & thông tin đăng nhập đang hoạt động".
Bỏ qua bước này khi hộp được chọn
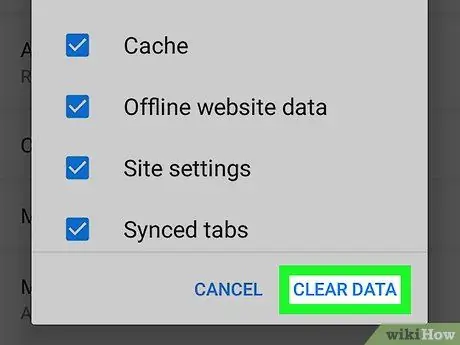
Bước 7. Chạm vào XÓA DỮ LIỆU ở góc dưới cùng bên phải
Làm như vậy sẽ xóa cookie trong trình duyệt Firefox.
Chờ một vài phút để Firefox hoàn tất việc xóa cookie
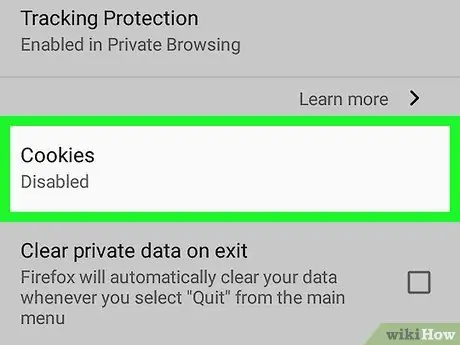
Bước 8. Thực hiện các biện pháp phòng ngừa để ngăn cookie xuất hiện lại trong tương lai
Để đặt Firefox không lưu cookie trên thiết bị Android, hãy làm như sau để tắt chúng:
- Vô nhẹ Sự riêng tư trên trang Cài đặt Firefox.
- Vô nhẹ Bánh quy.
- Vô nhẹ Vô hiệu hóa trong menu bật lên.






