Sau khi sử dụng trình duyệt trong một thời gian dài, bạn có thể cảm thấy rằng danh sách dấu trang của mình có thể trở nên lộn xộn hoặc bạn chỉ muốn chỉnh sửa nó. Bạn có thể dễ dàng xóa một dấu trang duy nhất khỏi cửa sổ Firefox hoặc nhiều dấu trang thông qua thư viện dấu trang (“Thư viện dấu trang”).
Bươc chân
Phương pháp 1/2: Xóa một dấu trang
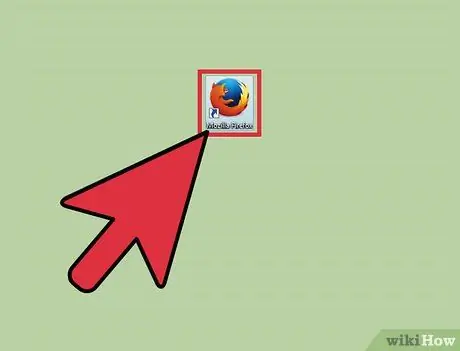
Bước 1. Mở trình duyệt Mozilla Firefox
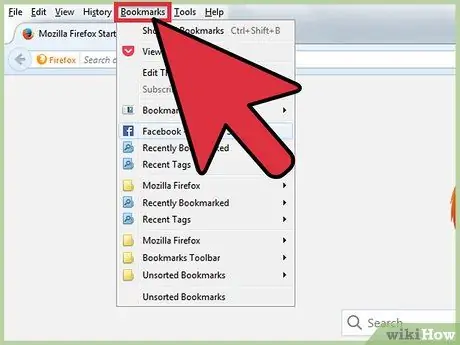
Bước 2. Chọn nút "Dấu trang" trên thanh menu
Sau đó, hãy truy cập vào dấu trang bạn muốn xóa.
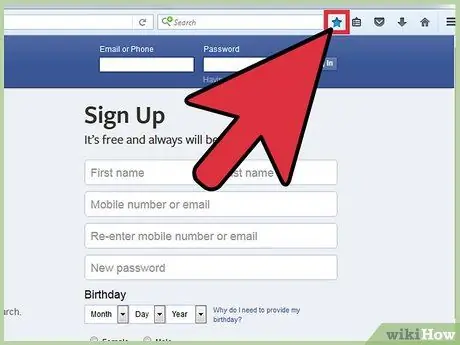
Bước 3. Chọn biểu tượng ngôi sao
Nó nằm ở góc trên bên phải của trình duyệt của bạn, bên phải của thanh tìm kiếm. Một menu có tiêu đề "Chỉnh sửa Dấu trang của bạn" sẽ được hiển thị.
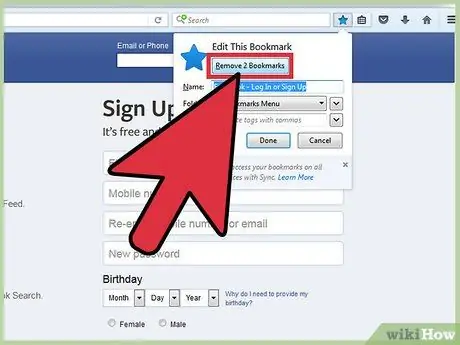
Bước 4. Nhấp vào hộp có nhãn “Xóa Dấu trang”
Để tìm hiểu xem các dấu trang đã bị xóa hay chưa, hãy mở lại trình duyệt của bạn và tìm các dấu trang trong biểu tượng "Dấu trang" trên thanh công cụ.
Phương pháp 2/2: Xóa nhiều dấu trang cùng một lúc
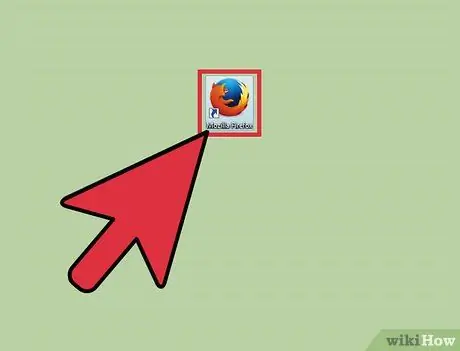
Bước 1. Mở trình duyệt Mozilla Firefox
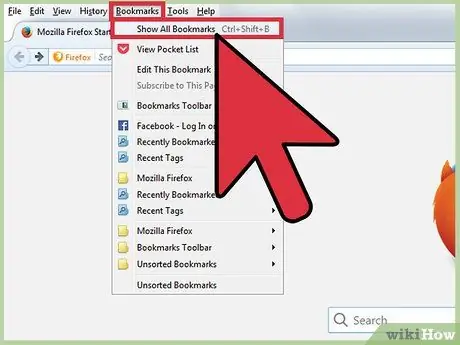
Bước 2. Nhấp vào nút "Dấu trang" trên thanh công cụ
Từ đây, một menu thả xuống sẽ được hiển thị và bạn có thể chọn tùy chọn “Hiển thị Tất cả Dấu trang”. Sau đó, cửa sổ thư viện dấu trang sẽ mở ra.
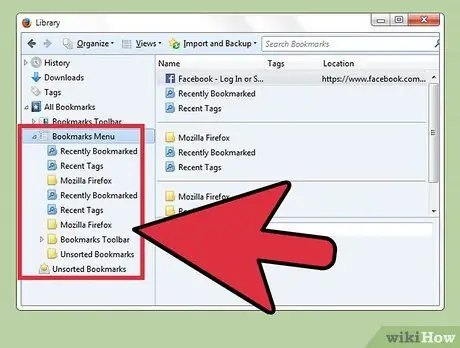
Bước 3. Nhấp vào thư mục bạn muốn chỉnh sửa
Chọn một thư mục từ ngăn bên trái. Nội dung sẽ được hiển thị ở phía bên phải của cửa sổ.
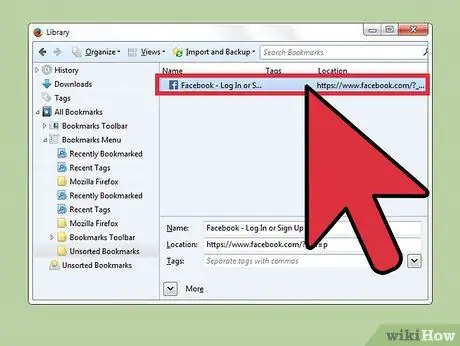
Bước 4. Chọn các dấu trang bạn muốn xóa
Bấm vào tệp dấu trang mà bạn muốn xóa hoặc giữ Command trong khi chọn các dấu trang khác mà bạn muốn xóa.
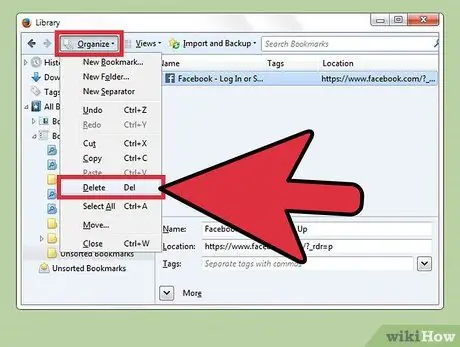
Bước 5. Chọn biểu tượng bánh răng
Nó ở góc trên bên trái của cửa sổ. Một menu thả xuống sẽ xuất hiện sau đó. Chọn "Xóa" từ menu mở ra.
Lời khuyên
- Nếu bạn vô tình xóa một dấu trang, bạn có thể mở cửa sổ quản lý dấu trang (“Sắp xếp Dấu trang”) và nhấn tổ hợp phím “điều khiển” và “z”.
- Bạn có thể xóa dấu trang khỏi Mozilla Firefox, ngay cả khi máy tính của bạn không được kết nối với internet.






