WikiHow này hướng dẫn bạn cách xóa cuộc trò chuyện nhóm trong Messenger khỏi danh sách trò chuyện bằng Android, iOS hoặc Messenger Web.
Bươc chân
Phương pháp 1/3: Sử dụng iPad hoặc iPhone
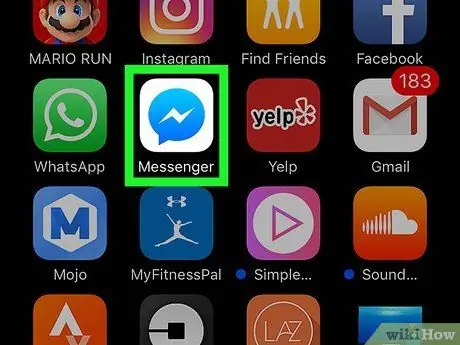
Bước 1. Khởi chạy Messenger trên iPad hoặc iPhone của bạn
Biểu tượng là một bong bóng thoại màu xanh lam với tia chớp trắng trong đó.
Nếu bạn không tự động đăng nhập vào Messenger trên thiết bị của mình, hãy đăng nhập bằng cách nhập email hoặc số điện thoại và mật khẩu của bạn
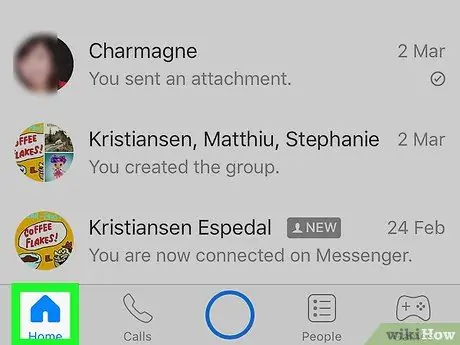
Bước 2. Nhấn vào biểu tượng Trang chủ
Biểu tượng là một ngôi nhà nhỏ ở góc dưới bên trái.
Khi Messenger mở cuộc trò chuyện, hãy quay lại Màn hình chính bằng cách nhấn vào nút Quay lại
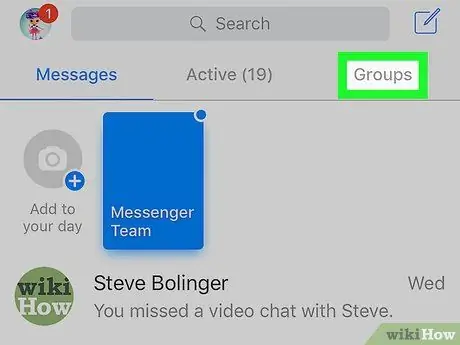
Bước 3. Nhấn vào tab Nhóm
Nút bên dưới thanh tìm kiếm ở góc trên cùng bên phải. Danh sách tất cả các cuộc trò chuyện nhóm sẽ mở ra.
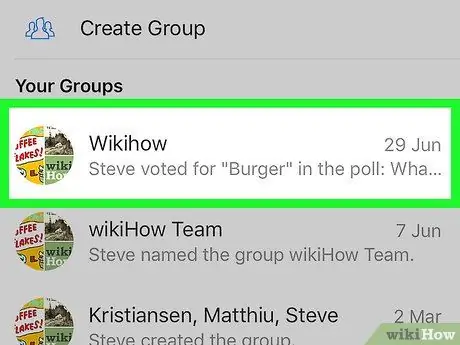
Bước 4. Nhấn vào nhóm bạn muốn xóa
Cuộc trò chuyện nhóm sẽ mở ra toàn màn hình.
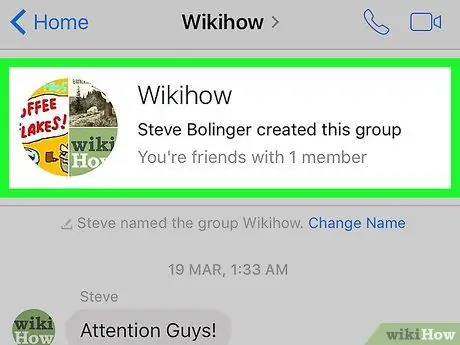
Bước 5. Nhấn vào tên nhóm
Tên của anh ấy ở đầu cuộc trò chuyện. Trang "Nhóm" sẽ được mở.
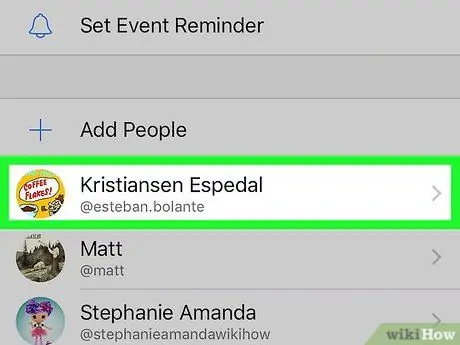
Bước 6. Cuộn xuống màn hình, sau đó nhấn vào một thành viên trong nhóm
Trang "Nhóm" hiển thị tất cả các thành viên của cuộc trò chuyện nhóm. Nhấn vào một thành viên trong nhóm để hiển thị các tùy chọn được liên kết với liên hệ đó.
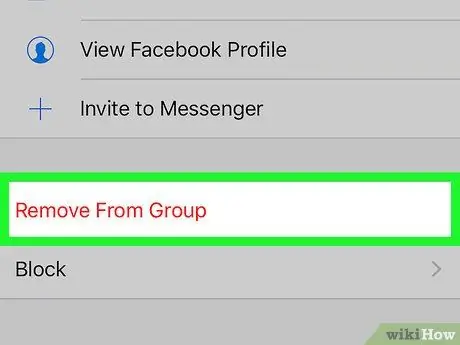
Bước 7. Nhấn vào Xóa khỏi nhóm
Tùy chọn này được viết bằng chữ màu đỏ ở cuối màn hình. Xác nhận hành động này trong cửa sổ bật lên.
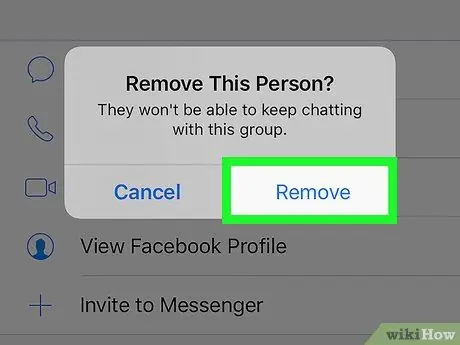
Bước 8. Xác nhận bằng cách chạm vào Xóa
Thành viên nhóm đã chọn sẽ bị xóa khỏi cuộc trò chuyện nhóm.
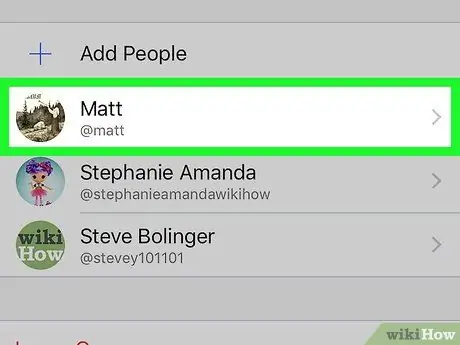
Bước 9. Xóa tất cả các thành viên khác trong nhóm
Bạn phải là người duy nhất còn lại trước khi xóa nhóm.
Nếu bạn rời khỏi nhóm nhưng không xóa tất cả các thành viên khác, cuộc trò chuyện nhóm sẽ tiếp tục khi bạn vắng mặt
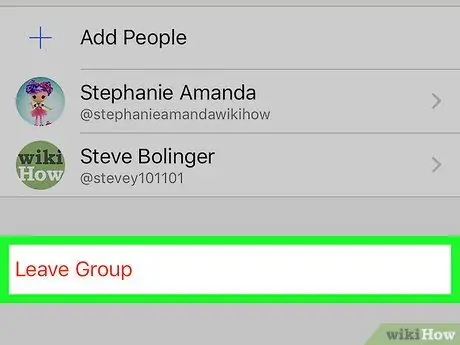
Bước 10. Nhấn Rời khỏi nhóm
Tùy chọn này được viết bằng chữ đỏ ở cuối trang "Nhóm". Xác nhận hành động của bạn trong cửa sổ bật lên.
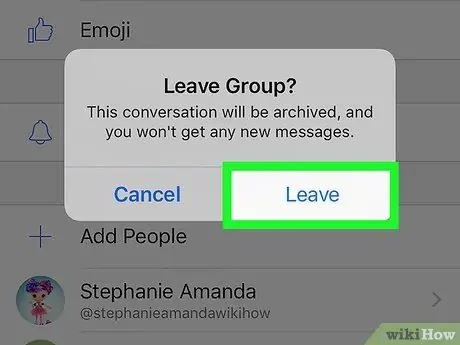
Bước 11. Xác nhận bằng cách chạm vào Rời khỏi
Trò chuyện nhóm sẽ tự động bị xóa khỏi danh sách trò chuyện.
Lịch sử cuộc trò chuyện được lưu trữ trong thư mục Chủ đề đã lưu trữ. Bạn có thể truy cập và xóa các cuộc trò chuyện đã lưu trữ khỏi Messenger Web
Phương pháp 2/3: Sử dụng Android
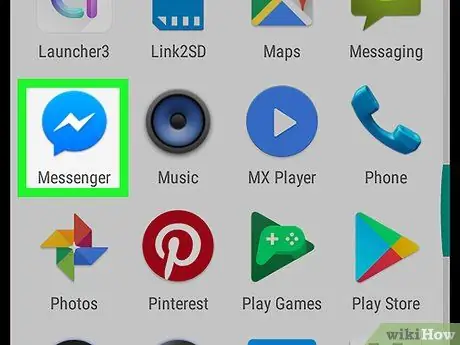
Bước 1. Chạy Messenger trên thiết bị Android
Biểu tượng là một bong bóng thoại màu xanh lam với tia chớp trắng trong đó. Bạn có thể tìm thấy nó trong danh sách Ứng dụng.
Nếu bạn không tự động đăng nhập vào Messenger trên thiết bị của mình, hãy đăng nhập bằng cách nhập email hoặc số điện thoại và mật khẩu của bạn
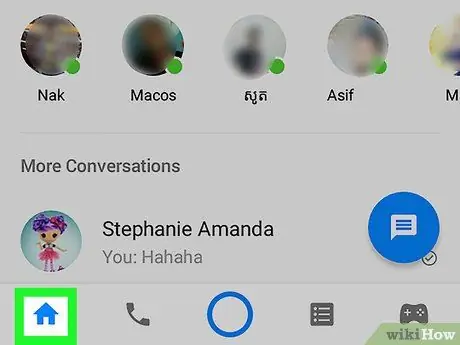
Bước 2. Nhấn vào biểu tượng Trang chủ
Đó là một biểu tượng ngôi nhà nhỏ ở góc dưới bên trái của màn hình.
Khi Messenger mở cuộc trò chuyện, hãy quay lại Màn hình chính bằng cách nhấn vào nút Quay lại
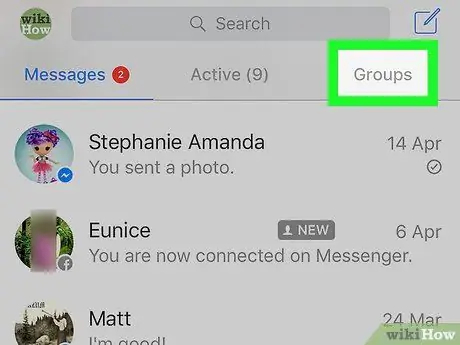
Bước 3. Nhấn vào tab Nhóm
Nó nằm bên dưới thanh tìm kiếm ở góc trên bên phải. Một hộp chứa tất cả các cuộc trò chuyện nhóm sẽ được mở ra.
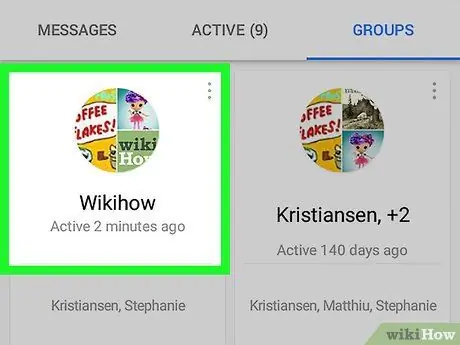
Bước 4. Nhấn vào nhóm bạn muốn xóa
Cuộc trò chuyện sẽ mở ra toàn màn hình.
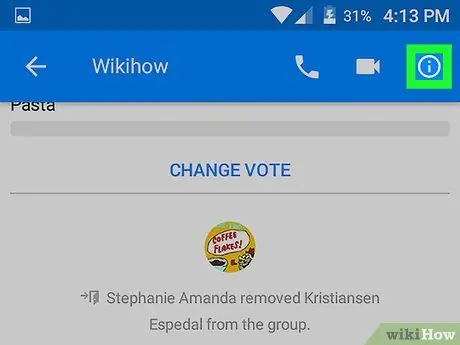
Bước 5. Nhấn vào biểu tượng thông tin
Biểu tượng có dạng chữ cái " tôi"trong vòng tròn ở góc trên bên phải của cuộc trò chuyện. Trang" Chi tiết nhóm "sẽ mở ra.
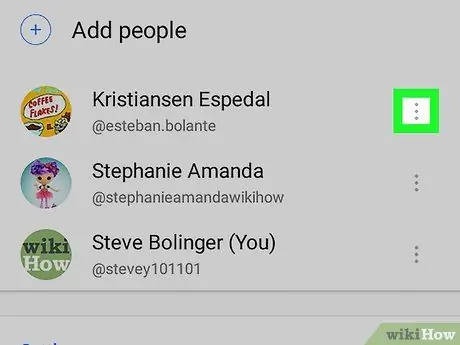
Bước 6. Nhấn vào biểu tượng ba chấm dọc bên cạnh tên của thành viên nhóm
Một menu thả xuống sẽ mở ra.
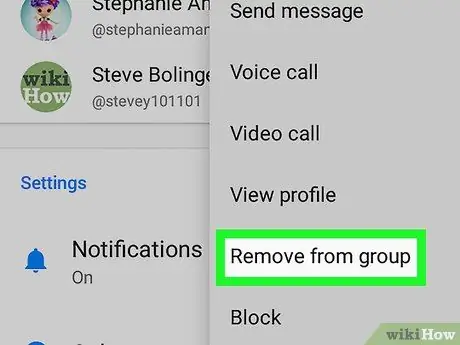
Bước 7. Nhấn Xóa khỏi nhóm trong menu thả xuống
Địa chỉ liên hệ đã chọn sẽ bị xóa khỏi cuộc trò chuyện nhóm.
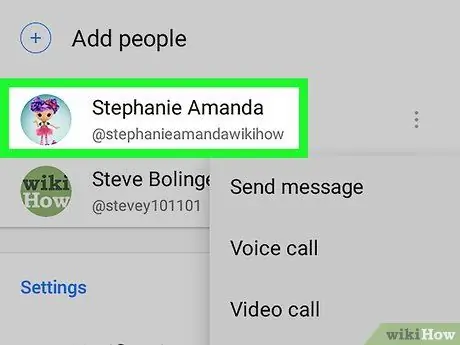
Bước 8. Xóa tất cả các thành viên khác trong nhóm
Bạn phải là người duy nhất còn lại trước khi xóa nhóm.
Nếu bạn rời khỏi nhóm nhưng không xóa tất cả các thành viên khác, cuộc trò chuyện nhóm sẽ tiếp tục khi bạn vắng mặt
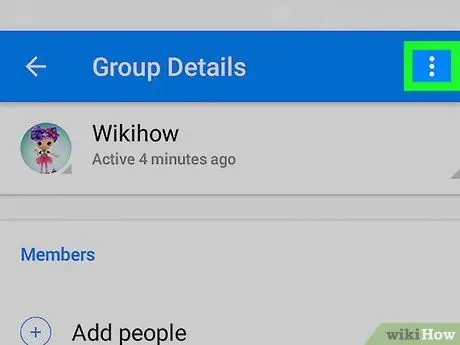
Bước 9. Nhấn vào biểu tượng ba chấm dọc nằm ở góc trên cùng bên phải của trang “Chi tiết nhóm”
Một menu thả xuống chứa các tùy chọn liên quan đến nhóm sẽ được mở ra.
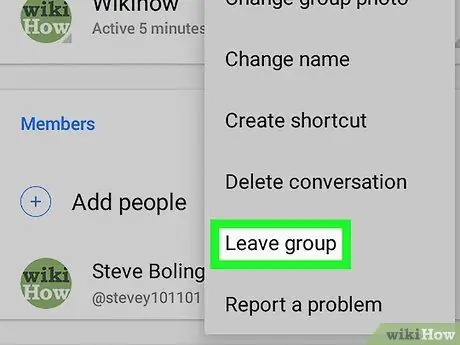
Bước 10. Chạm vào Rời khỏi nhóm trong menu thả xuống
Thao tác này sẽ tự động xóa cuộc trò chuyện nhóm khỏi danh sách trò chuyện.
Lịch sử cuộc trò chuyện được lưu trữ trong thư mục Chủ đề đã lưu trữ. Bạn có thể truy cập và xóa các cuộc trò chuyện đã lưu trữ khỏi Messenger Web
Phương pháp 3/3: Sử dụng Web Messenger
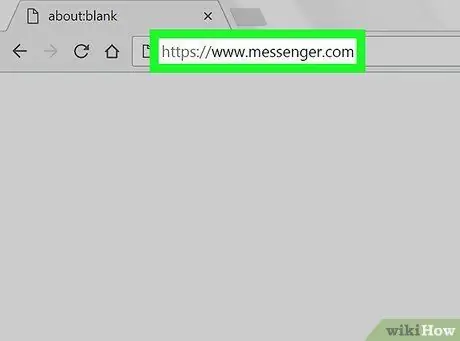
Bước 1. Chạy Messenger trong trình duyệt internet trên máy tính để bàn
Nhập www.messenger.com vào thanh địa chỉ của trình duyệt, sau đó nhấn Enter trên bàn phím của bạn.
Nếu bạn không tự động đăng nhập vào Messenger trên thiết bị của mình, hãy đăng nhập bằng cách nhập email hoặc số điện thoại và mật khẩu của bạn
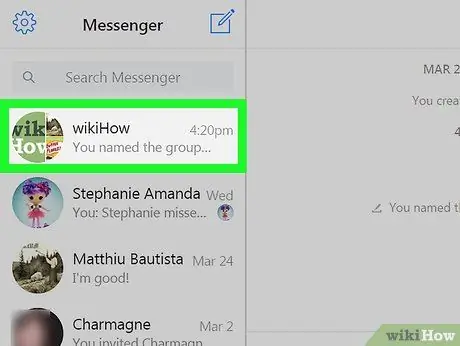
Bước 2. Nhấp vào nhóm hiện diện trong ngăn bên trái
Trong ngăn bên trái của cửa sổ trình duyệt, danh sách tất cả các cuộc trò chuyện riêng tư và nhóm được hiển thị. Tìm và nhấp vào nhóm bạn muốn xóa.
Nếu bạn có thể nhớ tên của nhóm, các thành viên của nhóm hoặc nội dung của cuộc trò chuyện, hãy sử dụng cột Tìm kiếm trên Messenger ở góc trên bên trái.
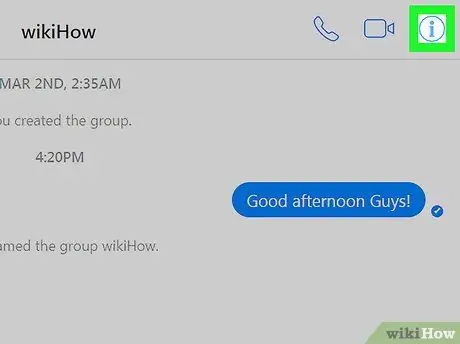
Bước 3. Nhấp vào biểu tượng thông tin
Biểu tượng có dạng chữ cái " tôi"trong vòng tròn ở góc trên bên phải của cuộc trò chuyện nhóm. Thông tin chi tiết về nhóm sẽ mở ở bên phải màn hình.
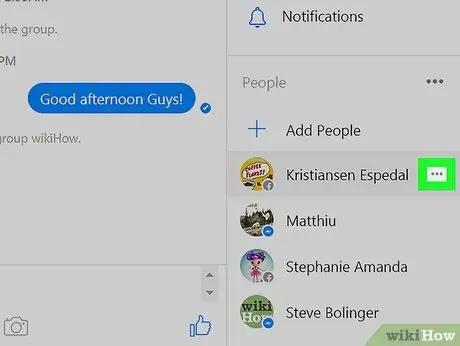
Bước 4. Nhấp vào biểu tượng ba chấm ngang bên cạnh các thành viên trong nhóm
Nút này xuất hiện bên cạnh một thành viên trong nhóm khi bạn di con trỏ chuột qua tên của họ. Một menu thả xuống sẽ được hiển thị.
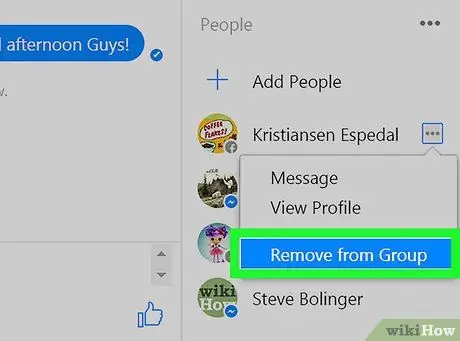
Bước 5. Nhấp vào Xóa khỏi Nhóm trong menu thả xuống
Xác nhận hành động của bạn trong cửa sổ bật lên.
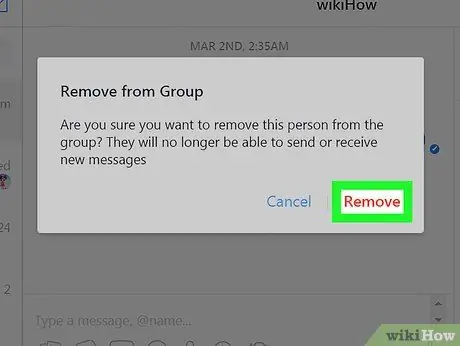
Bước 6. Xác nhận bằng cách nhấp vào Xóa
Đó là một nút màu đỏ ở góc dưới bên phải của cửa sổ bật lên. Địa chỉ liên hệ sẽ bị xóa khỏi cuộc trò chuyện nhóm.
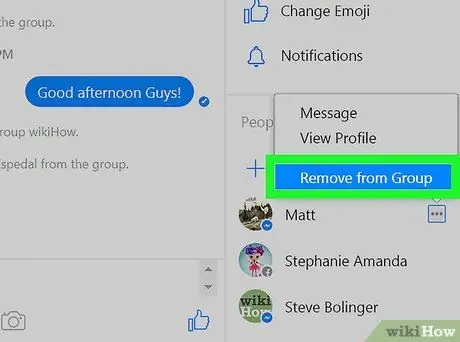
Bước 7. Xóa tất cả các thành viên khác trong nhóm
Bạn phải là người duy nhất còn lại trước khi xóa nhóm.
Nếu bạn rời khỏi nhóm nhưng không xóa tất cả các thành viên khác, cuộc trò chuyện nhóm sẽ tiếp tục khi bạn vắng mặt
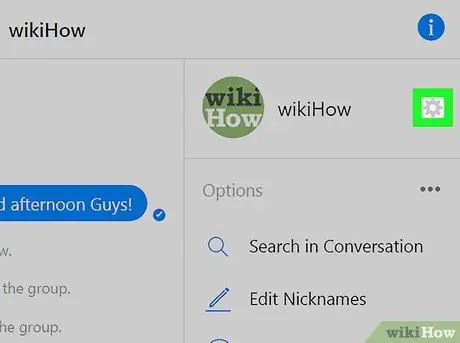
Bước 8. Nhấp vào biểu tượng bánh răng ở khung bên phải
Biểu tượng bên dưới nút thông tin ở góc trên bên phải. Một menu thả xuống chứa các tùy chọn nhóm sẽ mở ra.
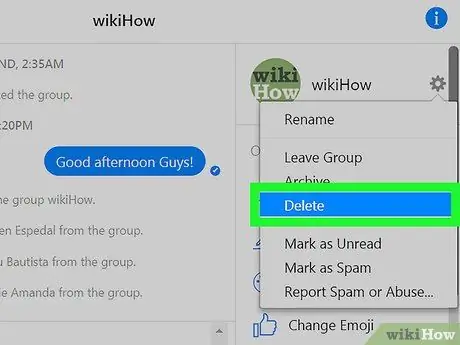
Bước 9. Nhấp vào nút Xóa trong trình đơn thả xuống
Xác nhận hành động này trong cửa sổ bật lên.
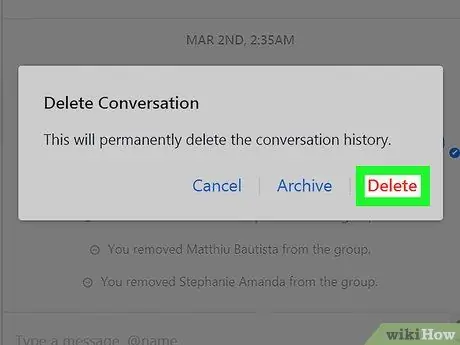
Bước 10. Xác nhận bằng cách nhấp vào Xóa
Đó là một nút màu đỏ ở góc dưới bên phải của cửa sổ bật lên. Bằng cách chọn tùy chọn này, cuộc trò chuyện nhóm sẽ bị xóa khỏi danh sách trò chuyện. Lịch sử cuộc trò chuyện cũng sẽ bị xóa vĩnh viễn.






