WikiHow này hướng dẫn bạn cách xóa trang doanh nghiệp, người hâm mộ hoặc chủ đề mà bạn quản lý. Việc xóa trang có thể được thực hiện thông qua máy tính hoặc phiên bản iPhone và Android của ứng dụng Facebook dành cho thiết bị di động. Nếu bạn muốn xóa tài khoản Facebook và trang cá nhân, hãy truy cập bài viết hướng dẫn cách xóa tài khoản Facebook vĩnh viễn.
Bươc chân
Phương pháp 1/2: Trên máy tính để bàn
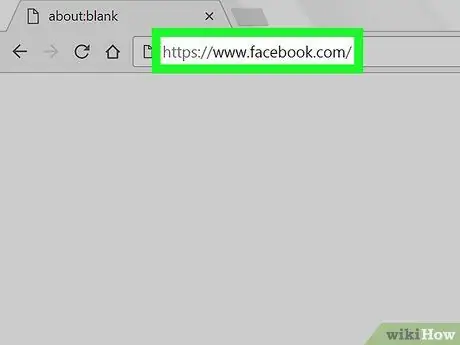
Bước 1. Truy cập trang Facebook
Truy cập trong trình duyệt. Trang tin tức sẽ được hiển thị nếu bạn đã đăng nhập vào tài khoản của mình.
Nếu không, hãy nhập địa chỉ email tài khoản và mật khẩu của bạn ở góc trên bên phải của trang

Bước 2. Nhấp vào "Menu"
Nó ở góc trên bên phải của trang. Một menu thả xuống sẽ mở ra sau đó.
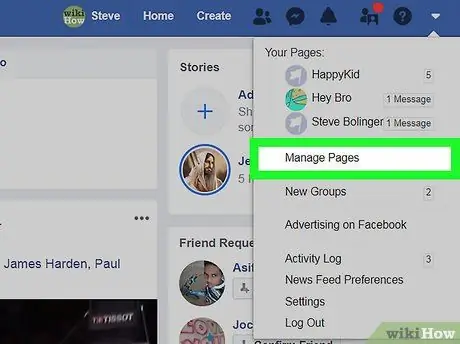
Bước 3. Chọn Quản lý Trang (“Quản lý Trang”)
Tùy chọn này được hiển thị ở giữa menu thả xuống.
Nếu tên của trang bạn muốn xóa xuất hiện ở đầu menu, hãy nhấp vào tên, sau đó bỏ qua bước tiếp theo
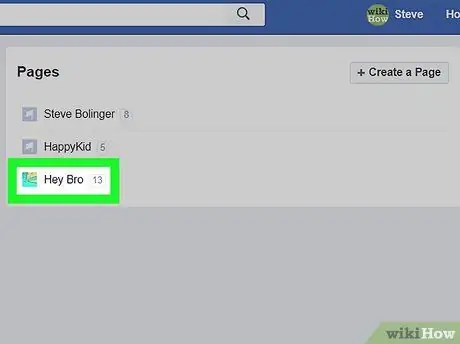
Bước 4. Nhấp vào trang
Chọn tên của trang bạn muốn xóa.
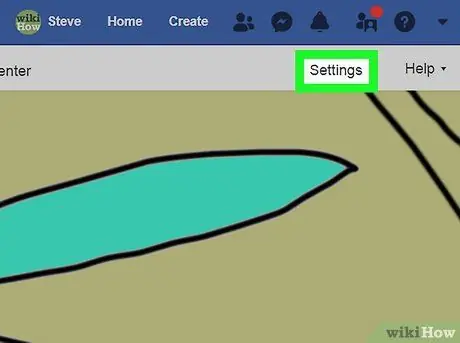
Bước 5. Chọn Cài đặt (“Cài đặt”)
Tùy chọn này xuất hiện ở đầu trang. Bạn sẽ được đưa đến menu cài đặt trang sau đó.
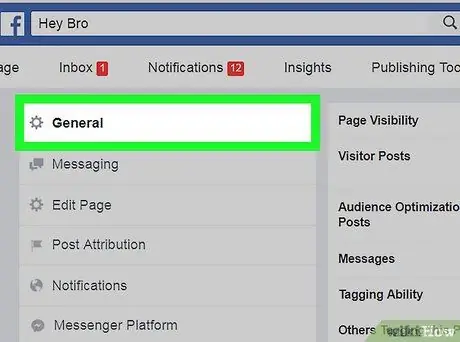
Bước 6. Nhấp vào tab Chung ("Chung")
Tab này nằm ở đầu danh sách các tùy chọn, ở phía bên trái của trang.
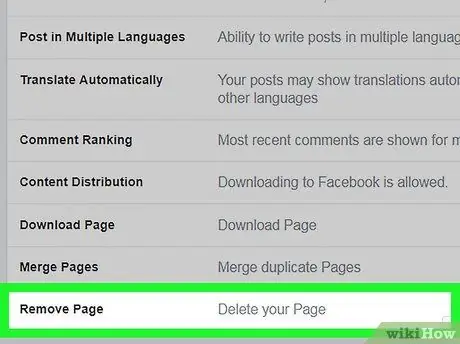
Bước 7. Di chuyển đến màn hình và chọn Xóa Trang
Tùy chọn này được hiển thị ở cuối trang. Tiêu đề sẽ được mở rộng và các tùy chọn bổ sung sẽ được hiển thị sau đó.
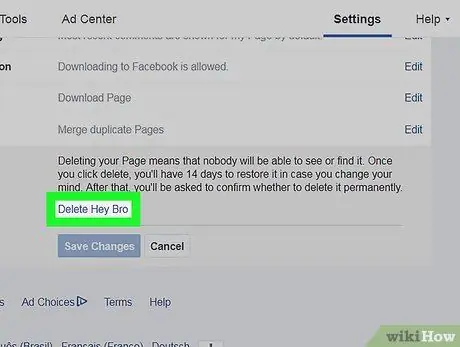
Bước 8. Chọn Xóa vĩnh viễn [trang của bạn] (“Xóa vĩnh viễn [trang của bạn]”)
Nút này nằm bên dưới tiêu đề "Xóa trang".
Ví dụ: nếu trang của bạn có tên “Cà phê> Trà”, hãy nhấp vào “ Xóa vĩnh viễn Cà phê> Trà ”(“Xóa Cà phê> Trà vĩnh viễn”).
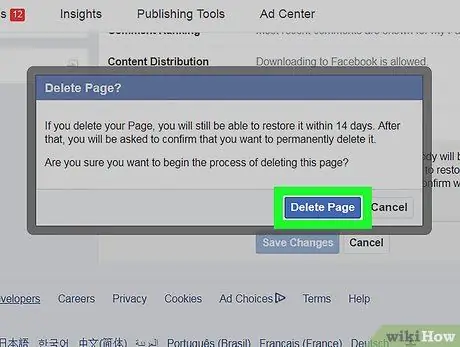
Bước 9. Nhấp vào Xóa Trang khi được nhắc
Trang sẽ bị xóa ngay lập tức. Nếu Facebook yêu cầu bạn nhấp vào “ VÂNG ”, Trang đã được xóa thành công.
Phương pháp 2/2: Trên ứng dụng dành cho thiết bị di động
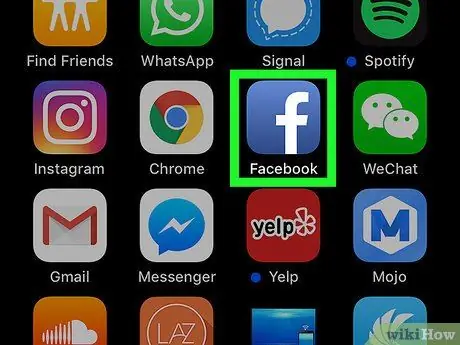
Bước 1. Mở Facebook
Chạm vào biểu tượng Facebook (chữ “f” màu trắng trên nền xanh lam đậm). Trang tin tức sẽ được hiển thị nếu bạn đã đăng nhập vào tài khoản của mình.
Nếu không, hãy nhập địa chỉ email (hoặc số điện thoại được kết nối) và mật khẩu tài khoản của bạn trước khi tiếp tục
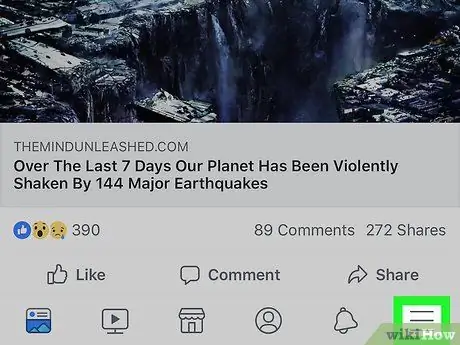
Bước 2. Chạm vào
Nút này xuất hiện ở góc dưới bên phải màn hình trên iPhone hoặc ở đầu màn hình trên thiết bị Android. Menu sẽ mở ra sau đó.
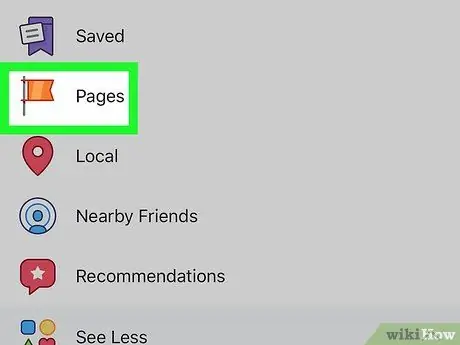
Bước 3. Chọn Trang của tôi (“Trang của tôi”)
Tùy chọn này xuất hiện ở đầu menu.
Trên thiết bị Android, hãy vuốt màn hình nếu cần và chọn “ Các trang " ("Trang").
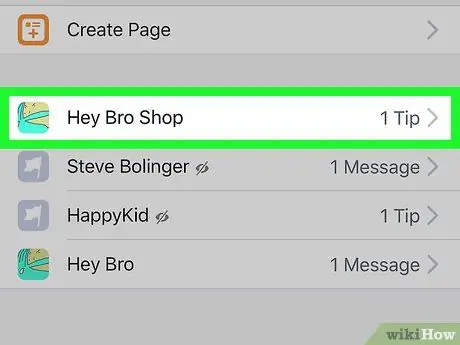
Bước 4. Chọn trang bạn muốn xóa
Chạm vào tên của trang bạn muốn xóa. Trang sẽ mở ra sau đó.
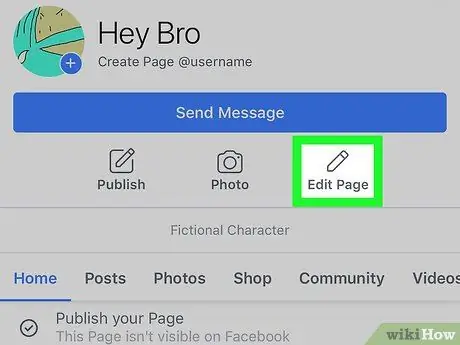
Bước 5. Chọn Chỉnh sửa Trang (“Chỉnh sửa Trang”)
Biểu tượng bút chì này ở dưới tiêu đề trang. Một menu mới sẽ được hiển thị sau đó.
Nếu tùy chọn " Chỉnh sửa trang ”Hoặc“Trang chỉnh sửa”không được hiển thị, hãy chọn biểu tượng“ ⋯"Ở góc bên phải của màn hình, sau đó chạm vào" Chỉnh sửa trang ”(“Chỉnh sửa Trang”) trong menu.
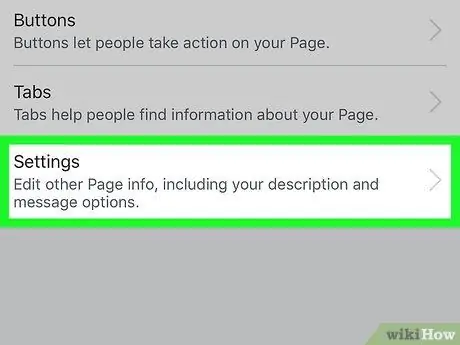
Bước 6. Chọn Cài đặt (“Cài đặt”)
Tùy chọn này được hiển thị trong menu. Sau đó, menu cài đặt trang sẽ mở ra.
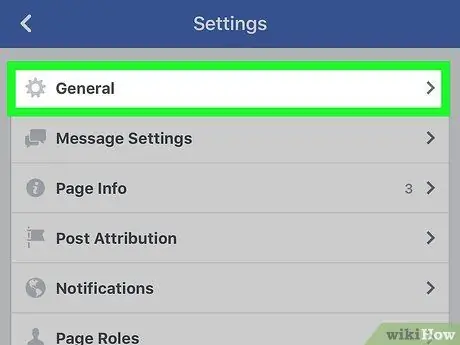
Bước 7. Chọn Chung (“Chung”)
Tùy chọn này được hiển thị phía trên menu.
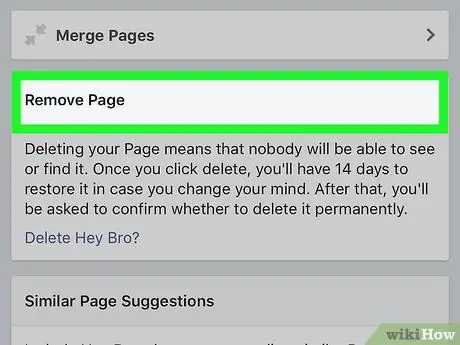
Bước 8. Di chuyển đến phần "Xóa Trang"
Tiêu đề này ở cuối trang.
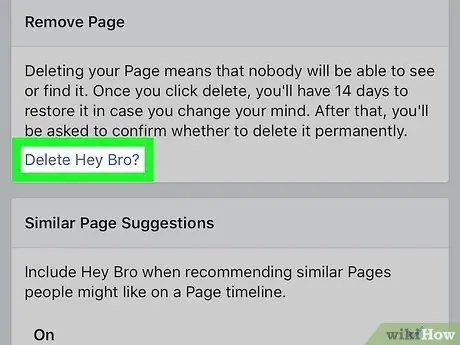
Bước 9. Chạm vào Xóa vĩnh viễn [tên trang] (“Xóa vĩnh viễn [tên trang]”)
Liên kết này nằm trong phần "Xóa Trang".
Ví dụ: nếu trang của bạn được đặt tên là “Ngày thỏ thế giới”, hãy chạm vào “ Xóa vĩnh viễn Ngày thỏ thế giới ”(“Xóa vĩnh viễn Ngày Thỏ Thế giới”).
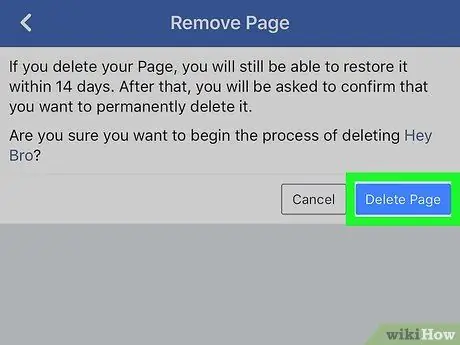
Bước 10. Chọn Xóa Trang khi được nhắc
Trang sẽ bị xóa ngay lập tức. Sau khi bạn được nhắc chạm vào nút “ VÂNG ”, Trang đã được xóa thành công.
Không thể hoàn tác quá trình xóa
Lời khuyên
- Để xóa một trang Facebook, bạn phải sử dụng tài khoản đã tạo (hoặc quản trị viên) trang đó.
- Trang sẽ luôn có sẵn và có thể truy cập nếu không bị xóa theo cách thủ công.






