WikiHow này hướng dẫn bạn cách cài đặt và sử dụng ứng dụng Bộ khuếch đại micrô để tăng mức âm thanh micrô trên thiết bị Android.
Bươc chân
Phần 1/2: Tải xuống Bộ khuếch đại micrô
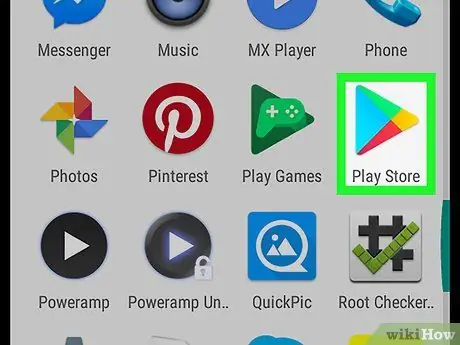
Bước 1. Mở Play Store trên thiết bị Android
Tìm và chạm vào biểu tượng
trên menu ứng dụng để mở Cửa hàng Google Play.
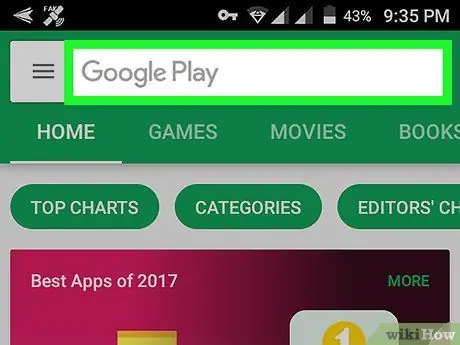
Bước 2. Chạm vào thanh tìm kiếm
Thanh này được gắn nhãn “ Google Play ”Và được hiển thị ở đầu màn hình. Sau đó, bàn phím sẽ được mở ở cuối màn hình.
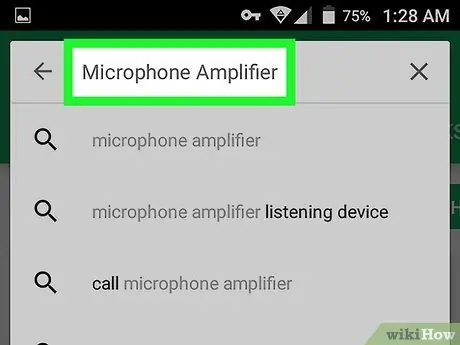
Bước 3. Nhập Bộ khuếch đại micrô vào thanh tìm kiếm
Viết hoa không ảnh hưởng đến chức năng tìm kiếm. Bạn không cần sử dụng cách viết hoa thích hợp để nhập tên của ứng dụng
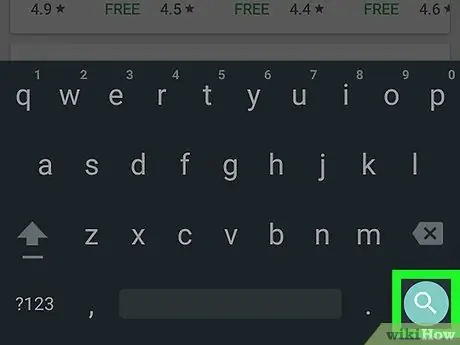
Bước 4. Chạm vào nút tìm kiếm trên bàn phím
Nút này trông giống như biểu tượng kính lúp ở góc dưới bên phải màn hình. Sau đó, một danh sách tất cả các kết quả phù hợp sẽ được hiển thị.
Nếu bạn đang sử dụng bàn phím đã sửa đổi hoặc của bên thứ ba, hãy nhấn Enter hoặc Return
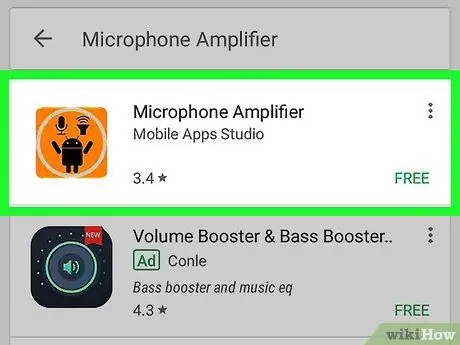
Bước 5. Nhấn vào ứng dụng Bộ khuếch đại micrô trên kết quả tìm kiếm
Ứng dụng này được đánh dấu bằng biểu tượng màu cam với logo Android màu đen, micrô và loa. Sau khi chạm vào, trang chi tiết ứng dụng sẽ mở ra.
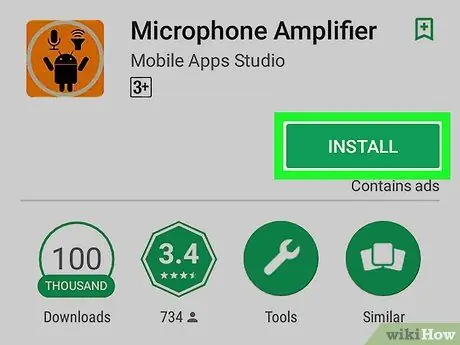
Bước 6. Chạm vào nút CÀI ĐẶT màu xanh lá cây
Nó bên dưới tên của ứng dụng, ở bên phải màn hình. Bạn sẽ được yêu cầu cho phép ứng dụng truy cập phương tiện và micrô trong cửa sổ bật lên mới.
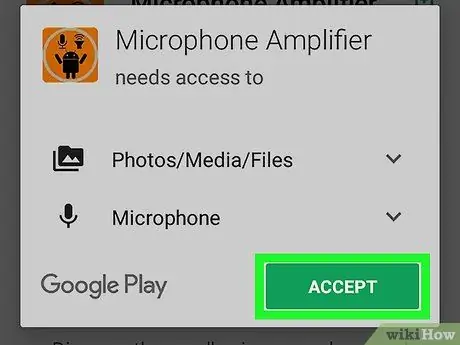
Bước 7. Chạm vào CHẤP NHẬN trên cửa sổ bật lên xác nhận
Với tùy chọn này, Bộ khuếch đại micrô có thể truy cập phương tiện và micrô của thiết bị. Sau khi quyền truy cập được xác nhận, ứng dụng sẽ được tải xuống và cài đặt vào thiết bị Android.
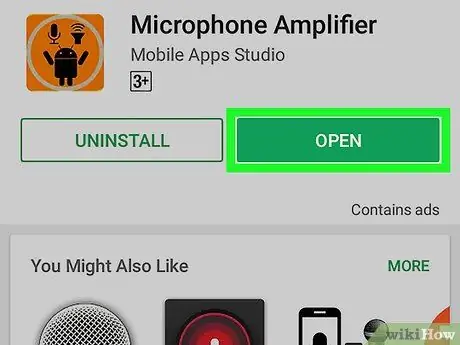
Bước 8. Chạm vào nút MỞ màu xanh lá cây
Khi quá trình cài đặt hoàn tất, " MỞ RA "Màu xanh lá cây sẽ thay thế nút" TẢI VỀ " Cửa sổ Cửa hàng Play sẽ đóng và bạn sẽ được đưa đến ứng dụng Bộ khuếch đại micrô.
Phần 2/2: Bật Bộ khuếch đại
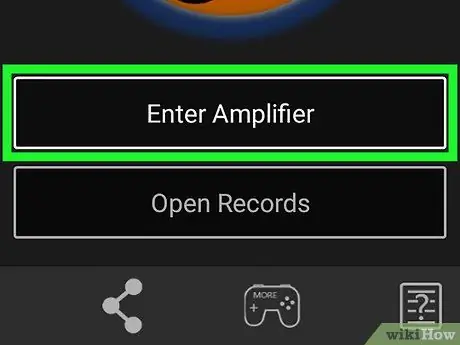
Bước 1. Chạm vào nút Enter Amplifier
Cài đặt tăng cường âm thanh micrô sẽ được mở.
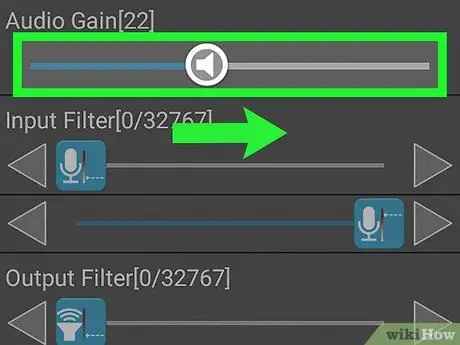
Bước 2. Trượt thanh trượt Tăng âm thanh về phía bên phải
Kích thước âm thanh của micrô sẽ được tăng lên bằng cách bao gồm độ lợi âm thanh bổ sung (độ lợi).
Thêm quá nhiều mức tăng âm thanh có thể làm hỏng chất lượng âm thanh. Do đó, bạn nên thêm số tiền tăng thêm theo cấp độ từ 15 đến 25
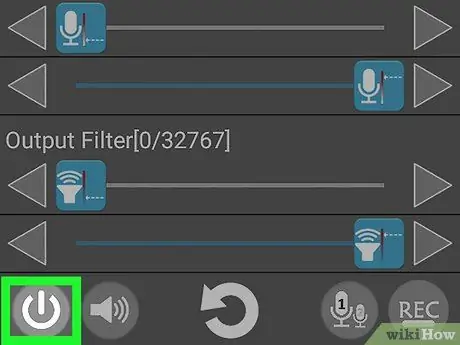
Bước 3. Chạm vào biểu tượng nguồn ở góc dưới cùng bên trái của màn hình
Sau đó, tăng âm lượng sẽ được kích hoạt và áp dụng cho micrô của thiết bị. Giờ đây, bạn có thể thực hiện cuộc gọi thoại hoặc ghi lại các đoạn thoại với hiệu suất micrô mạnh mẽ hơn.
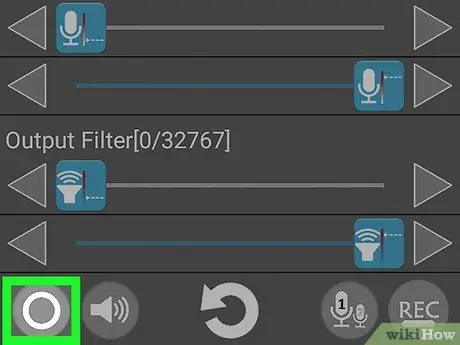
Bước 4. Chạm lại vào biểu tượng nguồn để tắt chế độ tăng âm thanh
Bạn có thể mở ứng dụng Bộ khuếch đại micrô và tắt tính năng tăng âm thanh bất cứ khi nào bạn muốn.






