WikiHow này hướng dẫn bạn cách chuyển đổi tệp WMV (Windows Media Video) sang định dạng video MP4. Các tệp MP4 nói chung có thể được phát trên nhiều thiết bị hơn các tệp WMV vì vậy chuyển đổi sang định dạng MP4 là một bước hợp lý nếu bạn muốn phát video trên bất kỳ nền tảng nào. Bạn có thể sử dụng chương trình miễn phí HandBrake để chuyển đổi video. Nếu video đã chọn không phải là nội dung nhạy cảm hoặc riêng tư, bạn cũng có thể sử dụng các dịch vụ trực tuyến để thực hiện chuyển đổi.
Bươc chân
Phương pháp 1/2: Sử dụng HandBrake
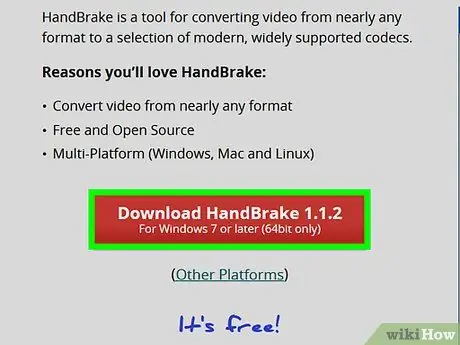
Bước 1. Tải xuống tệp cài đặt HandBrake
Truy cập https://handbrake.fr/ thông qua trình duyệt web trên máy tính và nhấp vào nút “ Tải xuống HandBrake màu đỏ ở giữa trang. Các tệp cài đặt của chương trình sẽ được tải xuống máy tính của bạn.
- Bạn có thể cần chỉ định vị trí lưu hoặc xác nhận tải xuống trước khi tiếp tục, tùy thuộc vào cài đặt trình duyệt của bạn.
- HandBrake là một chương trình miễn phí có sẵn cho máy tính Windows và Mac.
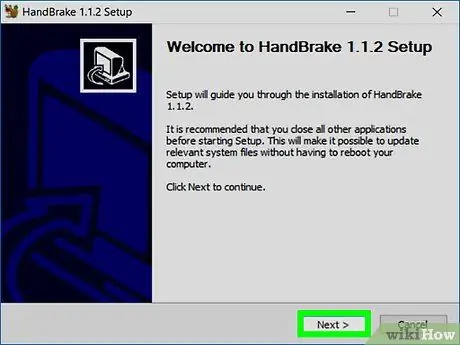
Bước 2. Cài đặt HandBrake
Sau khi tải xong tệp cài đặt, bấm đúp vào tệp và làm theo các bước sau:
- Windows - Nhấp vào “ đúng "Khi được nhắc, hãy chọn" Kế tiếp ", nhấp chuột " Tôi đồng ý và nhấp vào " Cài đặt " Sau đó, chọn " Kết thúc ”Để hoàn tất cài đặt.
- Mac - Kéo biểu tượng Phanh tay vào thư mục “Ứng dụng”.
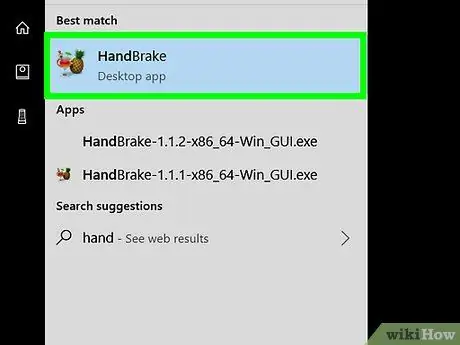
Bước 3. Mở HandBrake
Nhấp hoặc nhấp đúp vào biểu tượng HandBrake, trông giống như một quả dứa bên cạnh đồ uống.
Trên máy tính Mac, bạn có thể tìm thấy biểu tượng HandBrake trong thư mục "Ứng dụng"
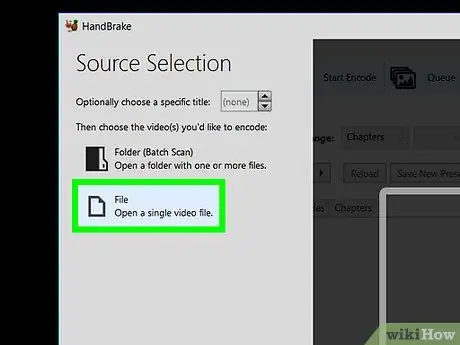
Bước 4. Nhấp vào Tệp
Tùy chọn này nằm trong menu bật ra ở phía bên trái của cửa sổ HandBrake. Sau khi nhấp vào, một cửa sổ File Explorer sẽ mở ra trong Windows.
Nhấp chuột " Mã nguồn mở ”Ở góc trên bên trái của màn hình nếu cửa sổ không tự động mở.
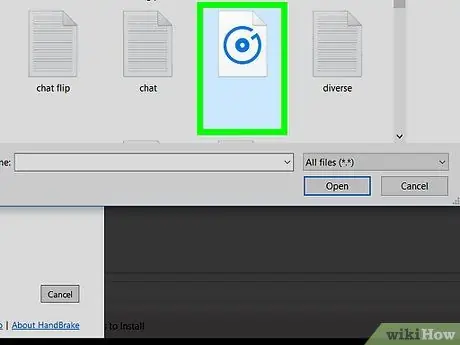
Bước 5. Chọn tệp WMV
Trong cửa sổ duyệt tệp mở ra, hãy truy cập thư mục lưu trữ tệp WMV bạn muốn chuyển đổi và nhấp vào tệp một lần để chọn.
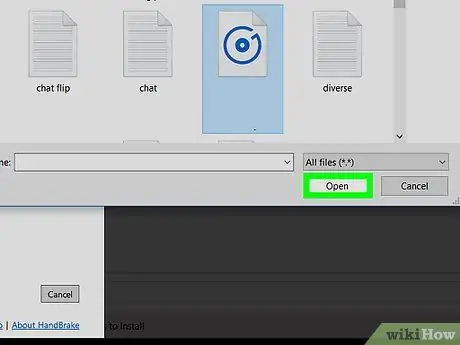
Bước 6. Nhấp vào Mở
Nó ở góc dưới bên phải của cửa sổ. Tệp WMV sẽ được tải lên trang web HandBrake.
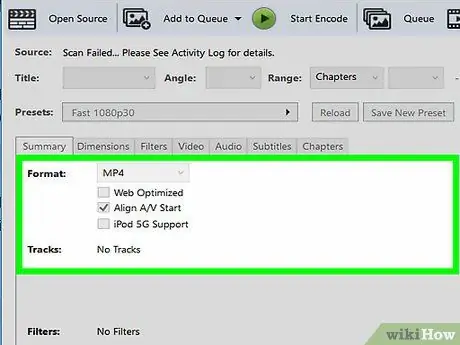
Bước 7. Nhấp vào hộp thả xuống "Định dạng"
Nó ở giữa cửa sổ. Menu thả xuống sẽ tải sau đó.
Nếu bạn không thấy tùy chọn, hãy nhấp vào tab “ Tóm lược ”Ở giữa cửa sổ đầu tiên.
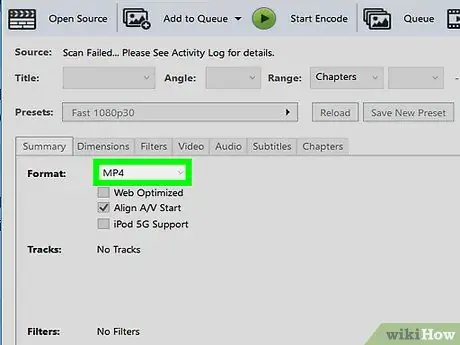
Bước 8. Nhấp vào MP4
Tùy chọn này nằm trong menu thả xuống.
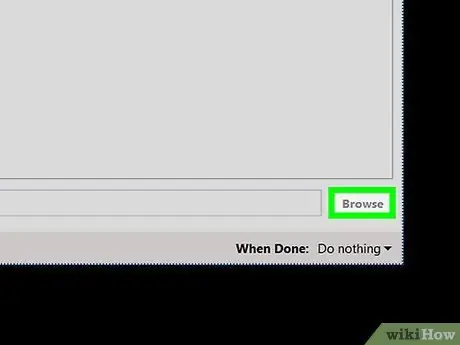
Bước 9. Nhấp vào Duyệt qua
Nó nằm ở góc dưới bên phải của cửa sổ HandBrake. Cửa sổ "Lưu dưới dạng" sẽ mở ra.
Trên máy tính Mac, “ Duyệt qua ”Ở ngoài cùng bên phải của giữa cửa sổ.
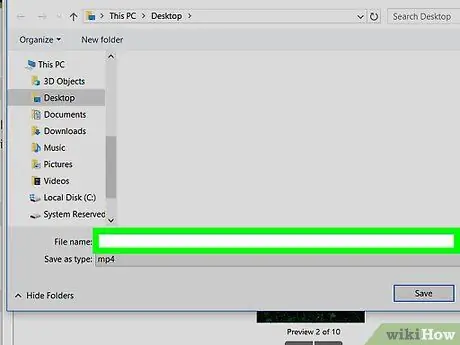
Bước 10. Nhập tên tệp
Trong trường "Tên tệp" (hoặc "Tên" cho Mac), hãy nhập tên của tệp được chuyển đổi.
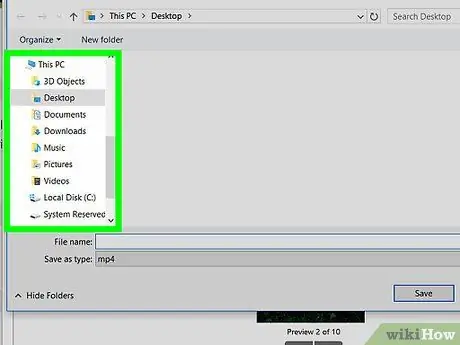
Bước 11. Chọn một vị trí lưu
Nhấp vào thư mục lưu trữ tệp đã chuyển đổi ở phía bên trái của cửa sổ.
Trên máy tính Mac, trước tiên bạn cần nhấp vào hộp thả xuống "Vị trí" và chọn thư mục lưu trữ mong muốn
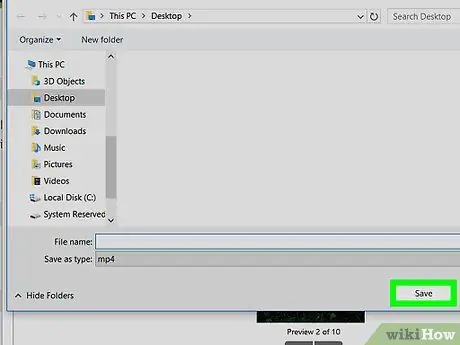
Bước 12. Nhấp vào Lưu
Nó ở góc dưới bên phải của cửa sổ. Các tùy chọn sẽ được lưu và cửa sổ sẽ được đóng lại.
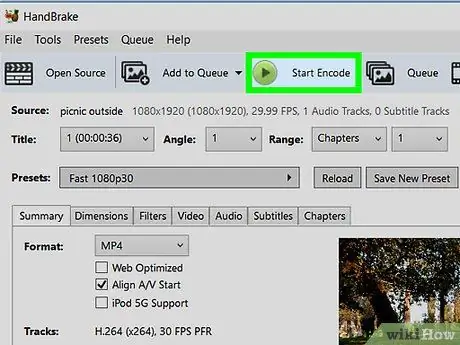
Bước 13. Nhấp vào Bắt đầu mã hóa
Đó là một nút màu xanh lá cây ở đầu cửa sổ HandBrake. Sau khi nhấp vào, HandBrake sẽ chuyển đổi tệp WMV thành tệp MP4. Khi quá trình chuyển đổi hoàn tất, phiên bản MP4 của tệp gốc sẽ được hiển thị với tên được chỉ định trong thư mục đã chọn.
Trên máy tính Mac, chỉ cần nhấp vào nút “ Bắt đầu ”.
Phương pháp 2/2: Sử dụng OnlineConvert
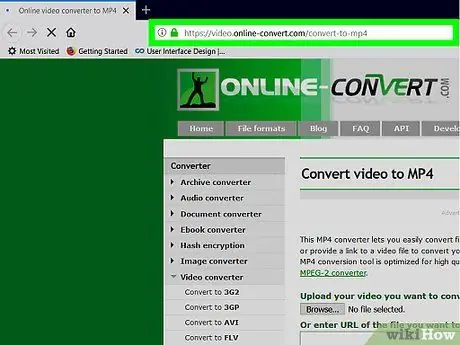
Bước 1. Mở trang OnlineConvert
Truy cập https://video.online-convert.com/convert-to-mp4 qua trình duyệt web trên máy tính của bạn.
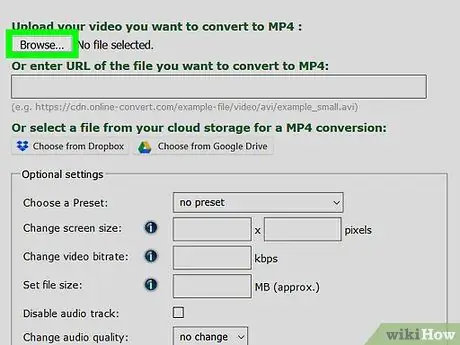
Bước 2. Nhấp vào Chọn tệp
Đó là một nút màu xám ở đầu trang. Sau khi nhấp vào, cửa sổ File Explorer (Windows) hoặc Finder (Mac) sẽ mở ra.
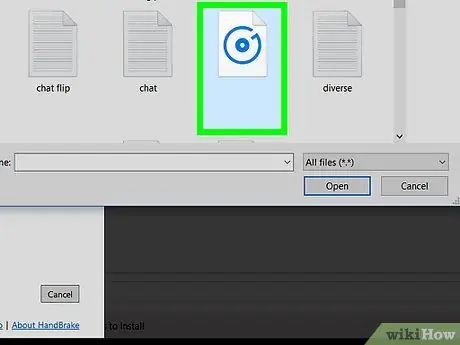
Bước 3. Chọn tệp WMV
Trong cửa sổ duyệt tệp, mở thư mục chứa tệp WMV bạn muốn chuyển đổi và nhấp một lần vào tệp để chọn.
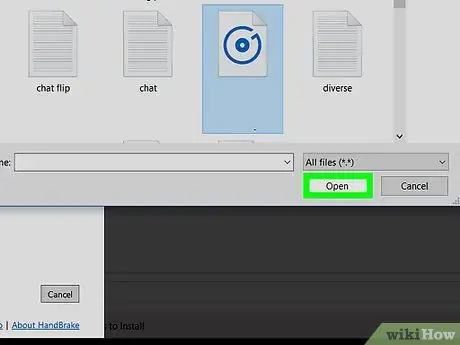
Bước 4. Nhấp vào Mở
Nó ở góc dưới bên phải của cửa sổ. Tệp WMV sẽ được tải lên trang web OnlineConvert.
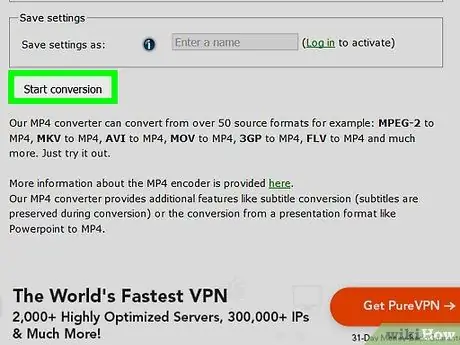
Bước 5. Di chuyển đến màn hình và nhấp vào Bắt đầu chuyển đổi
Nó ở cuối trang. OnlineConvert sẽ ngay lập tức chuyển đổi tệp WMV thành tệp MP4.
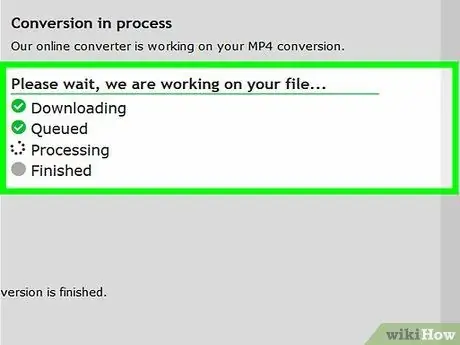
Bước 6. Chờ tệp được chuyển đổi để tải xuống
Tập tin WMV sẽ được tải lên trang web và chuyển đổi sang định dạng MP4. Sau đó, kết quả chuyển đổi cần được tải trở lại máy tính.
Bạn có thể cần chỉ định thư mục lưu trữ cho các kết quả được chuyển đổi hoặc xác nhận tải xuống trước, tùy thuộc vào cài đặt trình duyệt của bạn
Lời khuyên
- HandBrake cũng có thể được sử dụng để trích xuất nội dung DVD (rip) thành các tệp MP4.
- Nếu video của bạn chứa thông tin nhạy cảm, bạn nên sử dụng HandBrake thay vì trang web chuyển đổi trực tuyến.






