Nếu bạn cần đóng tài khoản email của mình, trước tiên hãy thực hiện các bước thích hợp để bảo mật thông tin được lưu trữ trong tài khoản cũ của bạn. Gửi tin nhắn hàng loạt cho tất cả các địa chỉ liên hệ để chia sẻ thông tin liên hệ mới. Tìm cách thiết lập chuyển tiếp email và tự động hóa thư để giúp bạn chuyển từ tài khoản email đó sang tài khoản mới dễ dàng hơn. Cuối cùng, nếu tài khoản của bạn có tên không mong muốn hoặc đã bị tấn công, hoặc bạn quên mật khẩu, bạn nên thực hiện các bước để giữ tài khoản.
Bươc chân
Phương pháp 1/3: Lưu thông tin từ email
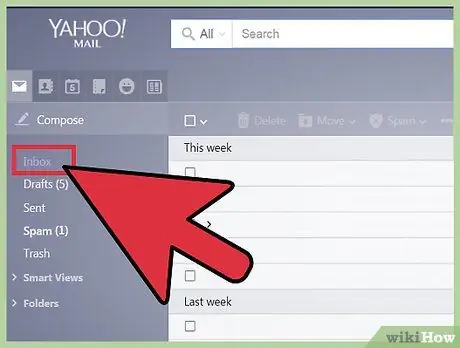
Bước 1. Lưu email, ảnh hoặc tài liệu từ tài khoản email cũ
Di chuyển tài liệu sang máy tính hoặc không gian lưu trữ trên internet. Trước khi đóng tài khoản, hãy đảm bảo bạn đã duyệt qua bất kỳ thư mục hoặc phân đoạn nào có chứa ảnh, tệp hoặc tài liệu cũ. Ngoài ra, hãy tìm kiếm các email cũ có chứa các cuộc trò chuyện hoặc nội dung bạn muốn giữ lại. Một số tài liệu này có thể là tài liệu có giá trị.
Nếu bạn có tài khoản Microsoft (ví dụ: Live, MSN, Hotmail hoặc Outlook) và muốn đóng nó hoàn toàn chứ không chỉ dịch vụ email, trước tiên hãy lưu hoặc tải xuống các tài liệu và tệp đã lưu vào tài khoản OneDrive của bạn. Nếu bạn lưu trữ thông tin trên Xbox, hãy đảm bảo rằng bạn đã sao lưu thông tin trước khi đóng tài khoản Microsoft. Sau khi tài khoản bị đóng, bạn sẽ không thể lưu lại tiến trình của trò chơi hoặc điểm số
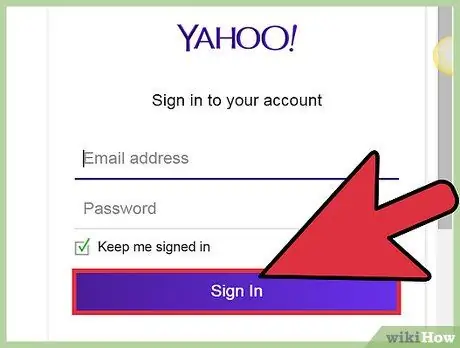
Bước 2. Sử dụng số tiền còn lại trong tài khoản cũ
Đầu tiên, hãy truy cập trang web của tài khoản để xem liệu bạn có còn tiền trong tài khoản hay không. Bạn có thể thêm tiền vào tài khoản của mình vì nhiều lý do. Ví dụ: có thể bạn đang gửi tiền vào tài khoản của mình để có thể gọi điện cho ai đó khi đang ở nước ngoài.
- Nếu bạn có tài khoản Microsoft, hãy sử dụng số tiền còn lại để mua nội dung kỹ thuật số từ Windows Store, Windows Phone Store hoặc Xbox trước khi đóng tài khoản.
- Cũng như Windows, các nhà cung cấp dịch vụ khác như Google có các cửa hàng mà bạn có thể truy cập để mua phương tiện trước khi đóng tài khoản của mình.
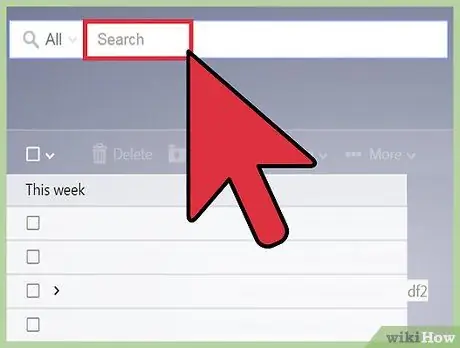
Bước 3. Lưu số khóa sản phẩm hoặc mật khẩu trong email
Số khóa này được sử dụng trên các sản phẩm bạn mua qua Microsoft. Số chứa mã gồm 25 ký tự được bao gồm khi mua sản phẩm của Microsoft và được yêu cầu để kích hoạt sản phẩm. Nếu bạn cần cài đặt lại sản phẩm, bạn phải lưu mã. Ngoài ra, nếu bạn có mật khẩu cho các trang web hoặc dịch vụ được lưu trữ trong hoặc liên kết với tài khoản email, hãy tìm chúng và ghi lại hoặc lưu chúng vào một tài liệu / vị trí mới.
- Nếu bạn đã từng mua một sản phẩm từ Internet như Microsoft Office, bạn sẽ cần tài khoản email đó để có được một sản phẩm.
- Nhập “product key”, “@ DIGITALRIVER. COM”, “@ TRY. OFFICEFORMAC. COM” hoặc “BUY. OFFICEFORMAC. COM” vào trường tìm kiếm để tìm email có chứa khóa sản phẩm và số đơn đặt hàng. Sau đó, lưu email vào một tài liệu và vị trí mới.
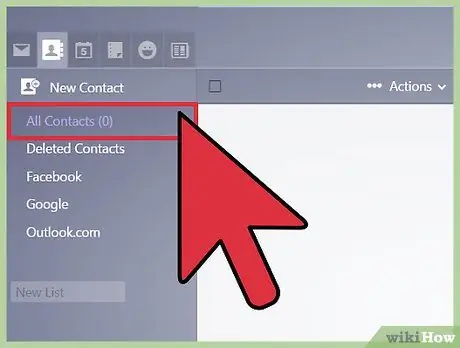
Bước 4. Gọi cho người liên hệ của bạn để cho họ biết rằng bạn sẽ đóng tài khoản email
Cho bạn bè, gia đình hoặc đồng nghiệp biết nơi họ có thể liên hệ với bạn. Truy cập trang liên hệ trong tài khoản email của bạn, sau đó chọn từng địa chỉ liên hệ mà bạn muốn được thông báo về việc đóng tài khoản. Sau đó, nhấp vào “Email” trên cửa sổ chi tiết nhóm nếu bạn đang sử dụng tài khoản Gmail.
- Viết email cho họ biết bạn đang đóng tài khoản, sau đó bao gồm một địa chỉ email mới mà họ có thể sử dụng để liên hệ với bạn.
- Yêu cầu họ cập nhật thông tin liên hệ của bạn với địa chỉ email mới.
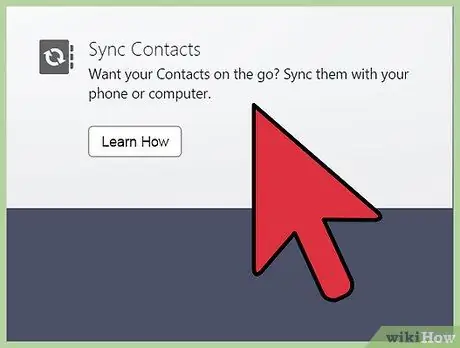
Bước 5. Hủy đăng ký được liên kết với tài khoản
Nếu bạn muốn đóng toàn bộ tài khoản chứ không chỉ dịch vụ email, hãy đảm bảo rằng bạn cũng hủy đăng ký của mình. Ví dụ: nếu bạn có tài khoản Microsoft, bạn có thể đăng ký dịch vụ OneDrive hoặc Office 365. Hãy truy cập trang web tài khoản Microsoft và đi tới phần "Dịch vụ và đăng ký". Hủy đăng ký trả phí hiện có của bạn và làm theo hướng dẫn để hủy đăng ký.
Nếu bạn đăng ký nội dung khác bên ngoài nhà cung cấp dịch vụ email của mình bằng tài khoản email hiện có, hãy truy cập trang hỗ trợ cho nội dung đó hoặc nhà cung cấp dịch vụ mà bạn đã đăng ký (ví dụ: Skype). Tìm thông tin về cách hủy đăng ký và làm theo các bước bắt buộc
Phương pháp 2/3: Đóng tài khoản
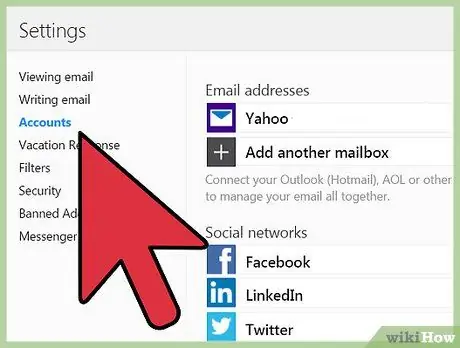
Bước 1. Thiết lập chuyển tiếp email và gửi trả lời tự động
Hai tính năng này giúp bạn chuyển từ tài khoản email cũ sang tài khoản mới. Nếu mọi người vẫn liên hệ với bạn theo địa chỉ email cũ của bạn sau khi tài khoản của bạn bị đóng, tính năng trả lời tự động sẽ cho bạn biết rằng họ có thể gửi tin nhắn đến một địa chỉ khác. Bạn cũng có thể chuyển tiếp các tin nhắn mà họ gửi đến một địa chỉ email mới. Tuy nhiên, đôi khi tài khoản email bị đóng hoàn toàn sau khi thời gian chờ kết thúc. Điều này có nghĩa là các tính năng tự động trả lời và chuyển tiếp tin nhắn cũng sẽ bị ngừng hoạt động sau đó.
- Ví dụ: nếu bạn có tài khoản Microsoft, hãy truy cập trang “Quản lý tài khoản của bạn” và chọn “Chuyển tiếp email”. Nhập địa chỉ email mới mà bạn muốn chuyển tiếp tin nhắn. Trong phần “Quản lý tài khoản của bạn”, bạn cũng có thể chọn “Gửi thư trả lời tự động trong kỳ nghỉ” và làm theo các bước được hiển thị để soạn một tin nhắn tự động.
- Khi bạn xóa tài khoản Gmail, địa chỉ này sẽ không bị "đóng" ngay lập tức hoặc không có sẵn để người dùng khác sử dụng vì bạn vẫn còn tài khoản Google của mình.
- Nếu bạn có địa chỉ email Outlook.com, địa chỉ email cũ của bạn có thể được "tái chế" để người dùng khác sử dụng sau 60 ngày.
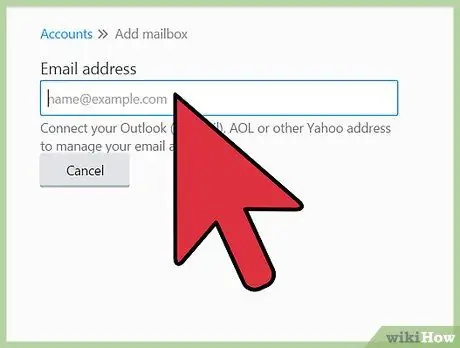
Bước 2. Truy cập ứng dụng email để xóa tin nhắn
Ví dụ: truy cập dịch vụ Gmail và không truy cập trang web Tài khoản Google. Mặc dù điều này nghe có vẻ khó hiểu, nhưng hãy nhớ rằng bạn đang sử dụng tài khoản email để đăng nhập vào tài khoản Google của mình, vì vậy hãy đảm bảo rằng bạn không xóa tài khoản Google nếu bạn chỉ muốn xóa tài khoản email của mình. Ví dụ: nếu bạn xóa toàn bộ tài khoản Google của mình, bạn sẽ mất quyền truy cập vào tài khoản YouTube và lịch sử tìm kiếm trên Google của mình. Xóa tài khoản / địa chỉ email bằng cách truy cập menu cài đặt của ứng dụng Gmail.
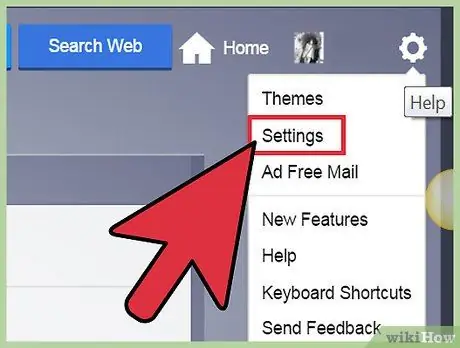
Bước 3. Đi tới trang xóa tài khoản email
Trang này có thể nằm trong phân đoạn cài đặt ("Cài đặt") hoặc tab "Quản lý tài khoản của bạn". Nếu bạn gặp sự cố khi tìm trang, hãy truy cập trang hỗ trợ của dịch vụ email và sử dụng phím tắt “Ctrl” + “F” để tìm kiếm các từ khóa thích hợp như “xóa tài khoản của tôi” hoặc “xóa”. Sau đó, hãy làm theo các bước được hiển thị và quay lại trang xóa tài khoản email.
- Bạn sẽ cần nhập lại mật khẩu tài khoản để xác nhận danh tính và xóa tài khoản.
- Thông thường, bạn có thể xem danh sách các lý do xóa tài khoản. Chọn lý do thích hợp hoặc nhấp vào “Khác” và nhập câu trả lời thích hợp.
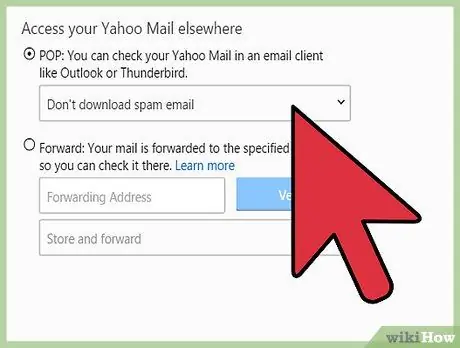
Bước 4. Xác nhận đóng tài khoản
Thông thường, dịch vụ email sẽ cố gắng thuyết phục bạn giữ tài khoản. Vuốt xuống cuối trang và xác nhận việc đóng tài khoản.
Ví dụ, trong dịch vụ e-mail của Microsoft, bước cuối cùng cần làm theo được chỉ ra bằng thông báo “Đánh dấu tài khoản để đóng”. Nhấp vào nút để hoàn tất quá trình và đóng tài khoản
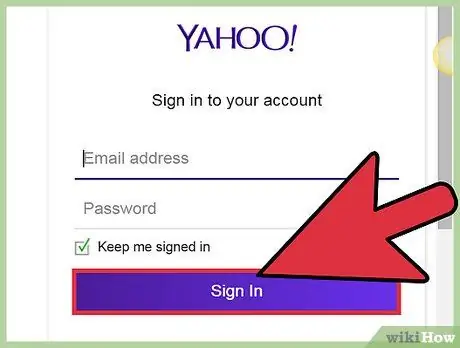
Bước 5. Mở lại tài khoản email
Nếu bạn thay đổi ý định và muốn khôi phục tài khoản của mình, hãy đăng nhập lại vào tài khoản email của bạn và làm theo các bước để kích hoạt lại tài khoản của bạn. Hầu hết các nhà cung cấp dịch vụ email sẽ đặt một khoảng thời gian chờ trước khi xóa vĩnh viễn tài khoản của bạn. Tìm hiểu khoảng thời gian chờ mà dịch vụ email của bạn đã đặt bằng cách xem Câu hỏi thường gặp hoặc trang diễn đàn hỗ trợ và đọc thông tin liên quan đến chính sách đóng tài khoản.
Ví dụ: đối với dịch vụ email từ Microsoft, bạn có 60 ngày trước khi tài khoản của mình bị đóng vĩnh viễn và địa chỉ bạn đã chọn trước đó lại có sẵn để người dùng khác sử dụng
Phương pháp 3/3: Biết cách duy trì tài khoản
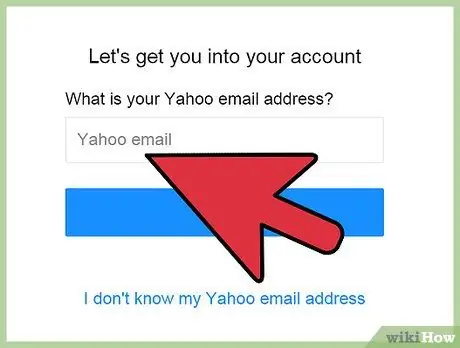
Bước 1. Tìm tên người dùng hoặc mật khẩu của tài khoản nếu bạn không thể truy cập tài khoản email
Nếu bạn muốn đóng tài khoản email của mình vì không thể truy cập, bạn có thể bỏ qua các bước nhất định để khôi phục tên người dùng và mật khẩu của mình. Trong các trường trên trang đăng nhập, bạn thường thấy một liên kết nhỏ hỏi xem bạn có quên mật khẩu tài khoản của mình hay không. Trả lời các câu hỏi bảo mật hoặc sử dụng mật khẩu tạm thời được gửi đến tài khoản email thay thế để mở tài khoản.
Nếu bạn vẫn không thể truy cập tài khoản của mình sau khi thực hiện các bước khôi phục mật khẩu, hãy liên hệ với bộ phận hỗ trợ khách hàng của dịch vụ email bạn đã sử dụng. Nhân viên trực có thể giúp bạn truy cập lại tài khoản của mình
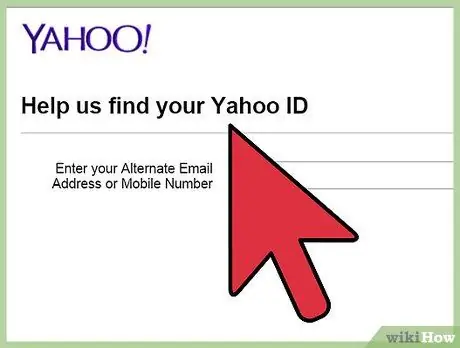
Bước 2. Khôi phục tài khoản nếu nó bị tấn công
Nếu bạn muốn đóng tài khoản email của mình vì nó đã bị tấn công, bạn có thể khôi phục tài khoản mà không cần phải đóng nó. Làm theo các bước sau để lấy lại tài khoản email của bạn:
- Gửi tin nhắn đến danh sách liên hệ của bạn để cho họ biết rằng tài khoản email của bạn đã bị tấn công và họ không nên nhấp vào bất kỳ liên kết nào được gửi từ địa chỉ email của bạn.
- Nếu máy tính của bạn bị nhiễm phần mềm độc hại (malware), hãy cập nhật phần mềm bảo mật của máy tính, cài đặt chương trình xóa phần mềm độc hại hoặc đưa máy tính của bạn đến chuyên gia để gỡ bỏ thiết bị.
- Thay đổi mật khẩu tài khoản email bằng cách truy cập tài khoản và đặt lại mật khẩu.
- Cuối cùng, hãy liên hệ với nhà cung cấp dịch vụ email của bạn và hoàn thành các bước cần thiết để họ có thể bảo mật tài khoản của bạn.
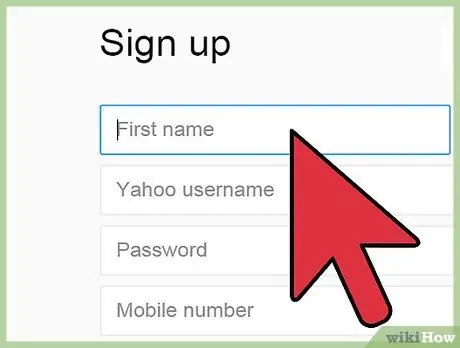
Bước 3. Tạo một địa chỉ email khác để liên kết với tài khoản email hiện tại
Nếu bạn không thích địa chỉ email hiện có của mình và muốn làm cho nó nghe "chuyên nghiệp" hơn, thì đây có thể là một lựa chọn tốt. Bạn có thể tạo một địa chỉ email mới thông qua tài khoản email cũ của mình và đặt cả hai địa chỉ để sử dụng cùng một hộp thư đến. Tuy nhiên, bạn có thể gửi và nhận tin nhắn qua địa chỉ email mới. Cả hai địa chỉ vẫn có thể được sử dụng vì bạn vẫn có thể liên hệ với các liên hệ đã liên hệ với bạn thông qua tài khoản email cũ của bạn và mặt khác, cung cấp địa chỉ email mới cho các liên hệ khác.






