Để nhận email trong ứng dụng email như Outlook, Thunderbird hoặc trên ứng dụng email di động, bạn phải thu thập thông tin về máy chủ thư đến, bao gồm địa chỉ của máy chủ thư đến, cổng mà phần mềm chạy trên đó, và loại máy chủ thư (POP3 hoặc IMAP). Mặc dù nhiều thông tin đó có vẻ khó, nhưng tất cả đều dễ tìm và dễ cấu hình khi bạn biết nó ở đâu.
Bươc chân
Phương pháp 1/5: Đối với Email được Nhà cung cấp dịch vụ Internet của bạn lưu trữ
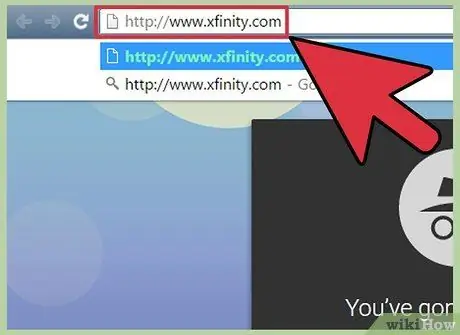
Bước 1. Truy cập trang web của Nhà cung cấp dịch vụ Internet (ISP)
Đây là trang web của một công ty cung cấp dịch vụ kết nối internet và email. Lưu ý rằng phương pháp này hoạt động đối với những người sử dụng địa chỉ email do ISP cung cấp và sẽ không hoạt động đối với người dùng email dựa trên web (chẳng hạn như Hotmail hoặc Gmail).
- Ví dụ: nếu bạn sử dụng địa chỉ email do Comcast Xfinity cung cấp (ví dụ: [email protected]), hãy truy cập https://www.xfinity.com. Người dùng Centurylink sẽ truy cập
- Có thể ISP của bạn không cung cấp địa chỉ email cho người dùng của nó. Thông tin về điều này có thể được tìm thấy trên trang web của họ.
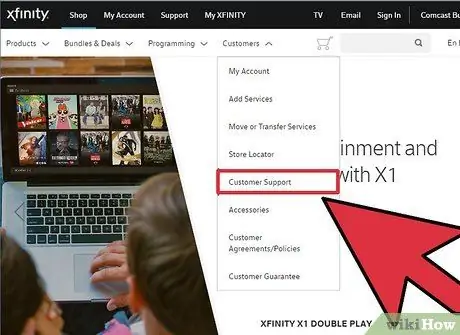
Bước 2. Nhấp vào liên kết "Hỗ trợ" hoặc "Trợ giúp"
Hầu hết các trang web ISP đều hiển thị loại liên kết này một cách nổi bật.
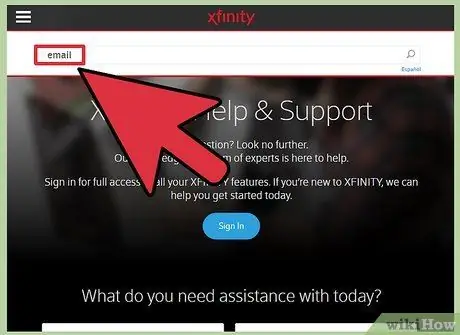
Bước 3. Tìm kiếm từ “email”
chèn
e-mail
vào hộp tìm kiếm và nhấn Enter. Trong kết quả tìm kiếm, hãy tìm một liên kết có nội dung như “Cài đặt phần mềm email”.
- Nếu không có liên kết “phần mềm email” chung, hãy nhấp vào liên kết cụ thể hơn, chẳng hạn như “Cài đặt Outlook” hoặc “Cài đặt email Mac”. Bất kỳ tệp trợ giúp nào mô tả cách thiết lập email sẽ chứa thông tin về máy chủ thư đến.
- Người dùng Xfinity có thể nhấp vào liên kết “Internet”, sau đó nhấp vào “Email và Duyệt web”. Trong kết quả tìm kiếm, hãy nhấp vào “Sử dụng các chương trình ứng dụng email với Email Comcast.”
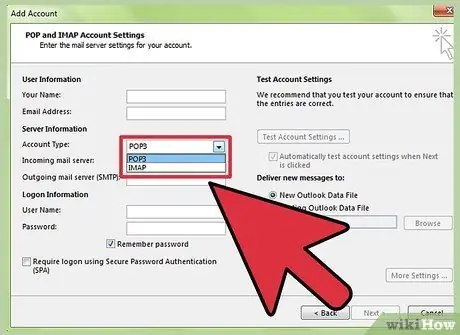
Bước 4. Chọn POP3 hoặc IMAP
ISP của bạn có thể cung cấp cả tùy chọn POP3 và IMAP. Nếu bạn kiểm tra email của mình trên nhiều thiết bị (chẳng hạn như điện thoại thông minh và máy tính của bạn), hãy sử dụng IMAP. Nếu bạn chỉ kiểm tra email trên một máy tính hoặc một điện thoại, hãy chọn POP3.
- Mặc dù hầu hết các ISP đều cung cấp POP3, nhiều ISP không hỗ trợ IMAP. Ví dụ, Centurylink chỉ hỗ trợ POP3 cho người dùng gia đình.
- Nếu mục tiêu của bạn là nhận email được gửi tới địa chỉ email do ISP của bạn cung cấp trong ứng dụng email dựa trên web như Gmail hoặc Outlook, hãy sử dụng POP3. Hầu hết các ISP đều giới hạn kích thước hộp thư của bạn trong một khoảng thời gian nhất định và POP3 giữ cho hộp thư sạch sẽ bằng cách xóa các bản sao trên máy chủ của ISP.
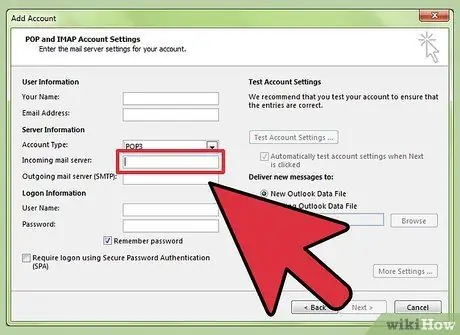
Bước 5. Nhập địa chỉ máy chủ thư và cổng vào ứng dụng thư của bạn
Hầu hết các ISP sử dụng cổng POP3 tiêu chuẩn (110) cho thư đến. Nếu ISP của bạn hỗ trợ POP an toàn, số cổng thường là 995. Đối với ISP hỗ trợ IMAP bảo mật, cổng thường là 993.
-
Ví dụ: máy chủ POP3 của Comcast Xfinity là
mail.comcast.net
- và cổng là 110. Nếu phần mềm email của bạn hỗ trợ nó, bạn cũng có thể sử dụng giao thức 995.
-
Comcast Xfinity cũng cung cấp IMAP ở dạng truyền thống và an toàn. Máy chủ là
imap.comcast.net
- và cổng là 143 (hoặc 993 nếu bạn muốn sử dụng IMAP an toàn).
Phương pháp 2/5: Đối với Gmail
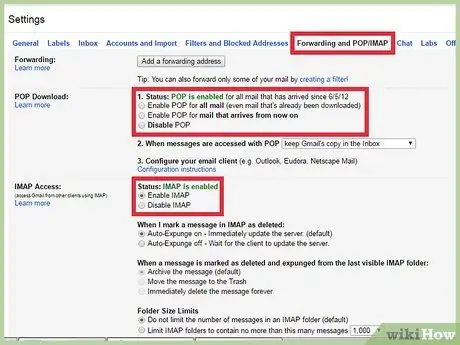
Bước 1. Chọn giữa POP hoặc IMAP
Gmail cung cấp POP và IMAP để bạn có thể kiểm tra Gmail trong các ứng dụng khác.
- IMAP được khuyến nghị sử dụng với Gmail vì bạn có thể kiểm tra email của mình bằng cách truy cập gmail.com cũng như trong ứng dụng email của bạn.
- Bạn có thể sử dụng POP, nhưng hãy hiểu rằng khi phần mềm email của bạn "hiển thị" các thư từ Gmail, bạn sẽ không thể vào Gmail từ trình duyệt web của mình để đọc hoặc trả lời thư.
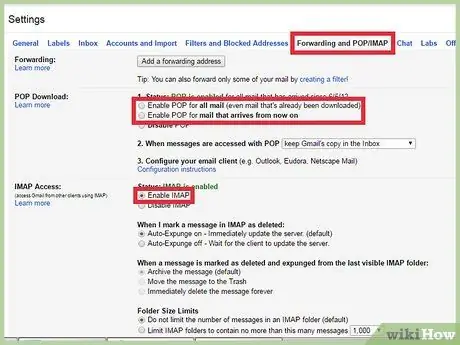
Bước 2. Bật POP hoặc IMAP trong Gmail
Đăng nhập vào Gmail (trong trình duyệt web) và mở menu Cài đặt. Nhấp vào liên kết “Chuyển tiếp và POP / IMAP” và chọn “Bật IMAP” hoặc “Bật POP”, tùy thuộc vào nhu cầu của bạn. Nhấp vào "Lưu thay đổi" khi hoàn tất.
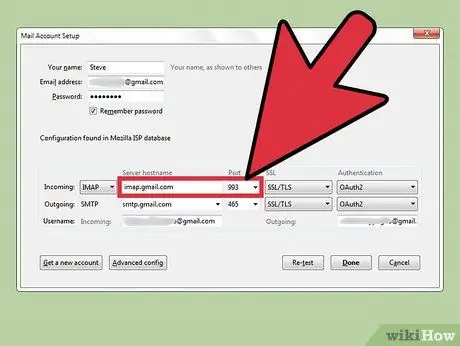
Bước 3. Nhập tên máy chủ thư đến và cổng vào phần mềm e-mail của bạn
Máy chủ IMAP là
imap.gmail.com
trong khi cổng là 993. Máy chủ POP là
pop.gmail.com
và cổng là 995.
- Tên người dùng và mật khẩu để thiết lập email của bạn giống với tên người dùng và mật khẩu bạn sử dụng để đăng nhập vào Gmail.
- Gmail chỉ cung cấp POP an toàn và IMAP an toàn.
Phương pháp 3/5: Đối với Hotmail / Outlook, Yahoo! Thư hoặc Thư iCloud
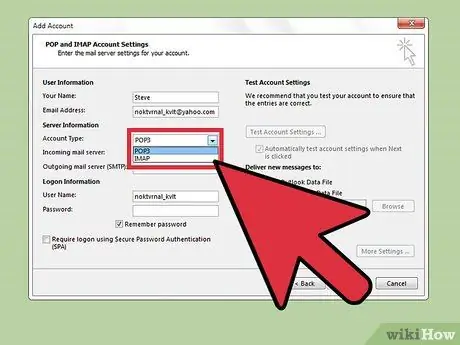
Bước 1. Quyết định xem bạn thích POP3 hay SMTP
Hotmail / Outlook và Yahoo! Mail cung cấp các máy chủ thư đến POP3 và IMAP tương ứng. iCloud chỉ hỗ trợ IMAP.
- Nếu bạn chỉ định kiểm tra email của mình ở một nơi (ví dụ: chỉ một ứng dụng trên điện thoại hoặc máy tính của bạn), hãy chọn POP3.
- Nếu bạn muốn email của mình khả dụng trên nhiều ứng dụng (hoặc nếu bạn có một ứng dụng và cũng muốn sử dụng phiên bản email dựa trên web (tức là https://www.hotmail.com) để đọc và trả lời email), chọn IMAP.
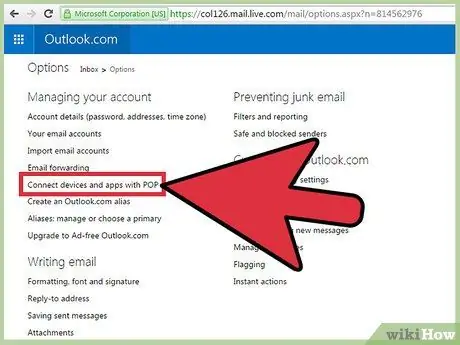
Bước 2. Định cấu hình cài đặt POP3 cho Hotmail / Outlook
(Người dùng Hotmail IMAP, iCloud và Yahoo! có thể bỏ qua bước này). Nếu bạn muốn sử dụng POP3, hãy đăng nhập vào Hotmail / Outlook trên web, sau đó nhấp vào bánh xe Tùy chọn rồi chọn “Tùy chọn” từ menu. Tiếp tục bằng cách mở “Quản lý tài khoản của bạn”, sau đó nhấp vào “Kết nối thiết bị và ứng dụng với POP”. Chọn “Bật” trong POP rồi nhấp vào “Lưu”.
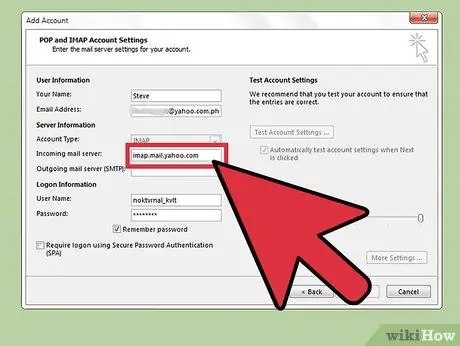
Bước 3. Nhập địa chỉ máy chủ thư và cổng vào phần mềm e-mail của bạn
Outlook, iCloud và Yahoo! sử dụng các kết nối POP3 và IMAP an toàn để đảm bảo an toàn cho bạn.
-
Hotmail / Outlook POP3:
pop-mail.outlook.com
- Cổng 995
-
Hotmail / Outlook IMAP:
imap-mail.outlook.com
- cổng 993
-
Yahoo! POP3:
pop.mail.yahoo.com
- Cổng 995
-
Yahoo! IMAP:
imap.mail.yahoo.com
- cổng 993
-
iCloud IMAP:
imap.mail.me.com
- cổng 993
Phương pháp 4/5: Đối với miền riêng của bạn
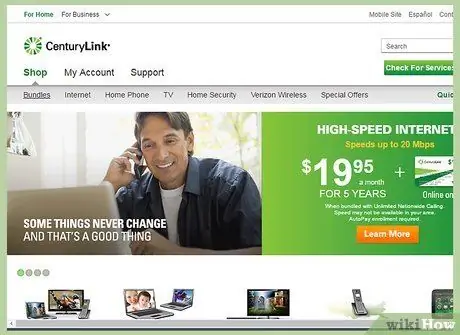
Bước 1. Truy cập trang web của dịch vụ lưu trữ web của bạn
Nếu bạn có miền của riêng mình được lưu trữ bởi một nhà cung cấp dịch vụ lưu trữ web.
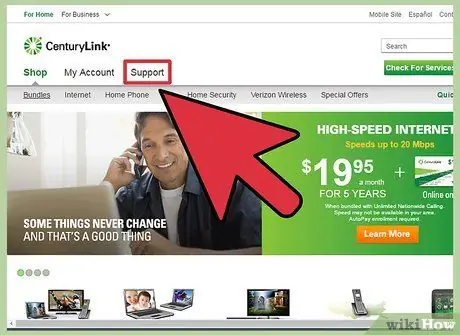
Bước 2. Nhấp vào liên kết "Trợ giúp" hoặc "Hỗ trợ"
“Vị trí của máy chủ thư đến của nhà cung cấp máy chủ lưu trữ có thể dễ dàng tìm thấy bằng cách tìm kiếm trên trang web hỗ trợ của nó.
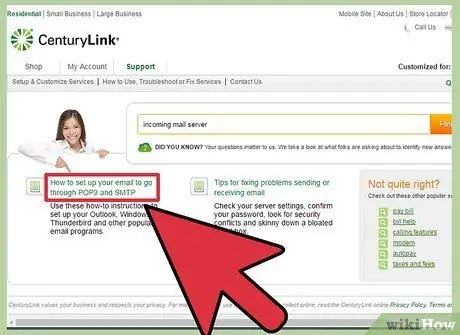
Bước 3. Tìm kiếm máy chủ thư đến hoặc “máy chủ thư đến
”Trong kết quả tìm kiếm, hãy tìm nội dung nào đó có nội dung như“Thiết lập phần mềm email của bạn”và sau đó nhấp vào liên kết, vì liên kết chứa cài đặt cho các máy chủ thư đến và đi.
- Nếu bạn sử dụng Hostgator hoặc Bluehost (và hầu hết các nhà cung cấp dịch vụ lưu trữ khác), máy chủ thư đến là mail.yourdomain.com (thay thế “yourdomain.com” bằng tên miền của bạn). Cổng POP3 là 110 và cổng IMAP là 143.
-
Để sử dụng POP hoặc IMAP an toàn với Hostgator, bạn sẽ cần tên của máy chủ đang lưu trữ trang web của bạn. Đăng nhập vào Hostgator và mở Cpanel. Tìm tên máy chủ bên cạnh “Tên máy chủ” trên màn hình bên trái. Nếu tên máy chủ là
gator4054
máy chủ thư đến của bạn là
gator4054.hostgator.com
- . Đối với POP an toàn, hãy sử dụng 995. Đối với IMAP an toàn, hãy sử dụng cổng 993.
- Bluehost sử dụng mail.yourdomain.com cho POP và IMAP an toàn. Đối với POP an toàn, hãy sử dụng 995. Đối với IMAP an toàn, hãy sử dụng cổng 993.
Phương pháp 5/5: Kiểm tra máy chủ thư đến của bạn
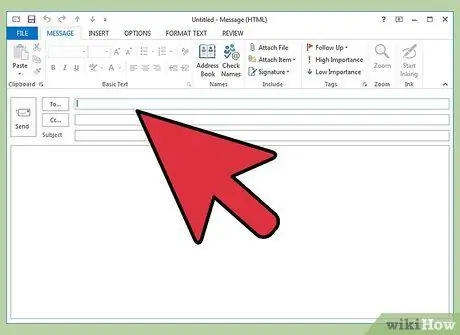
Bước 1. Gửi tin nhắn kiểm tra cho chính bạn
Khi bạn đã nhập địa chỉ và cổng của máy chủ thư đến, hãy gửi một tin nhắn thử nghiệm đến địa chỉ e-mail của riêng bạn. Nếu ứng dụng email của bạn có nút “Cài đặt tài khoản thử nghiệm” (như Outlook), nhấn nút đó sẽ cho bạn kết quả tương tự như phương pháp này.
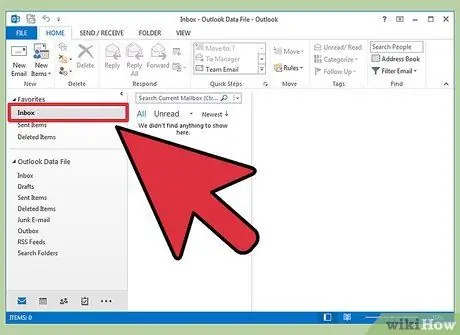
Bước 2. Kiểm tra email của bạn
Chờ một lát sau khi bạn đã gửi email cho chính mình, sau đó kiểm tra thư.
- Nếu bạn sử dụng Gmail để nhận thư POP hoặc IMAP từ các dịch vụ khác, thì thư sẽ mất nhiều thời gian hơn để đến vì Gmail chỉ kiểm tra thư bên ngoài mỗi giờ một lần. Để tăng tốc quá trình, hãy chuyển đến cài đặt Gmail của bạn và nhấp vào “Tài khoản và nhập”. Cuộn xuống cài đặt POP3 hoặc IMAP và nhấp vào “Kiểm tra thư ngay bây giờ”.
-
Nếu bạn nhận được thông báo lỗi khi bạn cố gắng gửi một tin nhắn, có thể có sự cố với cài đặt máy chủ thư đi (SMTP). Xác minh địa chỉ và cổng SMTP bằng cách đưa nó trở lại vị trí mà bạn đã tìm thấy địa chỉ máy chủ thư đến và kiểm tra nó với những gì đã được nhập vào ứng dụng e-mail.
-
Địa chỉ SMTP của Gmail mới là
smtp.gmail.com
- , cổng 587 (cổng 465 để kết nối an toàn).
-
Địa chỉ SMTP Hotmail / Outlook là
smtp.live.com
- , cổng 25. Không có cổng an toàn riêng biệt.
-
Địa chỉ Yahoo SMTP là
smtp.mail.yahoo.com
- , cổng 465 hoặc 587 (cả hai đều an toàn).
-
Địa chỉ iCloud SMTP là
smtp.mail.me.com
- , cổng 587. Không có cổng an toàn riêng biệt.
-
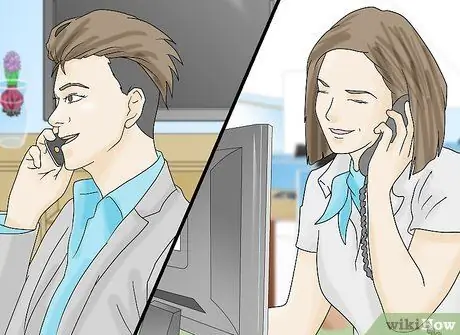
Bước 3. Nhận trợ giúp
Nếu bạn nhận được thông báo lỗi khi cố gắng gửi hoặc nhận email, hãy thử sử dụng tìm kiếm trên web để giúp bạn. Có nhiều lý do khiến bạn có thể nhận được thông báo lỗi, chẳng hạn như tên miền bị định cấu hình sai hoặc các vấn đề xác thực. Nếu bạn đang gặp sự cố với ISP hoặc tên miền cá nhân của mình, vui lòng liên hệ với bộ phận quan hệ kỹ thuật của họ hoặc tìm kiếm bất kỳ thông báo lỗi nào xuất hiện trên trang web của họ.
Lời khuyên
- Nếu bạn đang sử dụng một số loại thiết bị hoặc dịch vụ email đẩy hoặc đám mây, có khả năng máy chủ thư đến của bạn là IMAP.
- Liên hệ với ISP hoặc nhà cung cấp máy chủ lưu trữ web của bạn nếu bạn gặp sự cố khi kết nối với máy chủ thư.






