WikiHow này hướng dẫn bạn cách tạo hồ sơ cá nhân trên LinkedIn.
Bươc chân
Phương pháp 1/3: Tạo tài khoản
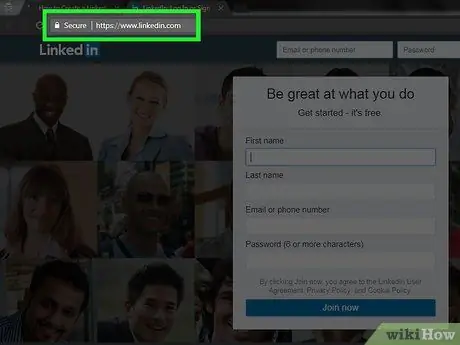
Bước 1. Truy cập trang chủ LinkedIn
Bạn sẽ thấy một số trường ở giữa trang.
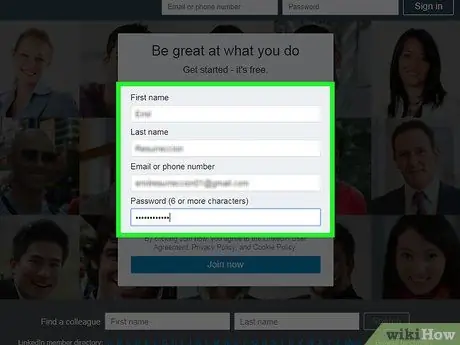
Bước 2. Nhập thông tin cá nhân của bạn vào các trường được cung cấp trên trang chính
Để tạo tài khoản, bạn cần nhập các thông tin sau:
- Tên đầu tiên
- Họ
- Địa chỉ email - Sử dụng một địa chỉ email đang hoạt động. LinkedIn sẽ liên hệ với bạn theo địa chỉ này.
- Mật khẩu - Mật khẩu này sẽ được sử dụng để đăng nhập vào tài khoản LinkedIn của bạn.
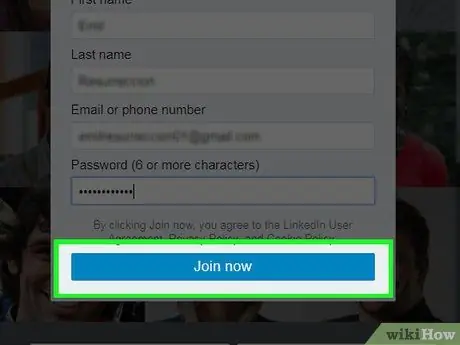
Bước 3. Sau khi điền dữ liệu, hãy nhấp vào nút màu vàng có nhãn Tham gia ngay ở cuối trường
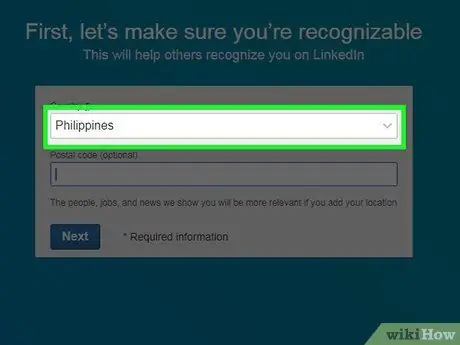
Bước 4. Nhấp vào hộp bên dưới "Quốc gia"
Bạn sẽ được yêu cầu chọn một quốc gia.
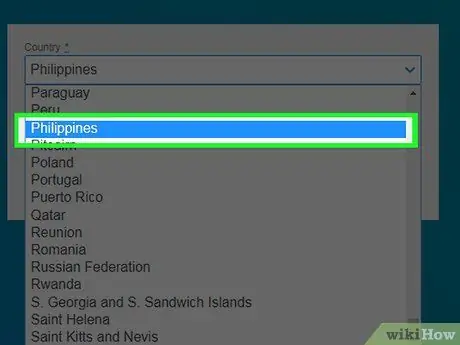
Bước 5. Nhấp vào quốc gia cư trú hiện tại của bạn
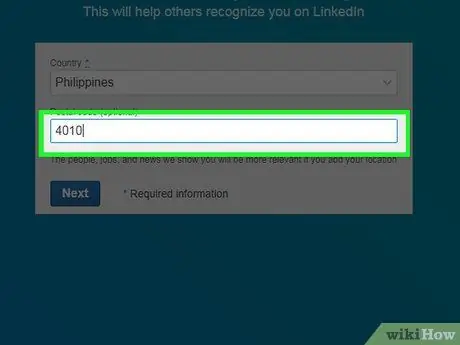
Bước 6. Trong trường "mã ZIP" bên dưới trường "Quốc gia", hãy nhập mã bưu điện của bạn
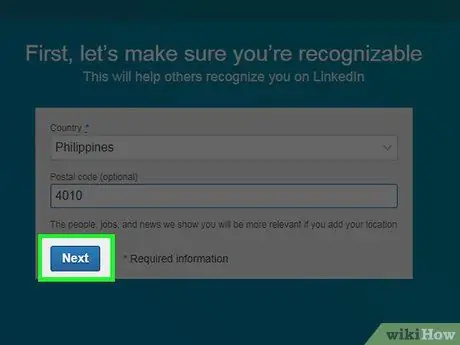
Bước 7. Nhấp vào Tiếp theo trong trường "Mã ZIP"
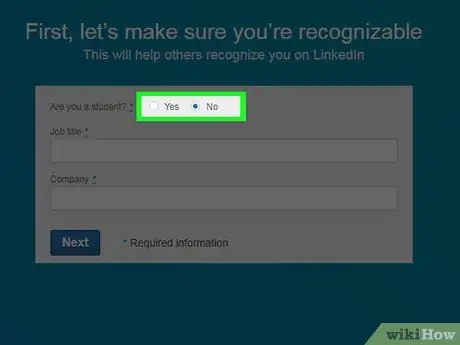
Bước 8. Chọn xem bạn có phải là sinh viên hay không
Nhấp vào "Có" hoặc "Không" ở đầu trang.
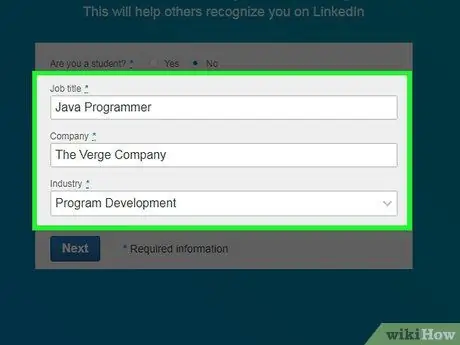
Bước 9. Nhập chức danh công việc và nhà tuyển dụng của bạn vào các trường "Chức vụ" và "Công ty"
- Bạn có thể phải chọn lĩnh vực làm việc trong cột "Ngành" trên trang này, tùy thuộc vào công ty bạn làm việc.
- Nếu bạn vẫn đang đi học hoặc đại học, hãy nhập tên của trường cũ, lớp học và năm dự kiến tốt nghiệp của bạn.
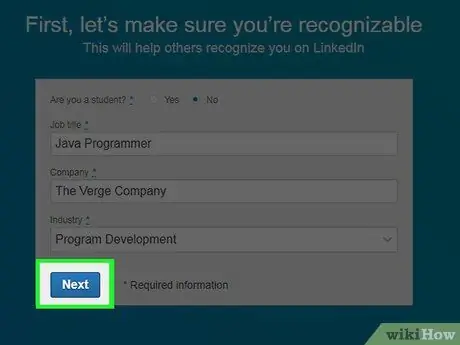
Bước 10. Nhấp vào Tiếp theo
Bây giờ, bạn sẽ được yêu cầu tùy chỉnh giao diện của nội dung và các kết nối sẽ xuất hiện trên trang chính của LinkedIn.
Phương pháp 2/3: Tùy chỉnh nguồn cấp dữ liệu LinkedIn của bạn
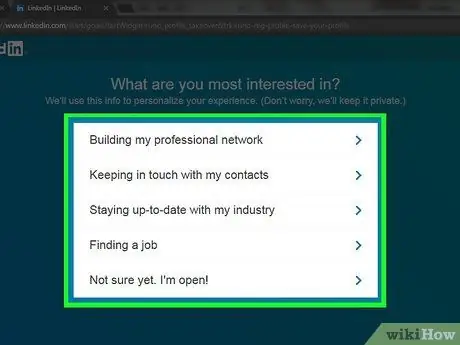
Bước 1. Chọn tùy chọn tùy chỉnh tài khoản
Sau khi chọn tùy chọn, bạn sẽ được yêu cầu xác nhận địa chỉ email của mình. Các tùy chọn sau kiểm soát thông tin sẽ xuất hiện trên trang chủ LinkedIn. Chọn một trong các mục đích mà bạn muốn mở tài khoản của mình từ danh sách các tùy chọn sau:
- Tìm việc làm
- Xây dựng mạng lưới chuyên nghiệp của tôi
- Luôn cập nhật về ngành của tôi
- Giữ liên lạc với các liên hệ của tôi
- Chưa chắc chắn. Tôi đang mở!
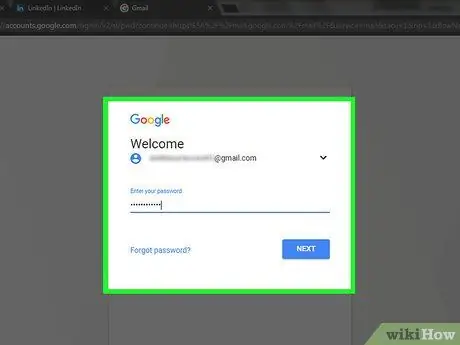
Bước 2. Mở tài khoản email bạn đã sử dụng để đăng ký LinkedIn
Khi mở tài khoản email, không đóng trang LinkedIn
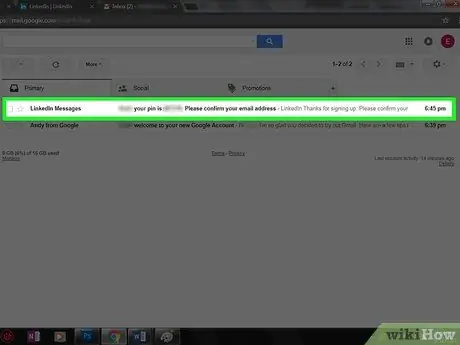
Bước 3. Mở email từ "Tin nhắn LinkedIn", với chủ đề "(Tên của bạn), vui lòng xác nhận địa chỉ email của bạn"
Nếu email này không có trong hộp thư đến của bạn, hãy kiểm tra thư mục Spam (hoặc Cập nhật, nếu bạn sử dụng Gmail).
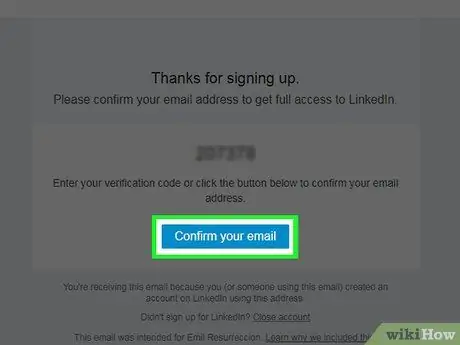
Bước 4. Nhấp vào nút màu xanh lam có nhãn Xác nhận email của bạn
Nó nằm ở cuối mã gồm 6 chữ số trong email.
Bạn cũng có thể sao chép mã trên trang này và dán vào trường "mã" trên trang LinkedIn
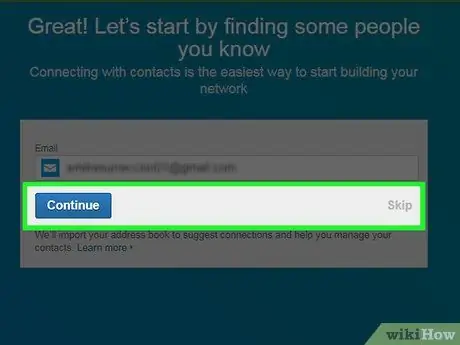
Bước 5. Nhập danh bạ từ tài khoản email của bạn bằng cách nhấp vào Tiếp tục
Nếu bạn không muốn nhập danh bạ, hãy nhấp vào Nhảy.
- Nếu bạn chọn nhập danh bạ, hãy cho phép LinkedIn truy cập danh bạ trong tài khoản email của bạn. Sau đó, hãy kiểm tra kỹ địa chỉ liên hệ mà bạn muốn thêm vào danh sách kết nối của mình trên LinkedIn.
- Nếu bạn không nhập danh bạ, hãy nhấp vào đúng để xác nhận hành động.
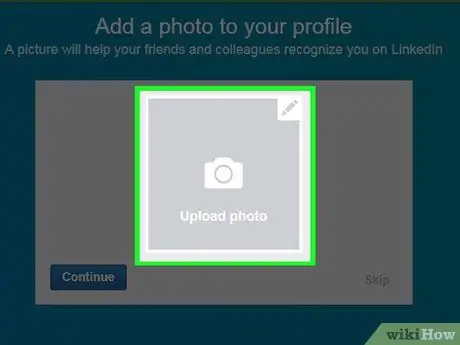
Bước 6. Tải lên ảnh của chính bạn bằng cách nhấp vào hộp Tải ảnh lên
Sau đó, chọn tệp ảnh từ máy tính của bạn.
Nếu bạn không muốn tải ảnh lên ngay bây giờ, hãy nhấp vào Nhảy.
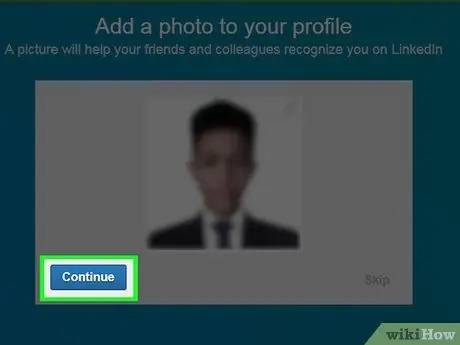
Bước 7. Nhấn Tiếp tục để lưu ảnh hồ sơ
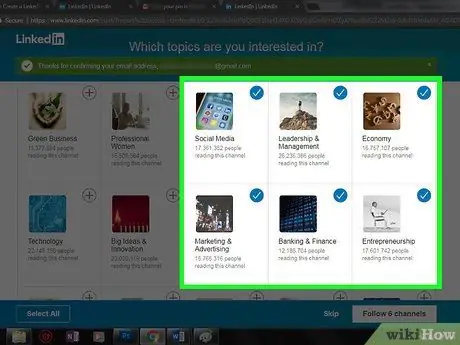
Bước 8. Chọn một kênh để theo dõi
Thông tin về các kênh bạn theo dõi sẽ xuất hiện trên trang chính của tài khoản LinkedIn của bạn.
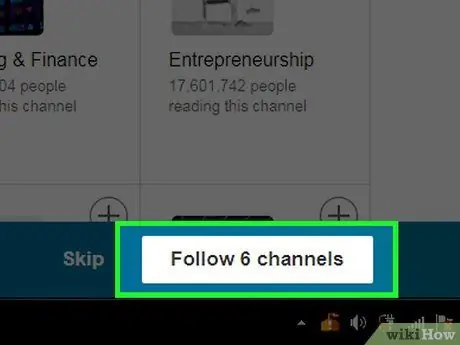
Bước 9. Nhấp vào Theo dõi [x] kênh để bắt đầu theo dõi kênh bạn đã chọn
Nếu bạn không muốn theo dõi kênh nào thì bấm vào Nhảy.
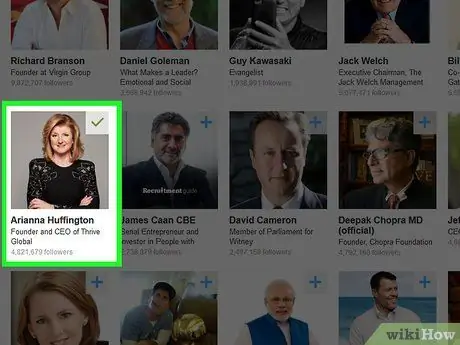
Bước 10. Chọn những người có ảnh hưởng trên LinkedIn mà bạn muốn theo dõi
Các cập nhật họ gửi sẽ xuất hiện trên trang chủ LinkedIn của bạn.
Theo dõi một hồ sơ cụ thể sẽ không thêm hồ sơ đó vào danh bạ hoặc danh sách kết nối của bạn
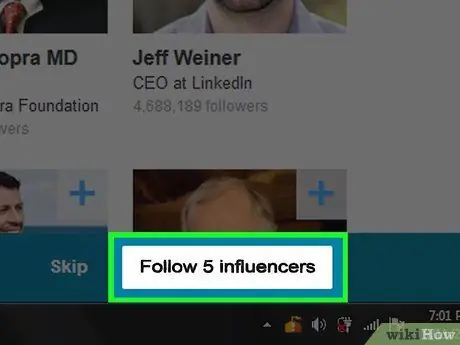
Bước 11. Nhấp vào Theo dõi [x] những người có ảnh hưởng để bắt đầu theo dõi những người bạn chọn
Nếu bạn không muốn theo dõi bất kỳ ai, hãy nhấp vào Nhảy.
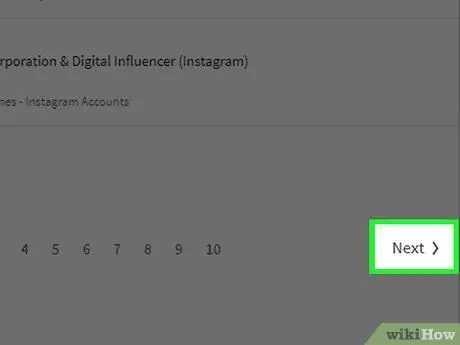
Bước 12. Nhấp vào Tiếp theo ở góc dưới bên phải của trang
Bây giờ, tài khoản LinkedIn của bạn có thể được sử dụng. Bạn cũng có thể thêm thông tin kỹ năng vào hồ sơ của mình.
Phương pháp 3/3: Chỉnh sửa hồ sơ
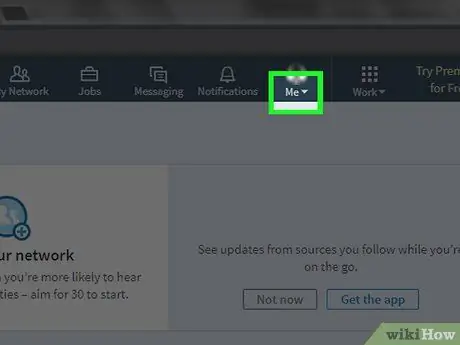
Bước 1. Nhấp vào tab Tôi ở góc trên cùng bên phải của hồ sơ, ngay bên phải của biểu tượng Thông báo
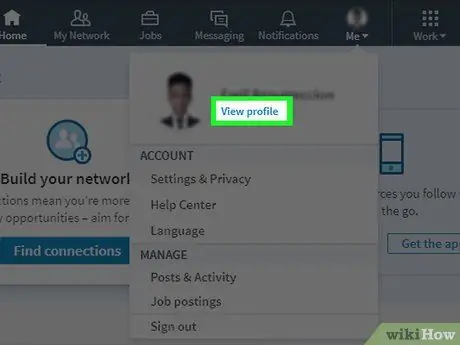
Bước 2. Nhấp vào tùy chọn Xem hồ sơ trên menu Tôi xuất hiện
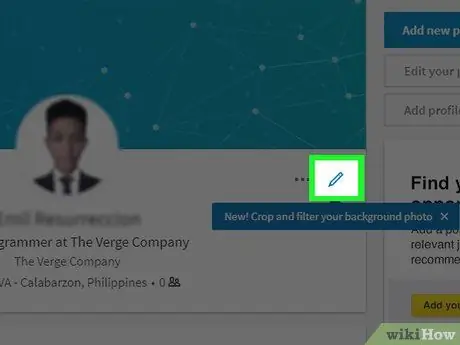
Bước 3. Nhấp vào biểu tượng bút chì ở bên phải ảnh hồ sơ, ở đầu trang hồ sơ
Bây giờ, bạn có thể chỉnh sửa phần giới thiệu trong hồ sơ của mình. Điền vào các trường sau để chỉnh sửa thông tin trong đó::
- Họ và tên - Họ và tên của bạn
- Tiêu đề - Mô tả ngắn gọn về bản thân hoặc nghề nghiệp của bạn
- Vị trí hiện tại - Vị trí hiện tại của bạn trong công ty (ví dụ: "Giám đốc tại PT. Searching for True Love").
- thông tin địa điểm - Quốc gia, thành phố và mã bưu điện của bạn.
- Tóm lược - Mô tả ngắn gọn về mục tiêu, thành tích và / hoặc sứ mệnh của bạn.
- Thêm giáo dục - Sử dụng trường này để thêm thông tin giáo dục vào hồ sơ LinkedIn của bạn.
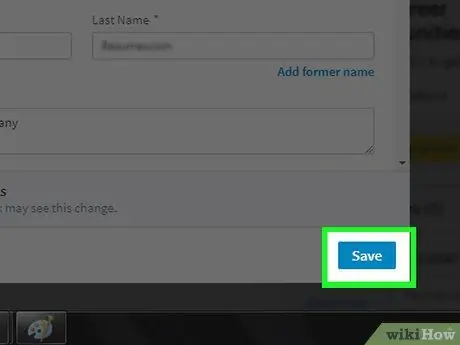
Bước 4. Để lưu các thay đổi cấu hình, hãy nhấp vào Lưu
Thông tin bạn đưa vào hồ sơ LinkedIn của mình là công khai và tất cả người dùng LinkedIn đều có thể truy cập được
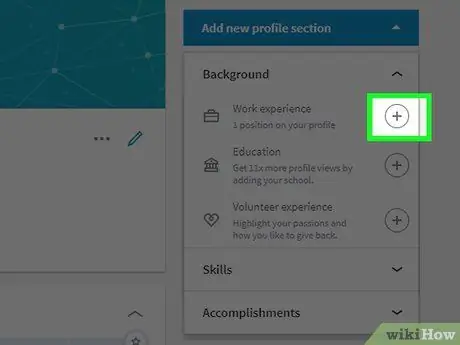
Bước 5. Thêm kinh nghiệm làm việc bằng cách nhấp vào nút + ở bên phải cột "Kinh nghiệm"
Cột này nằm bên dưới ảnh hồ sơ của bạn một chút.
Khi thêm kinh nghiệm, bạn sẽ được yêu cầu nhập thông tin về người sử dụng lao động trước đây của mình (chẳng hạn như tên công ty), thời gian làm việc, chức danh và mô tả công việc ngắn gọn
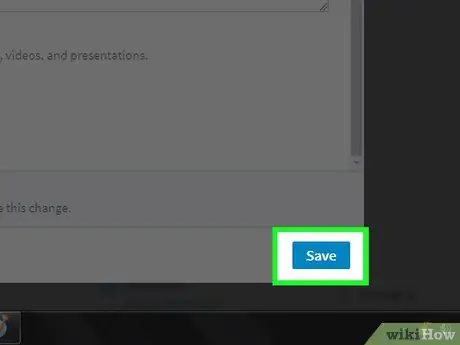
Bước 6. Để lưu trải nghiệm, hãy nhấp vào Lưu
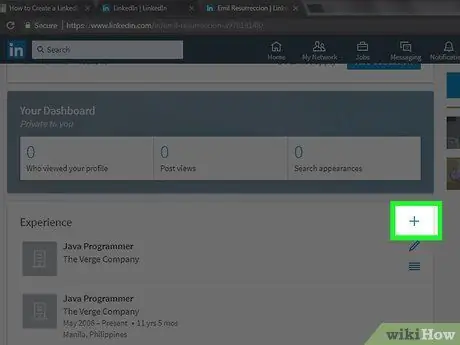
Bước 7. Chỉnh sửa trải nghiệm làm việc bằng cách nhấp vào nút bút chì bên cạnh trải nghiệm
Bạn có thể chỉnh sửa bất kỳ thông tin nào xuất hiện, từ tên công ty đến thời gian phục vụ.
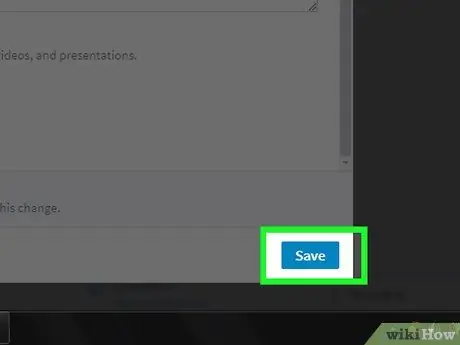
Bước 8. Khi hoàn tất việc chỉnh sửa hồ sơ, hãy nhấp vào Lưu để lưu các thay đổi
Bây giờ, hồ sơ LinkedIn của bạn đã hoàn tất!
Lời khuyên
- Tìm các nhóm do thành viên tạo phù hợp với sở thích của bạn. Bằng cách tham gia một nhóm, bạn có thể mở rộng kết nối của mình.
- Tạo bài đăng chung chung, tích cực và chuyên nghiệp. Không tiết lộ cuộc sống cá nhân của bạn hoặc các vấn đề không chuyên nghiệp khác.






