WikiHow này hướng dẫn bạn cách xóa tài khoản LinkedIn cá nhân. Trước tiên, bạn phải hủy tư cách thành viên cao cấp của mình (nếu có) trước khi có thể xóa vĩnh viễn tài khoản LinkedIn của mình.
Bươc chân
Phương pháp 1/2: Sử dụng Desktop Sites
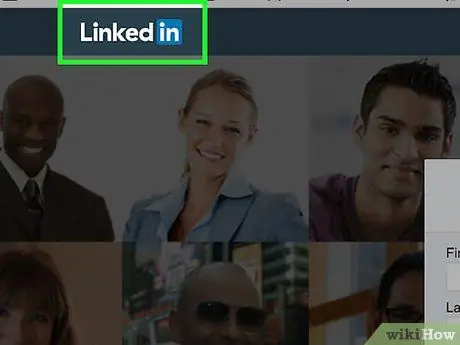
Bước 1. Truy cập trang LinkedIn
Nếu bạn đã đăng nhập (login), trang LinkedIn chính sẽ mở ra.
Nếu bạn không đăng nhập tự động, hãy nhập tên người dùng và mật khẩu của bạn, sau đó nhấp vào nút Đăng nhập.
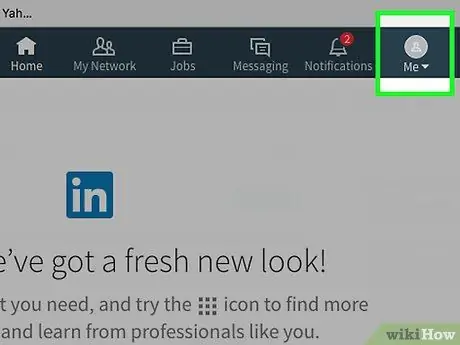
Bước 2. Nhấp vào nút Tôi hoặc nếu bạn sử dụng cài đặt bằng tiếng Indonesia, hãy nhấp vào nút Tôi
Nút này là biểu tượng hồ sơ ở góc trên cùng bên phải hồ sơ của bạn.
Nếu bạn không tải ảnh lên hồ sơ LinkedIn của mình, biểu tượng sẽ ở dạng hình bóng nửa thân (đầu và vai)
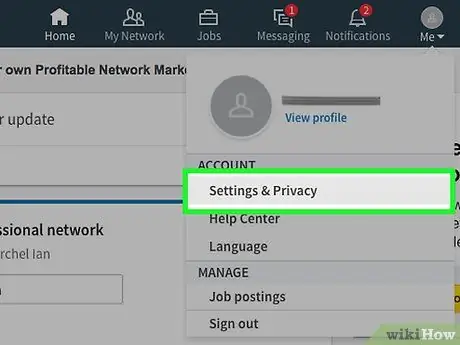
Bước 3. Nhấp vào Cài đặt & Quyền riêng tư hoặc Cài đặt & Quyền riêng tư
Tùy chọn này nằm ở đầu trình đơn thả xuống. Tôi hoặc Tôi.
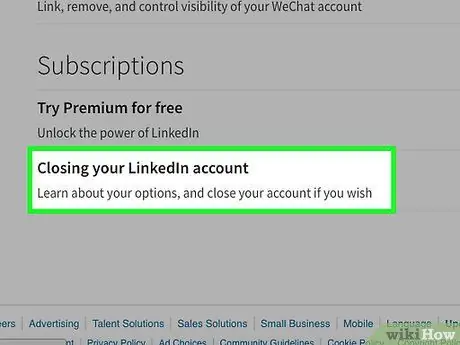
Bước 4. Cuộn xuống và nhấp vào Đóng tài khoản LinkedIn của bạn
Tùy chọn này nằm ở cuối trang Cài đặt & Quyền riêng tư hoặc "Cài đặt và Quyền riêng tư".
- Nếu bạn đã đăng ký làm thành viên Premium, một cảnh báo sẽ xuất hiện cho biết bạn không thể đóng tài khoản nếu bạn chưa hủy tư cách thành viên.
- Bạn có thể nhấp vào liên kết "Bạn sẽ cần chuyển đổi thành thành viên Cơ bản" trên trang này để chuyển đến trang hủy thành viên.
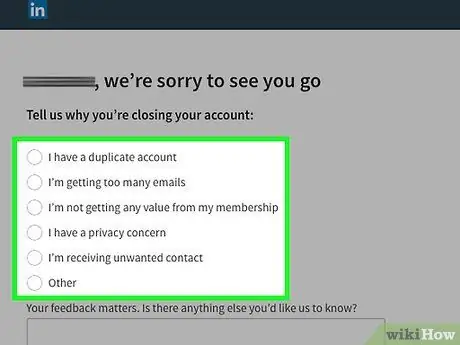
Bước 5. Chọn lý do bạn muốn xóa tài khoản
Các tùy chọn được cung cấp bao gồm:
- Tôi có một tài khoản trùng lặp (Tôi có nhiều tài khoản)
- Tôi nhận được quá nhiều email (Tôi đã nhận được quá nhiều email)
- Tôi không nhận được bất kỳ giá trị nào từ tư cách thành viên của mình (Tôi không nhận được nhiều lợi ích từ tư cách thành viên của mình)
- Tôi có một mối quan tâm về quyền riêng tư (Tôi có vấn đề về quyền riêng tư)
- Tôi đang nhận được liên hệ không mong muốn (Tôi đã nhận được một lời mời liên hệ không mong muốn)
- Khác (Khác)
- Nếu được nhắc, hãy cung cấp thêm phản hồi ở cuối trang.
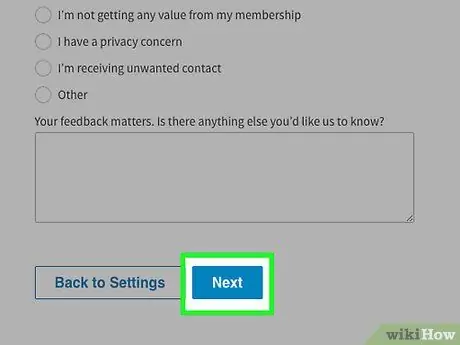
Bước 6. Nhấp vào Tiếp theo hoặc Tiếp theo ở dưới cùng
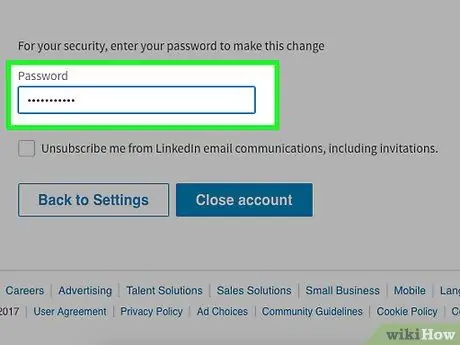
Bước 7. Nhập mật khẩu
Bạn cũng có thể chọn hộp "Hủy đăng ký nhận thông tin liên lạc qua email của LinkedIn" hoặc "Tôi muốn hủy đăng ký nhận thông tin liên lạc qua email của LinkedIn, bao gồm cả lời mời" trong trường mật khẩu.
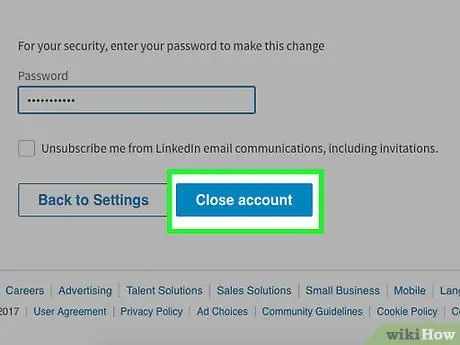
Bước 8. Nhấp vào Đóng tài khoản
Tài khoản LinkedIn của bạn sẽ chính thức bị xóa.
Tài khoản sẽ biến mất khỏi kết quả tìm kiếm trên internet trong vòng vài tuần
Phương pháp 2/2: Sử dụng ứng dụng dành cho thiết bị di động
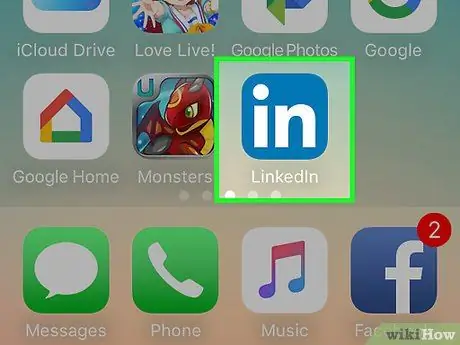
Bước 1. Khởi chạy ứng dụng LinkedIn
Trang chính của hồ sơ của bạn sẽ mở ra khi bạn đăng nhập vào LinkedIn.
Nếu bạn chưa đăng nhập, hãy nhấn Đăng nhập, nhập địa chỉ email và mật khẩu của bạn, sau đó nhấn Đăng nhập.
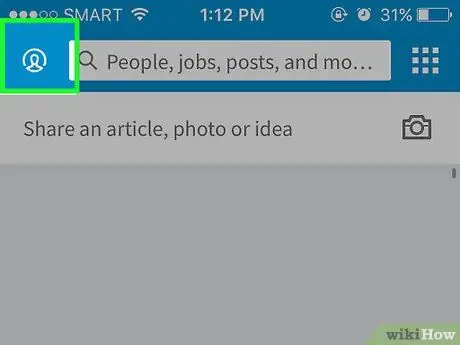
Bước 2. Nhấn vào tab Tôi hoặc Tôi
Đó là biểu tượng hồ sơ ở góc dưới cùng bên phải (iPhone) hoặc góc trên cùng bên phải (Android).
Nếu bạn không tải ảnh lên hồ sơ LinkedIn của mình, biểu tượng sẽ ở dạng hình bóng nửa thân (đầu và vai)
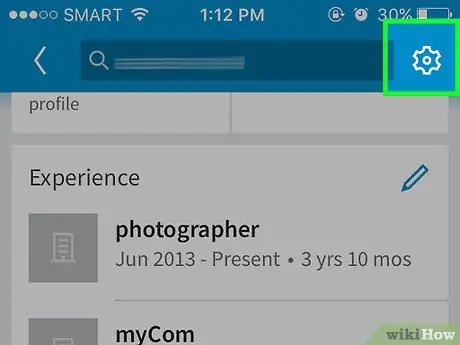
Bước 3. Nhấn vào ️ ở góc trên cùng bên phải
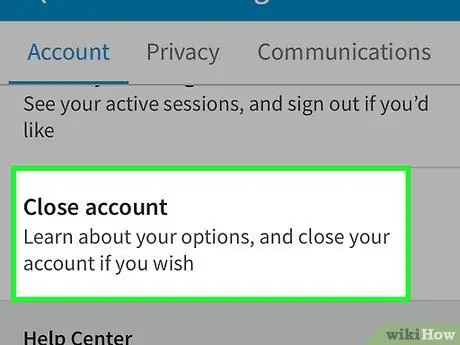
Bước 4. Cuộn xuống và chạm vào Đóng tài khoản
Tùy chọn này nằm ở cuối tab "Tài khoản".
Nếu bạn đã đăng ký làm thành viên Premium trên LinkedIn, một thông báo sẽ xuất hiện yêu cầu bạn đóng tài khoản Premium trước trên trang web dành cho máy tính để bàn. Tài khoản của bạn sẽ không thể bị xóa nếu tư cách thành viên Premium của bạn chưa bị hủy kích hoạt
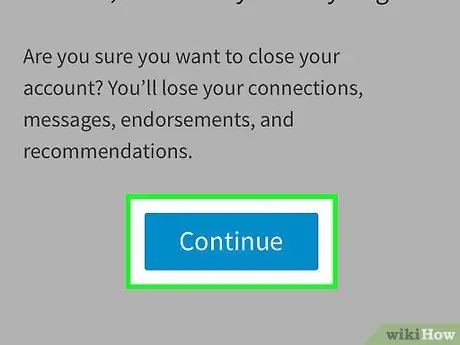
Bước 5. Nhấn Tiếp tục ở cuối trang
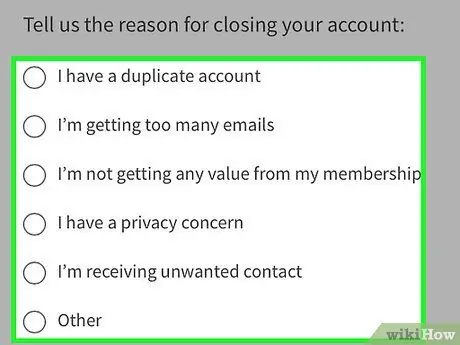
Bước 6. Nhấn vào lý do tại sao bạn muốn xóa tài khoản
Các tùy chọn được cung cấp bao gồm:
- Tôi có một tài khoản trùng lặp (Tôi có nhiều tài khoản)
- Tôi nhận được quá nhiều email (Tôi đã nhận được quá nhiều email)
- Tôi không nhận được bất kỳ giá trị nào từ tư cách thành viên của mình (Tôi không nhận được nhiều lợi ích từ tư cách thành viên của mình)
- Tôi có một mối quan tâm về quyền riêng tư (Tôi có vấn đề về quyền riêng tư)
- Tôi đang nhận được liên hệ không mong muốn (Tôi đã nhận được một lời mời liên hệ không mong muốn)
- Khác (Khác)
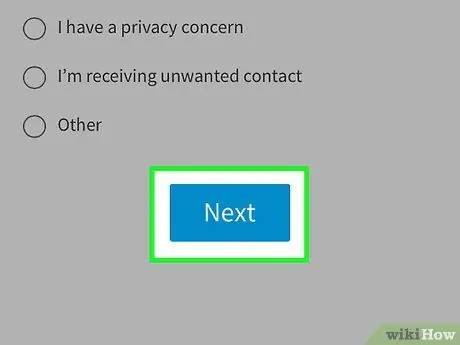
Bước 7. Nhấn Tiếp theo hoặc Tiếp theo nằm ở dưới cùng
Bạn có thể được yêu cầu giải thích lý do của mình (nếu bạn muốn làm như vậy), sau đó nhấn Kế tiếp quay lại để tiếp tục.
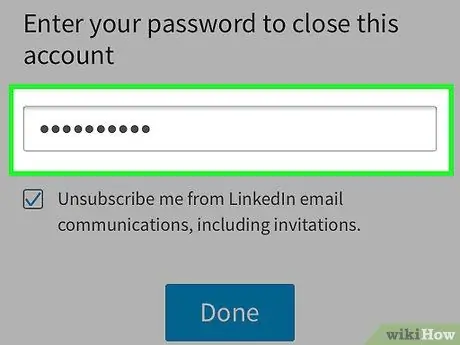
Bước 8. Nhập mật khẩu
Bạn cũng có thể nhấn vào hộp "Hủy đăng ký nhận thông tin liên lạc qua email của LinkedIn" hoặc "Tôi muốn hủy đăng ký nhận email trên LinkedIn, bao gồm cả lời mời" bên dưới trường mật khẩu.
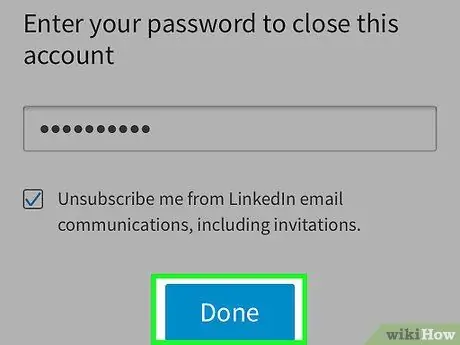
Bước 9. Nhấn vào Đóng tài khoản hoặc Đóng tài khoản
Hồ sơ của bạn sẽ bị xóa khỏi LinkedIn, nhưng có thể tiếp tục xuất hiện trong kết quả tìm kiếm của Google trong vài tuần sau khi bạn xóa.






