Quá trình làm theo để tìm kiếm và xem video trên YouTube tương đối dễ dàng! Để thực hiện việc này, bạn cần truy cập trang web YouTube hoặc sử dụng ứng dụng YouTube dành cho thiết bị di động trên điện thoại thông minh.
Bươc chân
Phương pháp 1/3: Sử dụng ứng dụng YouTube (iOS)
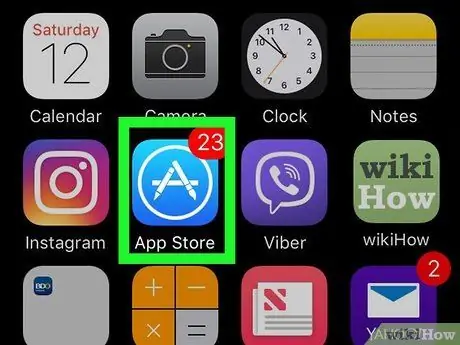
Bước 1. Mở ứng dụng "App Store"
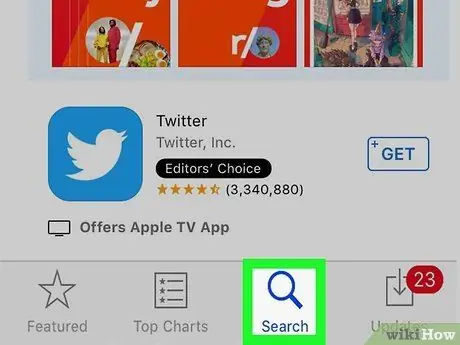
Bước 2. Chạm vào Tìm kiếm
Đó là biểu tượng kính lúp ở cuối màn hình.
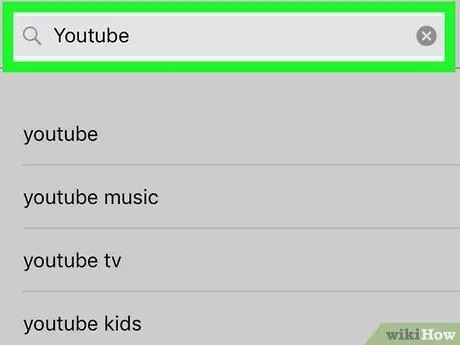
Bước 3. Gõ "youtube"
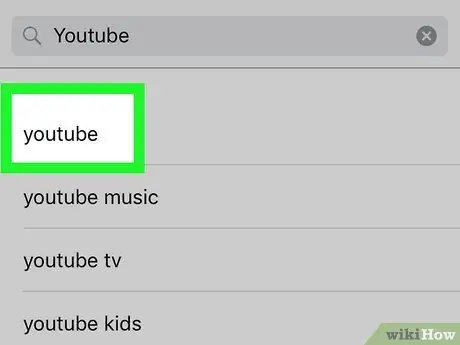
Bước 4. Chạm vào "youtube"
Tùy chọn này là kết quả tìm kiếm đầu tiên trong menu thả xuống.
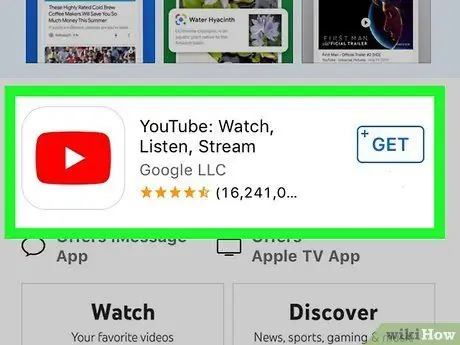
Bước 5. Chạm vào "YouTube"
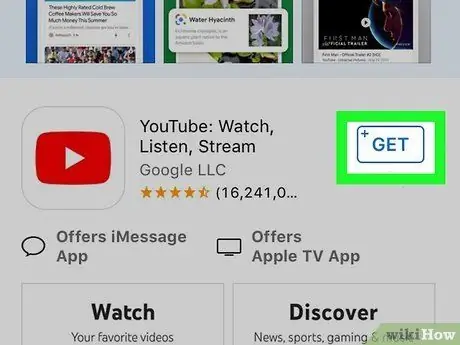
Bước 6. Chạm vào GET
Nó ở góc trên bên phải của màn hình.
Nếu bạn đã tải xuống ứng dụng YouTube trước đây, nút này sẽ được thay thế bằng biểu tượng đám mây với mũi tên xuống
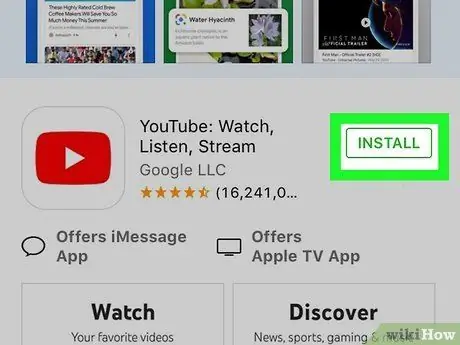
Bước 7. Chạm vào CÀI ĐẶT
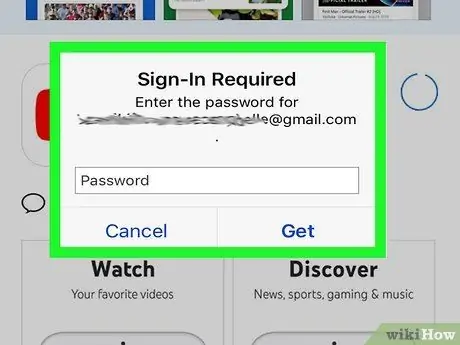
Bước 8. Nhập ID Apple và mật khẩu nếu được nhắc
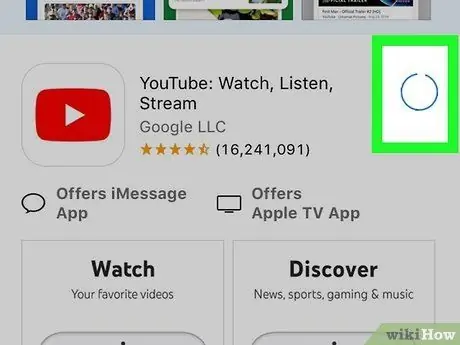
Bước 9. Chờ ứng dụng YouTube hoàn tất quá trình tải xuống
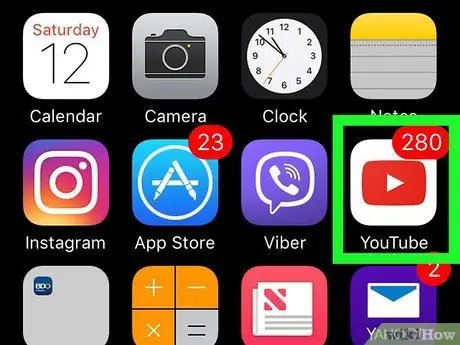
Bước 10. Mở ứng dụng "YouTube"
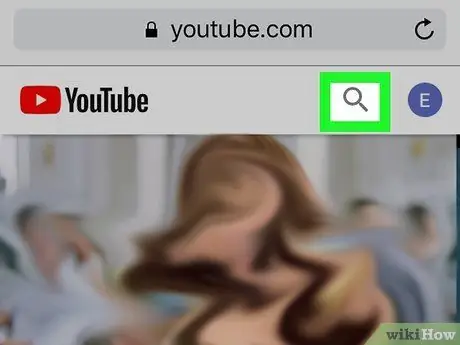
Bước 11. Chạm vào biểu tượng kính lúp
Nút này ở góc trên bên phải màn hình điện thoại của bạn.
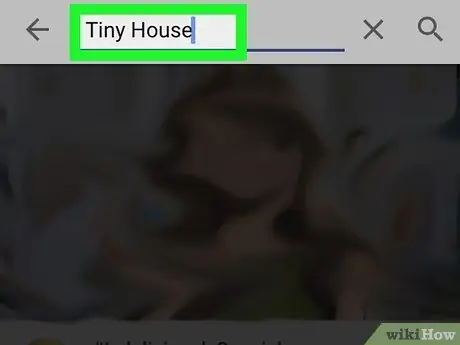
Bước 12. Nhập mục tìm kiếm
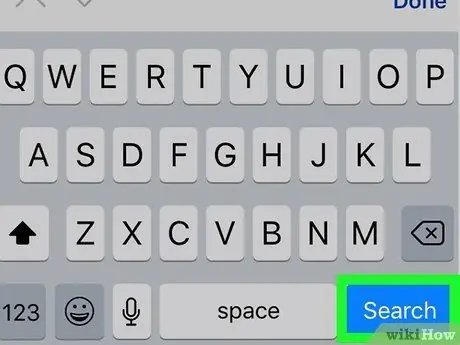
Bước 13. Chạm vào Tìm kiếm
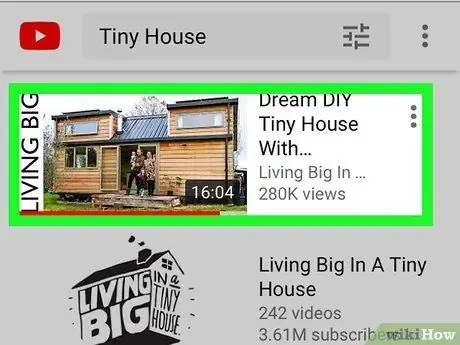
Bước 14. Chạm vào video bạn muốn xem
Video sẽ tự động phát.
Chạm vào bất kỳ phần nào của cửa sổ video để tạm dừng phát lại. Nhấp lại để tiếp tục phát lại
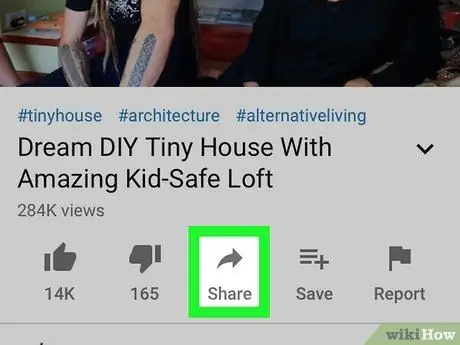
Bước 15. Chạm vào nút "Chia sẻ"
Nút mũi tên hướng sang phải này nằm ở cuối cửa sổ video.
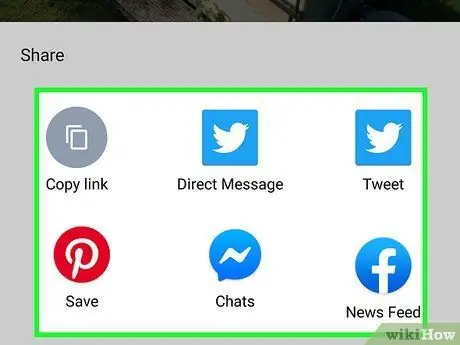
Bước 16. Chạm vào tùy chọn chia sẻ
Một số tùy chọn có sẵn là:
- “Sao chép liên kết” (liên kết video sẽ được sao chép)
- "Chia sẻ trên facebook"
- "Chia sẻ trên Gmail"
- "Chia sẽ trên Twitter"
- "Chia sẻ qua e-mail"
- “Chia sẻ trong một tin nhắn”
- "Chia sẻ qua WhatsApp"
- “Thêm” (Bạn có thể chia sẻ video qua ứng dụng nhắn tin trên điện thoại của mình)
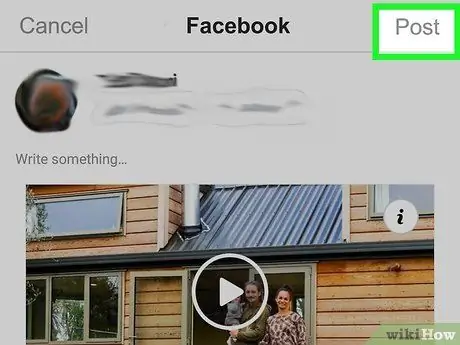
Bước 17. Thực hiện theo các bước cần thiết theo tùy chọn chia sẻ đã chọn
Bây giờ, bạn đã xem và chia sẻ video trên YouTube thành công!
Phương pháp 2/3: Sử dụng ứng dụng YouTube (Android)
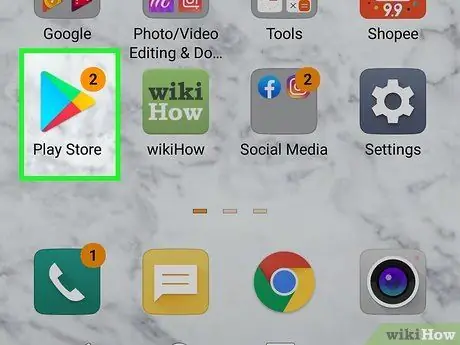
Bước 1. Mở Cửa hàng Google Play
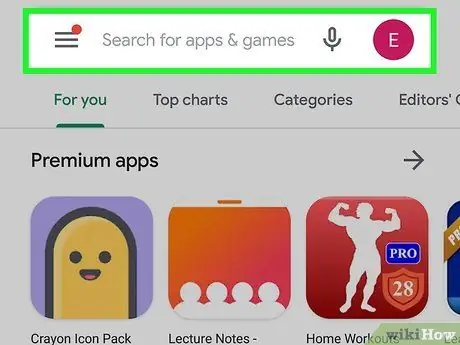
Bước 2. Chạm vào biểu tượng kính lúp
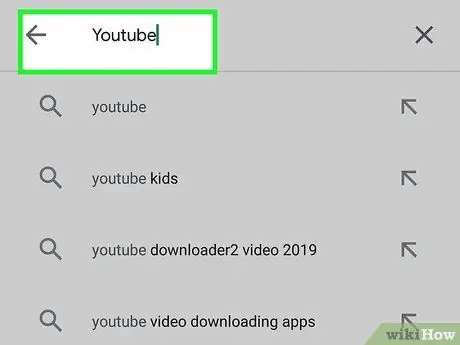
Bước 3. Gõ "youtube"
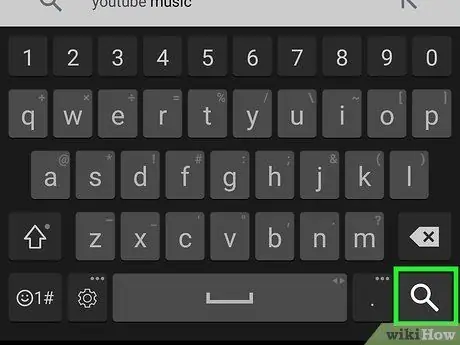
Bước 4. Chạm vào Bắt đầu
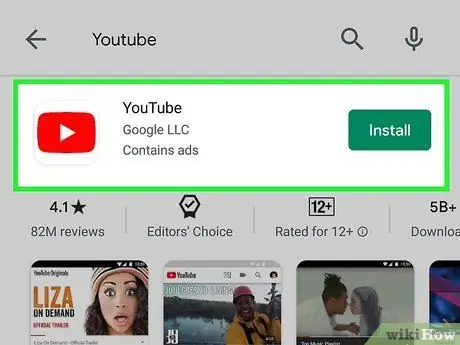
Bước 5. Chạm vào "YouTube"
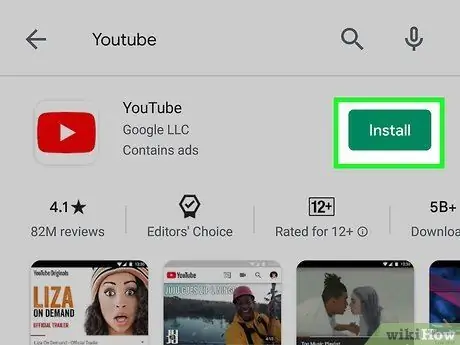
Bước 6. Chạm vào Cài đặt
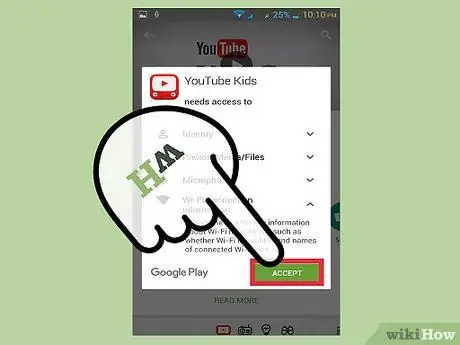
Bước 7. Chọn Chấp nhận nếu được nhắc
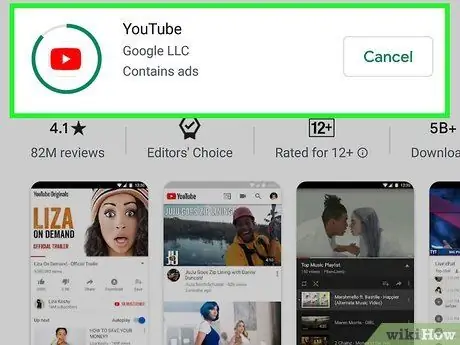
Bước 8. Chờ ứng dụng YouTube hoàn tất quá trình tải xuống
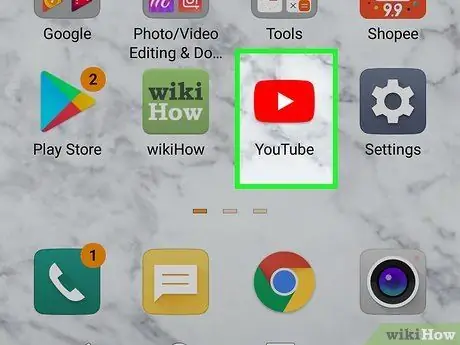
Bước 9. Chạm vào biểu tượng ứng dụng "YouTube"
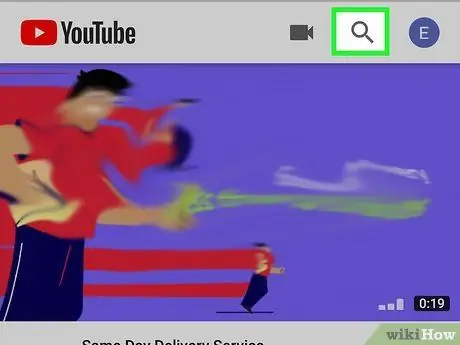
Bước 10. Chạm vào biểu tượng kính lúp
Nút này ở góc trên bên phải màn hình điện thoại của bạn.
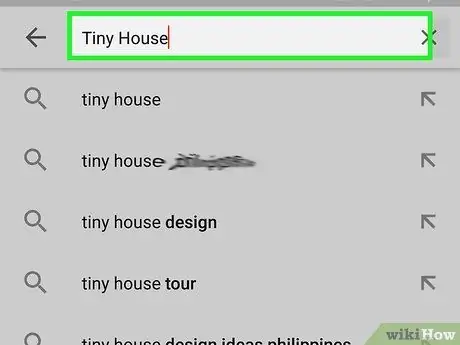
Bước 11. Nhập từ khóa tìm kiếm
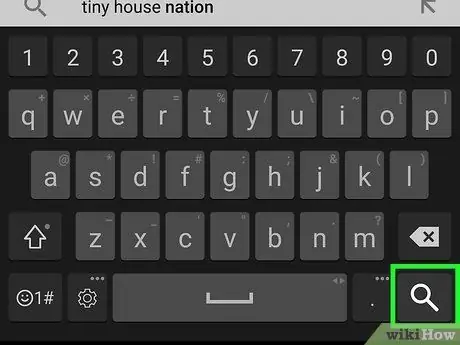
Bước 12. Chọn Tìm kiếm
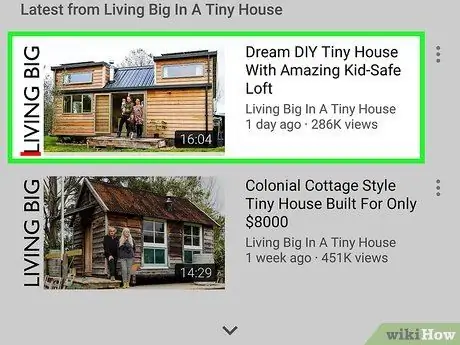
Bước 13. Chạm vào video bạn muốn xem
Video sẽ tự động phát.
Chạm vào bất kỳ phần nào của cửa sổ video để tạm dừng phát lại. Nhấp lại để tiếp tục phát lại
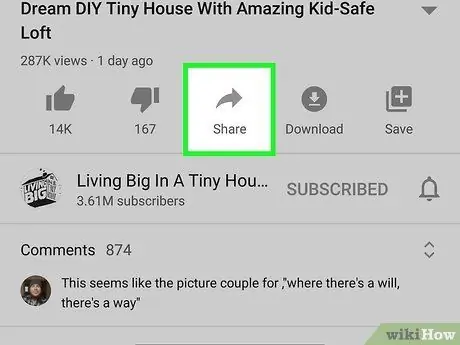
Bước 14. Chạm vào nút "Chia sẻ"
Nút mũi tên hướng sang phải này nằm phía trên cửa sổ video.
Nếu bạn không thấy tùy chọn này, hãy nhấn vào cửa sổ video một lần trước tiên
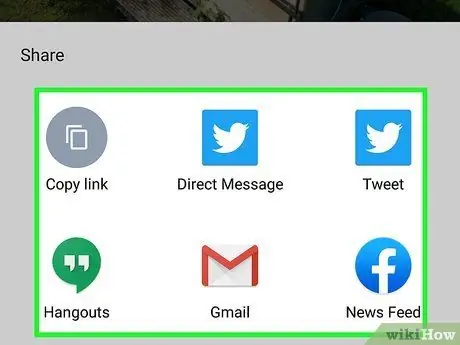
Bước 15. Chạm vào tùy chọn chia sẻ
Các tùy chọn có sẵn là:
- “Sao chép liên kết” (liên kết video sẽ được sao chép)
- "Chia sẻ trên facebook"
- "Chia sẻ trên Gmail"
- "Chia sẽ trên Twitter"
- "Chia sẻ qua e-mail"
- “Chia sẻ trong một tin nhắn”
- "Chia sẻ qua WhatsApp"
- “Thêm” (Bạn có thể chia sẻ video qua ứng dụng nhắn tin trên điện thoại của mình)
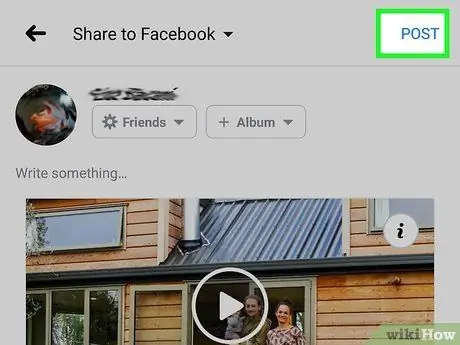
Bước 16. Làm theo hướng dẫn hiển thị trên màn hình
Giờ đây, bạn đã biết cách mở và chia sẻ video trên YouTube qua thiết bị Android!
Phương pháp 3/3: Sử dụng Trang web YouTube (Máy tính để bàn)
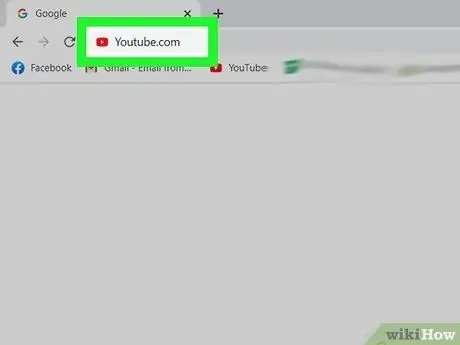
Bước 1. Truy cập trang YouTube
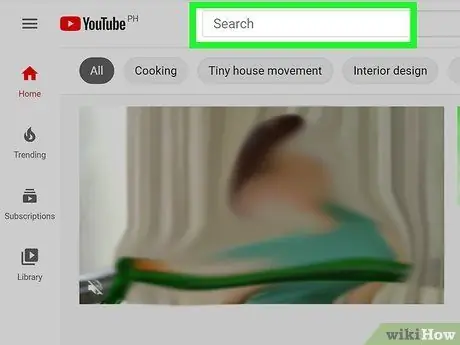
Bước 2. Nhấp vào trường "Tìm kiếm"
Cột này ở đầu trang.
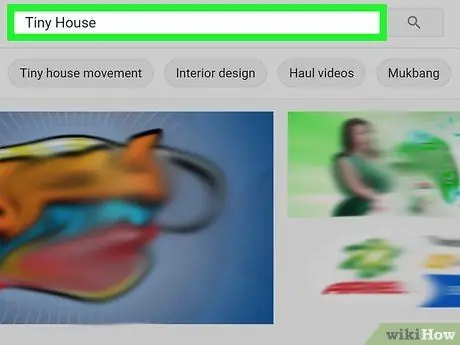
Bước 3. Nhập từ khóa tìm kiếm
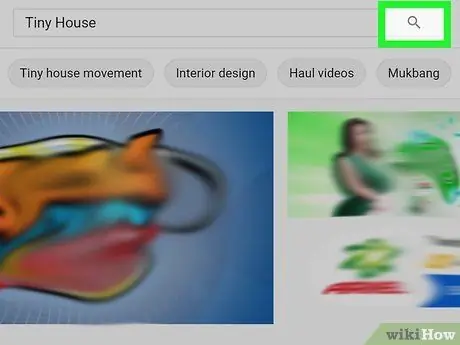
Bước 4. Nhấn phím Enter
Bạn cũng có thể nhấp vào biểu tượng kính lúp ở bên phải của thanh tìm kiếm.
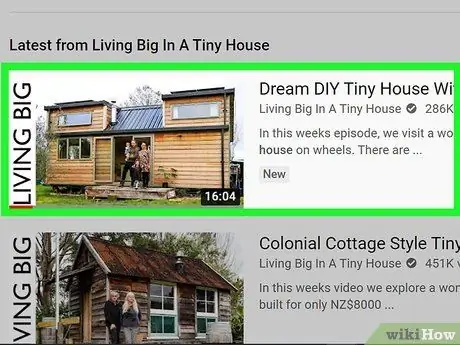
Bước 5. Nhấp vào video bạn muốn xem
Bây giờ, bạn đã biết cách xem video trên YouTube!
Để tạm dừng phát lại, hãy nhấp vào bất kỳ phần nào của cửa sổ video. Nhấp lại vào cửa sổ để tiếp tục phát lại
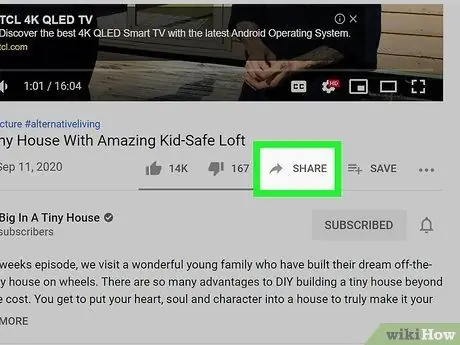
Bước 6. Nhấp vào biểu tượng mũi tên Chia sẻ
Biểu tượng này ở bên dưới cửa sổ video YouTube.
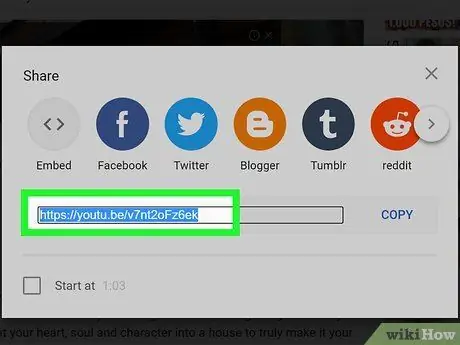
Bước 7. Nhấp chuột phải vào URL được đánh dấu
Bạn cũng có thể nhấp vào một trong các nền tảng truyền thông xã hội có sẵn.
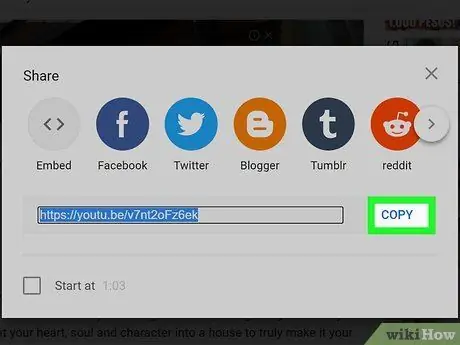
Bước 8. Nhấp vào Sao chép
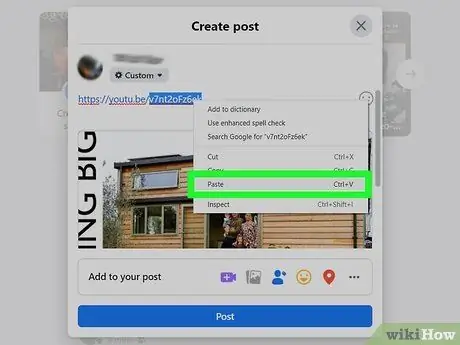
Bước 9. Dán liên kết YouTube đã sao chép vào trang web mong muốn
Nhấp chuột phải vào trường nhập (ví dụ: thông báo email hoặc trường cập nhật trạng thái) và chọn Dán.
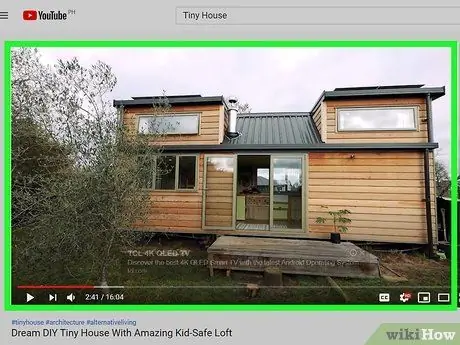
Bước 10. Quay lại video
Bây giờ, bạn đã xem và chia sẻ video trên YouTube thành công!
Lời khuyên
YouTube là một nguồn tuyệt vời với nhiều loại nội dung, từ tin tức đến các chương trình hài
Cảnh báo
- Trang YouTube có thể không tải nếu bạn cố truy cập qua máy chủ có giới hạn (ví dụ: mạng internet ở trường).
- Hãy lưu ý về thời gian xem video trên YouTube liên tục vì bạn có thể lãng phí rất nhiều thời gian mà không nhận ra.






