WikiHow này hướng dẫn bạn cách ngăn người khác xem album hoặc ảnh của bạn trên Facebook. Bạn có thể đặt ảnh ở chế độ riêng tư trên trang web và các phiên bản di động của Facebook. Hãy nhớ rằng bạn không thể chỉnh sửa các tùy chọn bảo mật cho video, ảnh và album mà bạn không tải lên hồ sơ của mình.
Bươc chân
Phương pháp 1/4: Đặt ảnh ở chế độ riêng tư trên máy tính để bàn
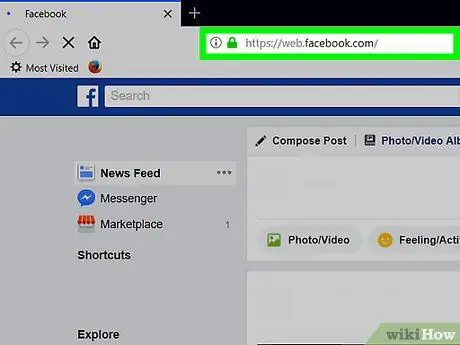
Bước 1. Truy cập Facebook
Khởi chạy trình duyệt web và truy cập Nếu bạn đã đăng nhập Facebook, trang News Feed sẽ được mở ra.
Nếu chưa đăng nhập, hãy nhập địa chỉ email và mật khẩu của bạn để làm như vậy
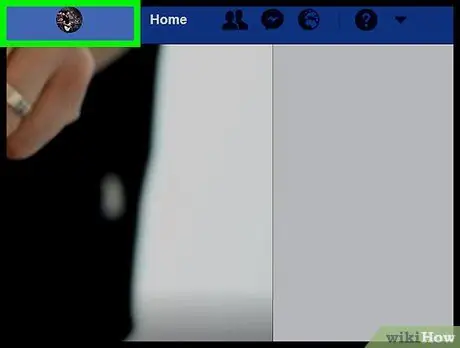
Bước 2. Đi đến trang hồ sơ của bạn
Nhấp vào tên ở trên cùng bên phải của trang Facebook.
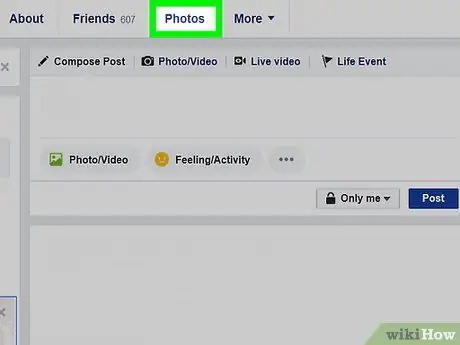
Bước 3. Nhấp vào tab Ảnh
Tab này nằm bên dưới ảnh bìa ở đầu trang.
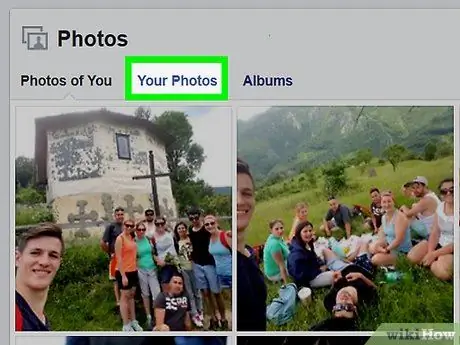
Bước 4. Nhấp vào một trong các danh mục ảnh
Nhấp vào tab danh mục (ví dụ: Những bức ảnh của bạn) nằm ở đầu trang.
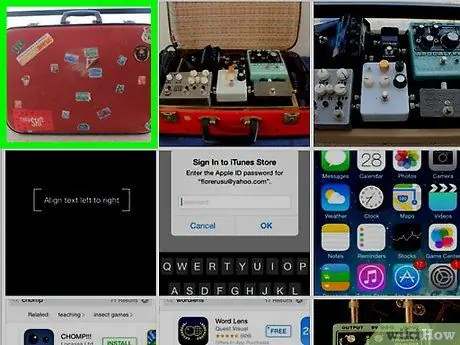
Bước 5. Nhấp vào một bức ảnh
Chọn ảnh bạn muốn đặt ở chế độ riêng tư. Làm như vậy sẽ mở ảnh.
Đây phải là ảnh do chính bạn tải lên, không phải của người khác
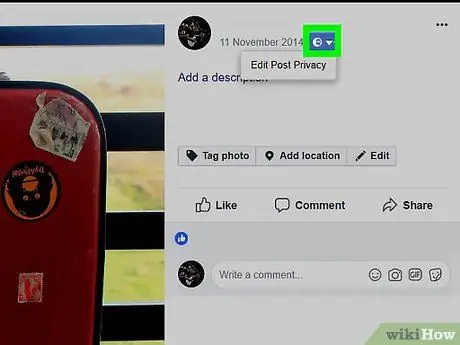
Bước 6. Nhấp vào biểu tượng “Quyền riêng tư”
Biểu tượng này thường là hình bóng của một người (hoặc hai người) bên dưới và bên phải tên của bạn ở trên cùng bên phải của ảnh. Một menu thả xuống sẽ được hiển thị.
Nếu một menu xuất hiện cho biết Chỉnh sửa quyền riêng tư của bài đăng sau khi bạn nhấp vào biểu tượng này, hãy nhấp vào Chỉnh sửa quyền riêng tư của bài đăng để mở bài đăng, sau đó nhấp vào biểu tượng Quyền riêng tư ở đầu bài đăng trước khi bạn tiếp tục.
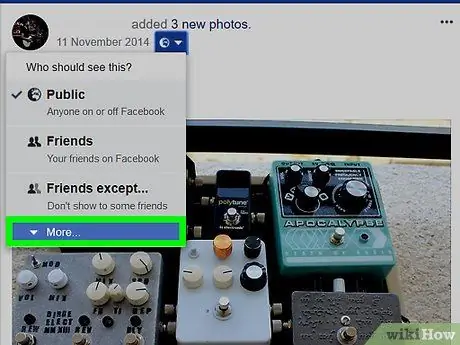
Bước 7. Nhấp vào Thêm… trong trình đơn thả xuống
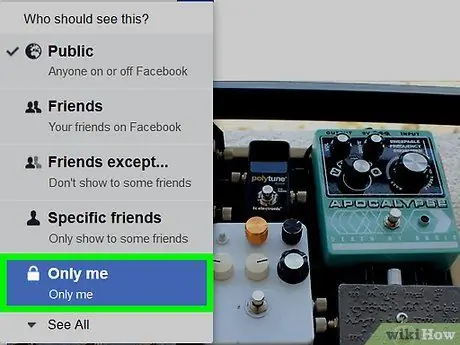
Bước 8. Nhấp vào Chỉ tôi
Tùy chọn này nằm trong menu thả xuống mở rộng. Làm như vậy, quyền riêng tư của ảnh sẽ được thay đổi ngay lập tức và chỉ bạn mới có thể xem ảnh.
Phương pháp 2/4: Đặt ảnh ở chế độ riêng tư trên thiết bị di động
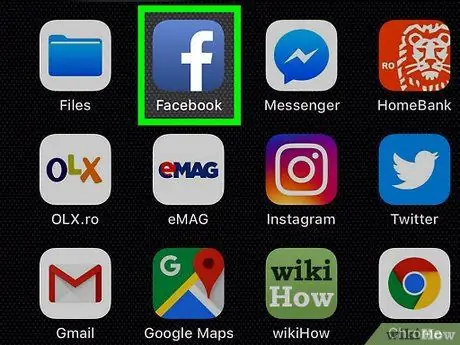
Bước 1. Khởi động Facebook
Nhấn vào biểu tượng Facebook, có chữ "f" màu trắng trên nền xanh lam đậm. Nếu bạn đã đăng nhập, trang News Feed sẽ mở ra.
Nếu bạn chưa đăng nhập, hãy nhập địa chỉ email và mật khẩu của bạn để tiếp tục
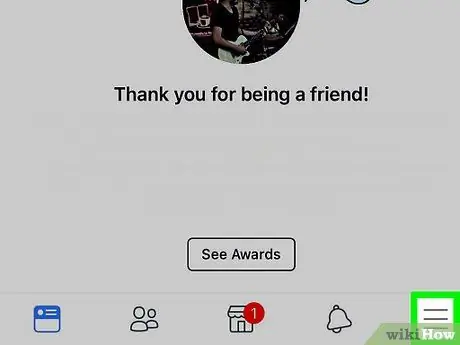
Bước 2. Nhấn
Nút này ở đầu màn hình (Android) hoặc ở góc dưới bên phải (iPhone). Thao tác này sẽ hiển thị một menu.
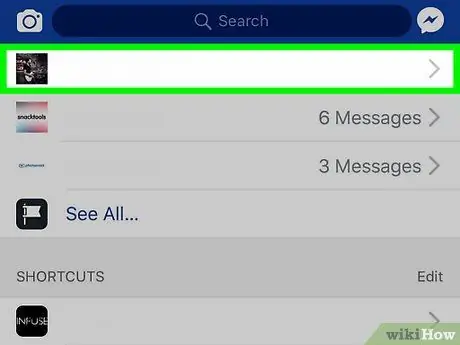
Bước 3. Nhấn vào tên của bạn ở đầu menu
Trang hồ sơ của bạn sẽ được mở.
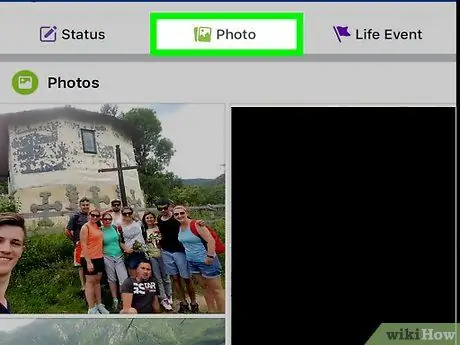
Bước 4. Cuộn xuống màn hình, sau đó chạm vào Ảnh
Tab này nằm bên dưới phần thông tin cá nhân của bạn.
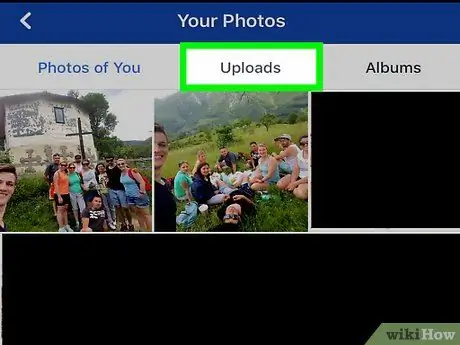
Bước 5. Chọn thể loại ảnh
Nhấn vào một danh mục (ví dụ: Tải lên) ở đầu màn hình.
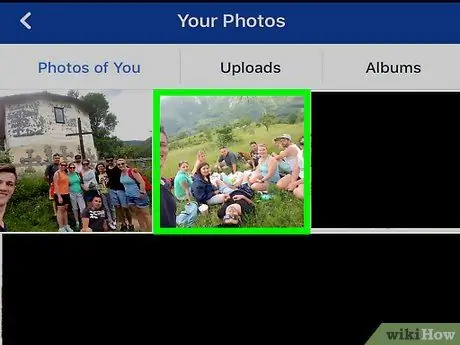
Bước 6. Nhấn vào một bức ảnh
Chọn ảnh bạn muốn đặt ở chế độ riêng tư. Ảnh sẽ được mở.
Đảm bảo ảnh bạn chọn là ảnh do chính bạn tải lên, không phải ảnh mà người khác đã gắn thẻ bạn. Bạn không thể chỉnh sửa các tùy chọn quyền riêng tư trên ảnh mà bạn không sở hữu
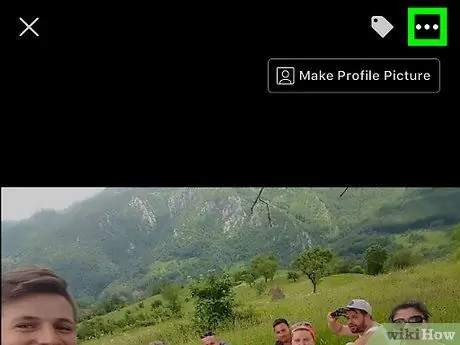
Bước 7. Nhấn vào đó ở góc trên cùng bên phải
Thao tác này sẽ hiển thị một menu.
Nhấn và giữ vào ảnh nếu bạn đang sử dụng Android
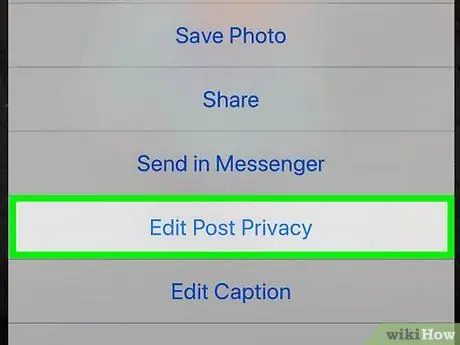
Bước 8. Nhấn vào tùy chọn Chỉnh sửa Quyền riêng tư có trong menu
Một menu mới sẽ mở ra.
- Để thay đổi nhiều ảnh, hãy nhấn Chỉnh sửa quyền riêng tư của bài đăng ở đây.
- Nếu bạn không thấy tùy chọn này, ảnh nằm trong album do người dùng tạo không thể đặt ở chế độ riêng tư. Bạn phải đặt anbom ở chế độ riêng tư.
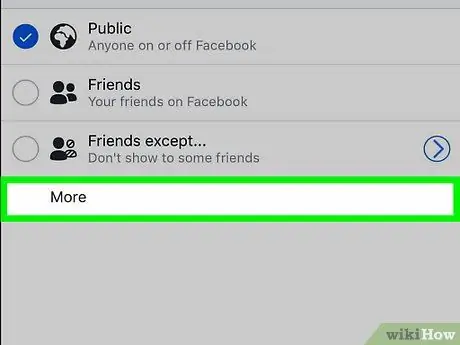
Bước 9. Nhấn vào Thêm ở cuối menu
Nếu có một tùy chọn chỉ có tôi trong menu, bỏ qua bước này.
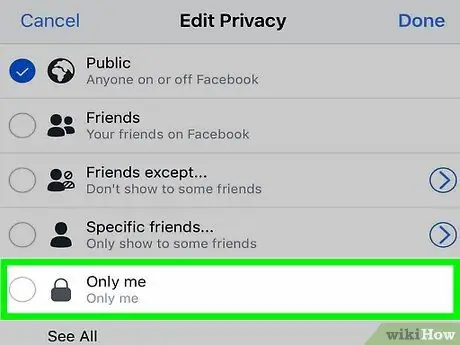
Bước 10. Nhấn Chỉ tôi trong menu
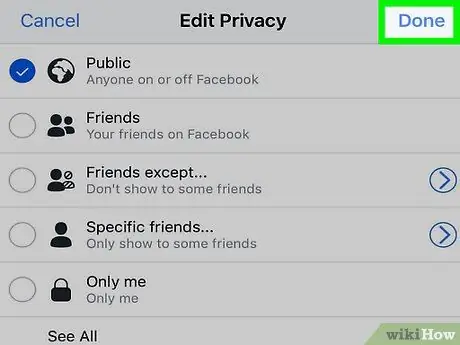
Bước 11. Nhấn vào Xong ở góc trên cùng bên phải
Tùy chọn ảnh của bạn sẽ được lưu và ảnh sẽ không hiển thị với người khác.
Phương pháp 3/4: Đặt Album ở chế độ riêng tư trên máy tính để bàn
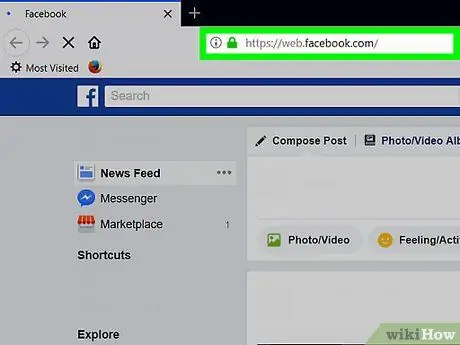
Bước 1. Truy cập Facebook
Khởi chạy trình duyệt web và truy cập Nếu bạn đã đăng nhập, trang News Feed sẽ mở ra.
Nếu bạn chưa đăng nhập, hãy nhập địa chỉ email và mật khẩu của bạn để làm như vậy
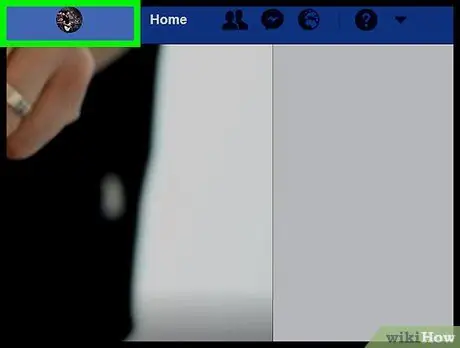
Bước 2. Đi tới trang hồ sơ của bạn
Nhấp vào tên ở trên cùng bên phải của trang Facebook.
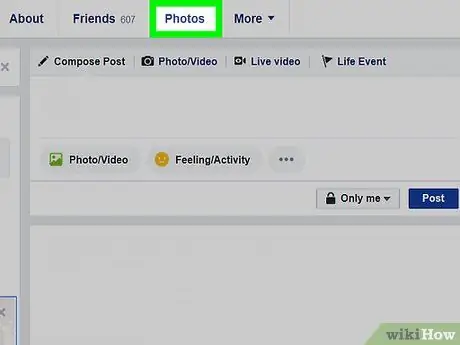
Bước 3. Nhấp vào Ảnh
Tab này nằm bên dưới ảnh bìa ở đầu trang Facebook.
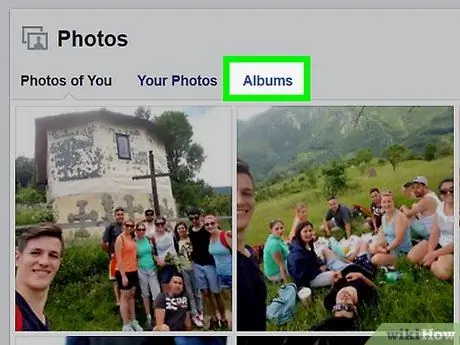
Bước 4. Nhấp vào Album
Tab này ở trên cùng bên phải của trang "Ảnh". Danh sách các album ảnh trên hồ sơ Facebook của bạn sẽ mở ra.
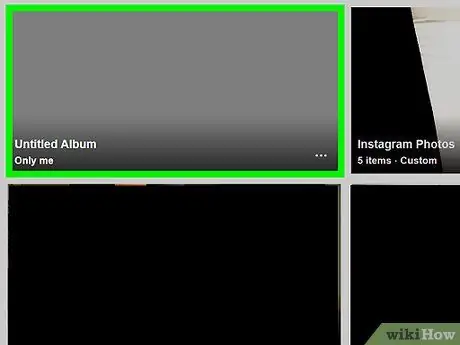
Bước 5. Tìm album bạn muốn đặt ở chế độ riêng tư
- Một số album được tạo bởi trang Facebook và không thể đặt ở chế độ riêng tư.
- Không thể chỉnh sửa album "Tải lên trên thiết bị di động" (hoặc "Ảnh iOS" để tải lên các phiên bản cũ hơn của điện thoại Apple) để bảo mật.
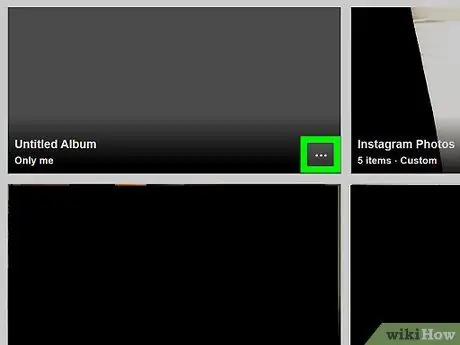
Bước 6. Nhấp vào ở góc dưới bên phải của bìa album
Một menu nhỏ sẽ xuất hiện.
Nếu không có biểu tượng dấu ba chấm trong album đã chọn, điều đó có nghĩa là album đó không thể được đặt ở chế độ riêng tư. Tuy nhiên, bạn có thể đặt video và ảnh trong đó ở chế độ riêng tư
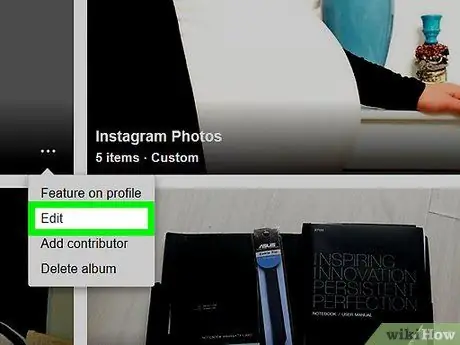
Bước 7. Nhấp vào Chỉnh sửa trong menu
Trang của album sẽ mở ra.
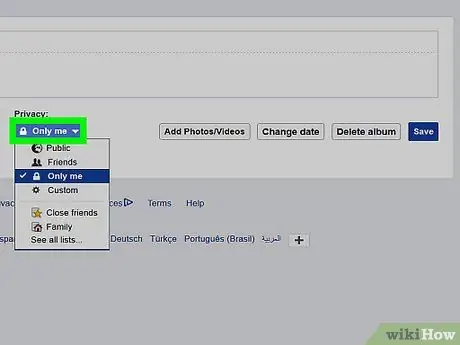
Bước 8. Nhấp vào hộp thả xuống "Quyền riêng tư"
Hộp này ở đầu trang. Một menu thả xuống sẽ được hiển thị.
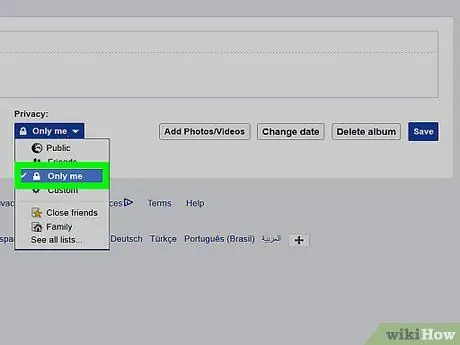
Bước 9. Nhấp vào Chỉ tôi trong hộp thả xuống
Nếu tùy chọn này không tồn tại, hãy nhấp vào Xem tất cả danh sách… để mở rộng menu.
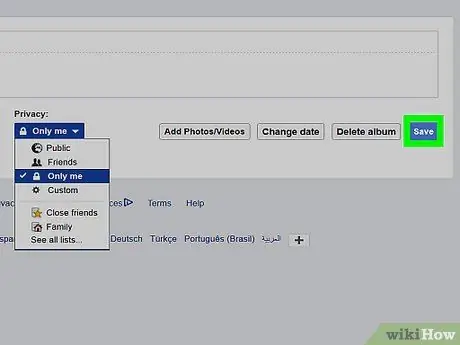
Bước 10. Nhấp vào Lưu
Đó là một nút màu xanh lam ở trên cùng bên phải của trang. Các cài đặt bạn thực hiện sẽ được lưu và chỉ bạn mới có thể xem album.
Phương pháp 4/4: Đặt Album ở chế độ riêng tư trên thiết bị di động
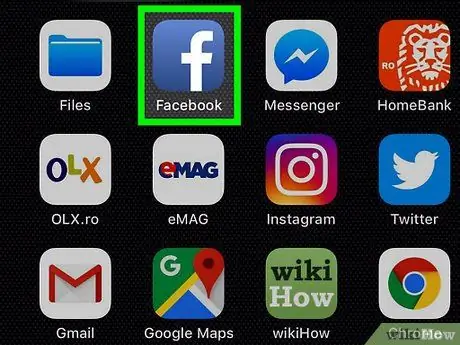
Bước 1. Khởi động Facebook
Thực hiện việc này bằng cách nhấn vào biểu tượng Facebook có chữ "f" màu trắng trên nền xanh lam đậm. Nếu bạn đã đăng nhập, trang News Feed sẽ mở ra.
Nếu bạn chưa đăng nhập, hãy nhập địa chỉ email và mật khẩu của bạn để tiếp tục
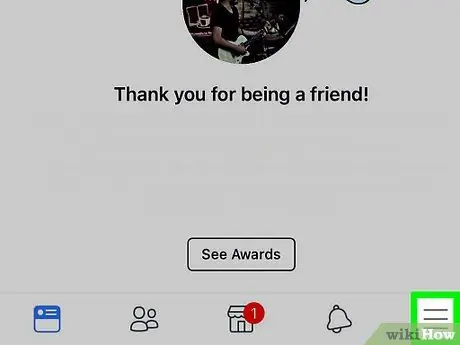
Bước 2. Nhấn
Nút này ở đầu màn hình (Android) hoặc ở góc dưới bên phải (iPhone). Thao tác này sẽ hiển thị một menu.
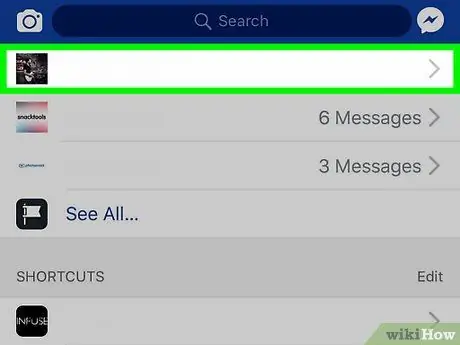
Bước 3. Nhấn vào tên của bạn ở đầu menu
Làm như vậy sẽ mở trang hồ sơ của bạn.
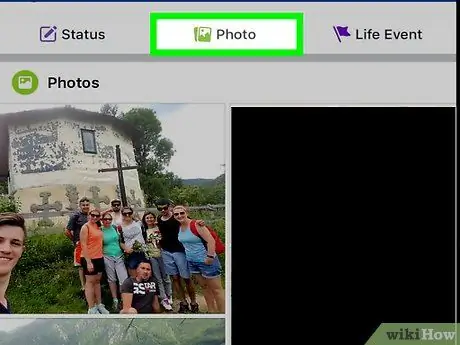
Bước 4. Cuộn xuống màn hình, sau đó chạm vào Ảnh
Tab này nằm bên dưới phần thông tin cá nhân của bạn.
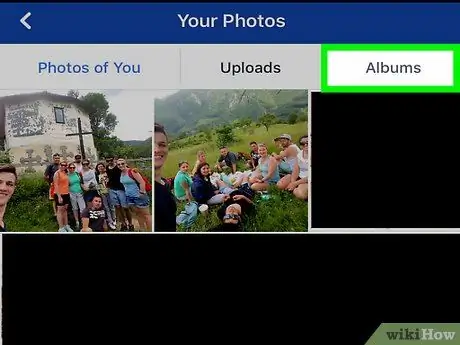
Bước 5. Nhấn vào tab Album nằm ở trên cùng bên phải của màn hình
Danh sách tất cả các album trên hồ sơ Facebook của bạn sẽ mở ra.
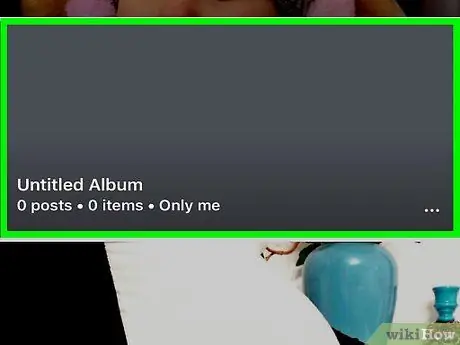
Bước 6. Tìm một album do chính bạn làm
Album chỉ có thể được đặt ở chế độ riêng tư nếu bạn tự tải chúng lên Facebook.
Nếu ảnh bạn muốn đặt ở chế độ riêng tư nằm trong album do Facebook tạo (ví dụ: trong "Tải lên trên thiết bị di động"), bạn vẫn có thể ẩn ảnh trong đó
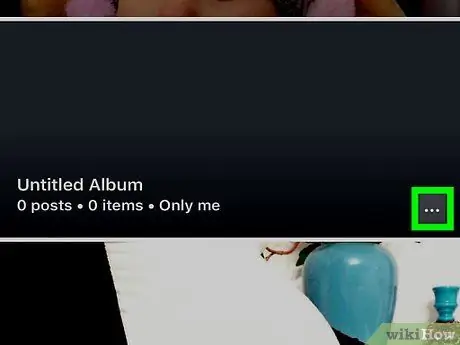
Bước 7. Chạm vào ở góc trên cùng bên phải của album
Nếu bạn không thấy tùy chọn này, bạn không thể chỉnh sửa quyền riêng tư
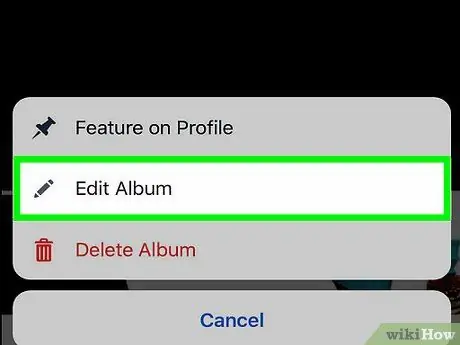
Bước 8. Nhấn vào cài đặt quyền riêng tư hiện tại
Thông thường, cài đặt bảo mật này được đặt tên là Bạn hoặc Công cộng ở giữa màn hình. Một menu sẽ được hiển thị nếu bạn nhấn vào nó.
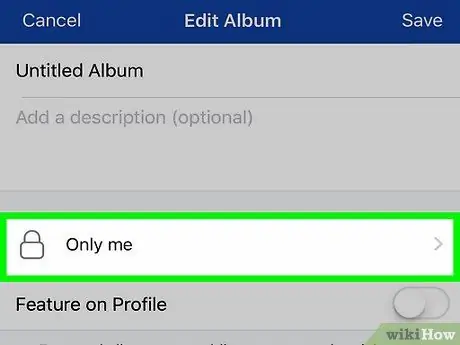
Bước 9. Nhấn Chỉ tôi trong menu
Lựa chọn của bạn sẽ được lưu và menu sẽ được đóng lại.
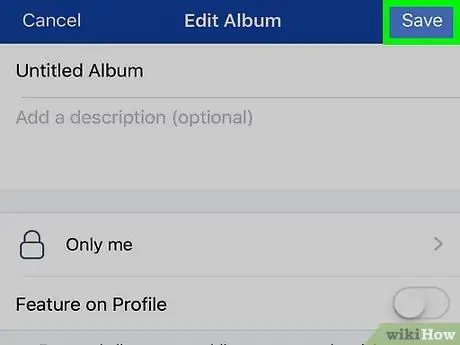
Bước 10. Nhấn vào Lưu
Nó ở góc trên bên phải. Tùy chọn album ảnh của bạn sẽ được lưu và chỉ bạn mới có thể xem album.






