WikiHow này hướng dẫn bạn cách tạo chữ viết tắt văn bản gồm hai hoặc ba chữ cái để nhập các cụm từ hoặc câu hoàn chỉnh trên thiết bị Android của bạn.
Bươc chân
Phương pháp 1/2: Sử dụng Android Oreo
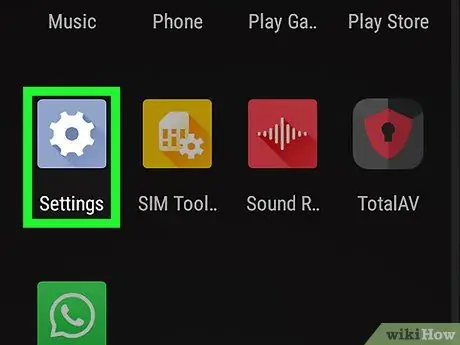
Bước 1. Mở menu cài đặt thiết bị hoặc “Cài đặt”
Menu này được biểu thị bằng biểu tượng bánh răng màu xám xanh xuất hiện trên trang hoặc ngăn kéo ứng dụng. Vuốt lên từ cuối màn hình để truy cập ngăn ứng dụng.
Bạn cũng có thể vuốt xuống từ đầu màn hình và nhấn vào biểu tượng bánh răng
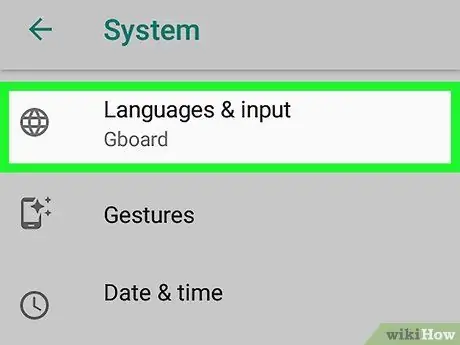
Bước 2. Cuộn đến nhóm tùy chọn thứ ba và chạm vào Ngôn ngữ & Phương thức nhập
Tùy chọn này là menu cài đặt ngôn ngữ và phương thức nhập (“Ngôn ngữ & Phương thức nhập”).
Trên một số điện thoại, bạn có thể cần chạm vào “ Hệ thống ”Đầu tiên để truy cập menu“Ngôn ngữ và phương thức nhập”.
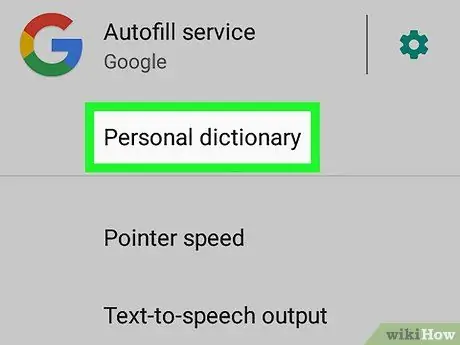
Bước 3. Chọn Từ điển Cá nhân
Tùy chọn này là tùy chọn thứ ba trong phân đoạn "Ngôn ngữ và phương thức nhập".
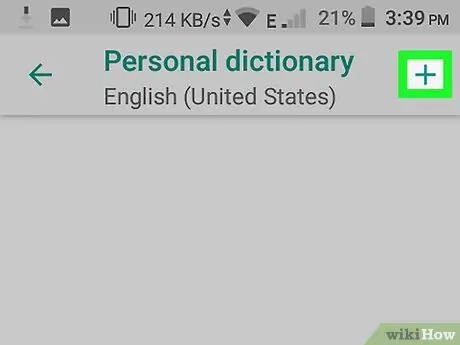
Bước 4. Chọn +
Nó ở góc trên bên phải của màn hình.
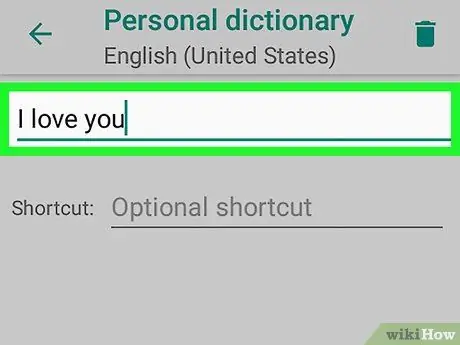
Bước 5. Nhập một từ hoặc cụm từ
Chạm vào trường ở đầu màn hình và nhập một từ hoặc cụm từ tương ứng với chữ viết tắt hoặc lối tắt bạn muốn tạo. Ví dụ: bạn có thể nhập "I love you".
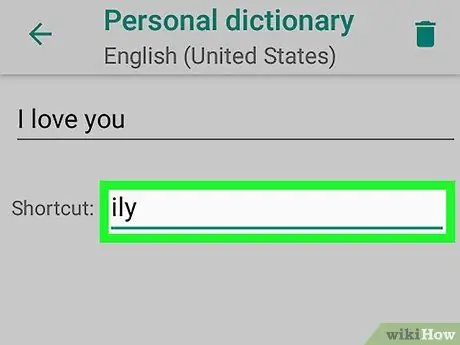
Bước 6. Nhập từ viết tắt hoặc phím tắt
Chạm vào trường bên cạnh "Phím tắt tùy chọn" và nhập từ viết tắt bạn muốn sử dụng cho cụm từ đã thêm trước đó. Ví dụ: nếu cụm từ đã chọn là "I love you", bạn có thể nhập "ily". Sau đó, một phím tắt hoặc chữ viết tắt sẽ được thêm vào bàn phím.
Phương pháp 2/2: Sử dụng Samsung Galaxy
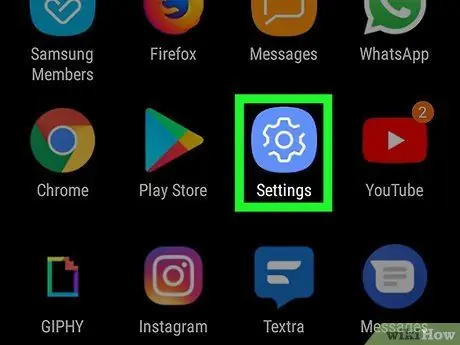
Bước 1. Mở menu cài đặt hoặc “Cài đặt”
Menu này được biểu thị bằng biểu tượng bánh răng trong ngăn kéo trang / ứng dụng. Vuốt lên từ cuối màn hình để truy cập trang / ngăn kéo đó.
Bạn cũng có thể vuốt xuống từ đầu màn hình và nhấn vào biểu tượng bánh răng
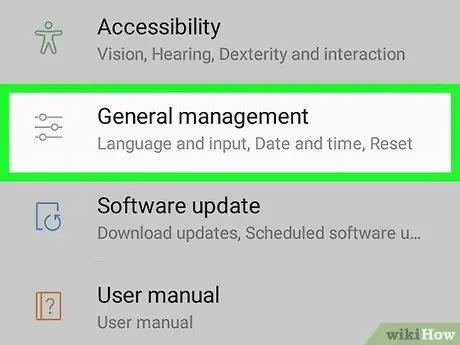
Bước 2. Cuộn xuống và chạm vào Quản lý chung
Tùy chọn này nằm ở cuối menu cài đặt hoặc “Cài đặt”. Bạn có thể thấy nó bên cạnh biểu tượng thanh trượt.
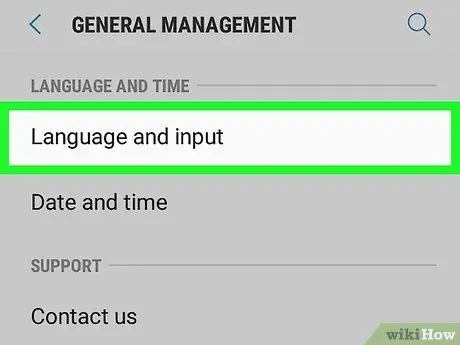
Bước 3. Chạm vào Ngôn ngữ và phương thức nhập
Tùy chọn này là tùy chọn đầu tiên ở đầu menu "Quản lý chung".
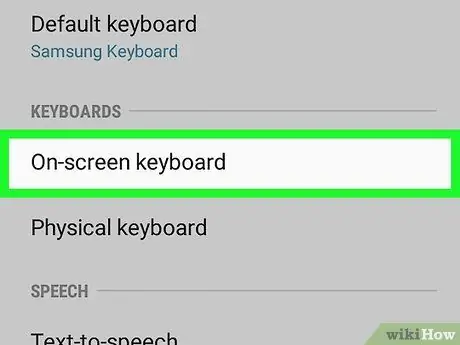
Bước 4. Chọn Bàn phím ảo
Tùy chọn này là tùy chọn đầu tiên trong tiêu đề "Bàn phím".
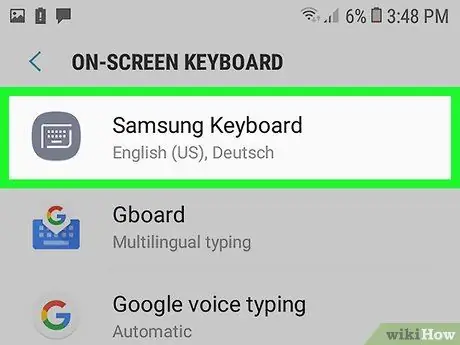
Bước 5. Chạm vào Bàn phím Samsung
Bàn phím Samsung là bàn phím chính cho các thiết bị Samsung Galaxy. Nếu bạn sử dụng bàn phím này, tên của bàn phím sẽ được hiển thị ở trên cùng.
Nếu bạn đang sử dụng bàn phím không phải là bàn phím tích hợp của Samsung, các tùy chọn menu khác sẽ được hiển thị cho bàn phím đó

Bước 6. Chạm vào Nhập thông minh
Tùy chọn này là tùy chọn thứ hai trên menu “Bàn phím Samsung”.
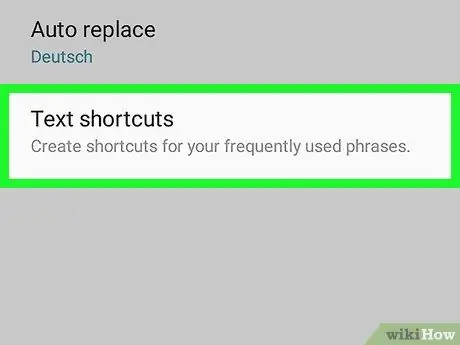
Bước 7. Chạm vào Phím tắt Văn bản
Tùy chọn này là tùy chọn thứ ba trên menu “Nhập thông minh”.
Nếu tùy chọn này bị mờ và không thể chạm tới, hãy nhấn vào nút gạt bên cạnh " Văn bản tiên đoán "để kích hoạt tính năng dự đoán văn bản.
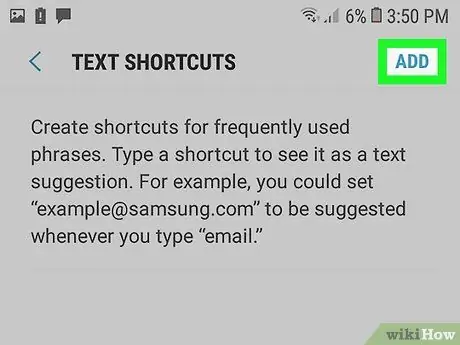
Bước 8. Chạm vào Thêm
Nút này nằm ở góc trên bên phải của menu "Phím tắt Văn bản". Một cửa sổ bật lên sẽ xuất hiện và bạn có thể thêm lối tắt hoặc chữ viết tắt văn bản vào sau nó.
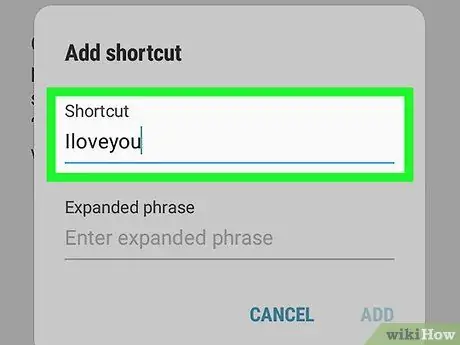
Bước 9. Nhập phím tắt
Chạm vào trường có nhãn "Phím tắt" và nhập phím tắt bạn muốn sử dụng cho một từ hoặc cụm từ cụ thể. Ví dụ: bạn có thể nhập "ily" cho cụm từ "I love you."
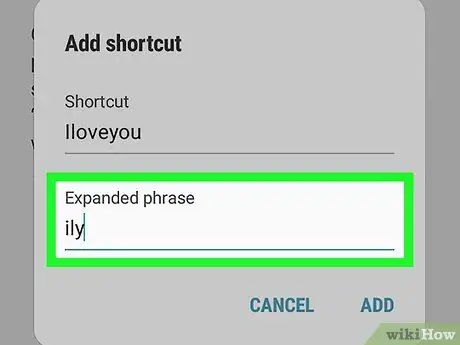
Bước 10. Nhập một cụm từ
Chạm vào trường có nhãn "Cụm từ mở rộng" và nhập từ hoặc cụm từ đầy đủ mà bạn muốn liên kết với phím tắt.
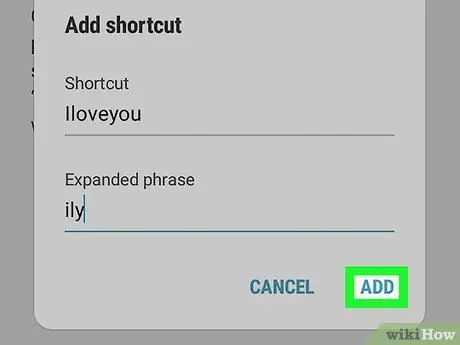
Bước 11. Chạm vào Thêm
Nút này nằm ở góc dưới bên phải của cửa sổ bật lên lối tắt “Thêm”.






