Bạn có thể khôi phục dữ liệu iPhone trực tiếp từ iCloud mà không cần kết nối thiết bị của mình với iTunes! Thật không may, bạn sẽ cần xóa hoàn toàn dữ liệu và cài đặt của điện thoại (đây là một thủ tục tốn thời gian) và khôi phục chúng từ tệp sao lưu iCloud trước đó.
Bươc chân
Phần 1/2: Xóa dữ liệu và cài đặt iPhone
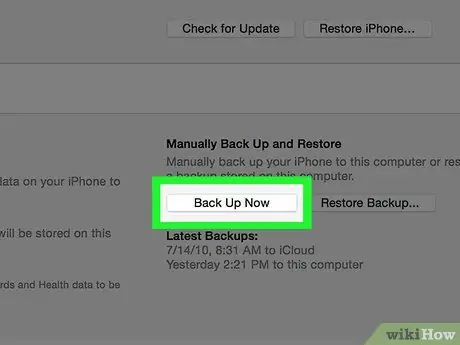
Bước 1. Thử sao lưu dữ liệu và cài đặt iPhone vào iCloud trước khi thực hiện
Vì bạn cần xóa nội dung trên iPhone của mình và khôi phục dữ liệu iPhone được lưu trữ mới nhất, bạn nên sao lưu dữ liệu và cài đặt của mình để có thể nhận được nội dung mới nhất khi khôi phục nội dung đó vào điện thoại của mình. Sau khi hoàn tất quá trình này, bạn có thể xóa dữ liệu trên iPhone của mình.
Bạn sẽ cần phải tắt tính năng "Tìm iPhone của tôi" trên điện thoại trước khi có thể khôi phục bản sao lưu iCloud cho thiết bị của mình
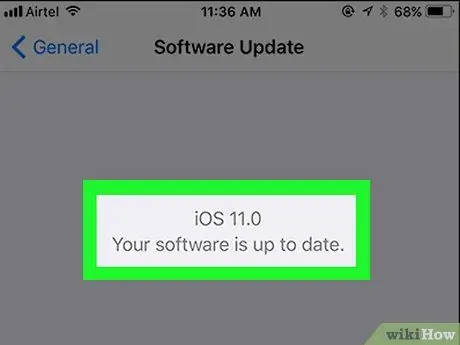
Bước 2. Đảm bảo rằng điện thoại đang chạy phiên bản phần mềm mới nhất
Bạn không thể khôi phục bản sao lưu từ iCloud nếu thiết bị của bạn không chạy phiên bản iOS mới nhất. Để kiểm tra các bản cập nhật phần mềm:
- Chạm vào biểu tượng “Cài đặt” để mở menu cài đặt.
- Chạm vào tab "Chung".
- Chạm vào tùy chọn "Cập nhật phần mềm".
- Chạm vào "Tải xuống và cài đặt" nếu có bản cập nhật.
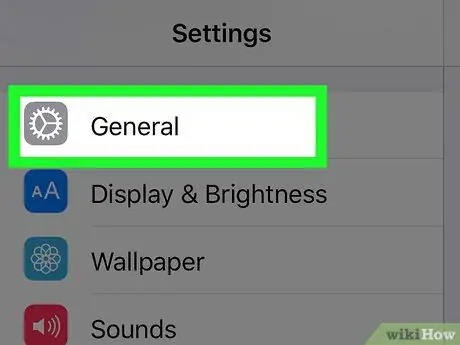
Bước 3. Quay lại tab "Chung"
Nếu bạn đã có / cài đặt bản cập nhật, bạn cần chạm vào biểu tượng “Cài đặt” để mở lại menu cài đặt.
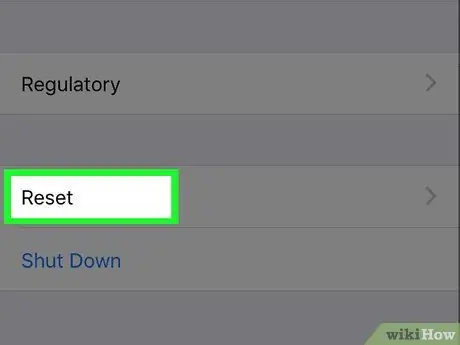
Bước 4. Chạm vào tùy chọn “Đặt lại”
Tùy chọn này nằm ở cuối menu "Chung".
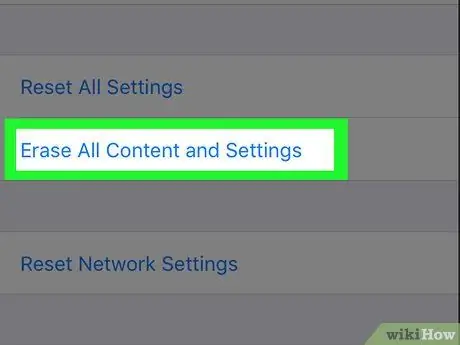
Bước 5. Chạm vào "Xóa tất cả nội dung và cài đặt"
Nếu mật mã được đặt trên thiết bị, bạn sẽ cần nhập mật mã đó để chuyển sang bước tiếp theo.
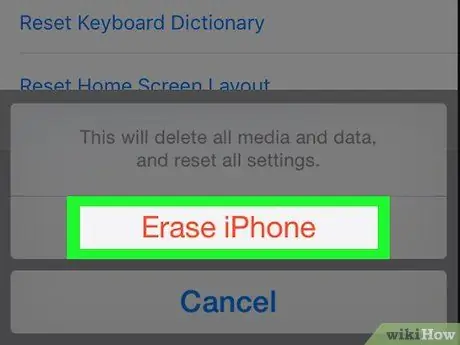
Bước 6. Chạm vào "Xóa iPhone"
Tùy chọn này ở cuối màn hình. Sau khi chạm vào, quá trình xóa sẽ bắt đầu.
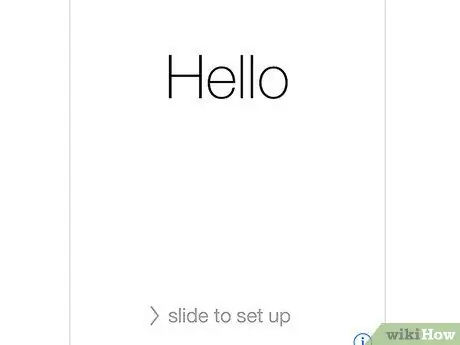
Bước 7. Chờ cho iPhone hoàn tất quá trình thiết lập lại
Quá trình này mất một vài phút. Sau khi hoàn tất, bạn có thể khôi phục dữ liệu sao lưu từ iCloud sang iPhone.
Phần 2 của 2: Khôi phục dữ liệu sao lưu cho iPhone
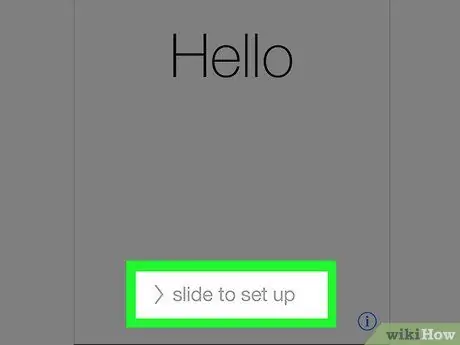
Bước 1. Trượt dòng chữ "Trượt để mở khóa" trên màn hình để mở khóa thiết bị
Sau đó, quá trình thiết lập thiết bị sẽ bắt đầu.
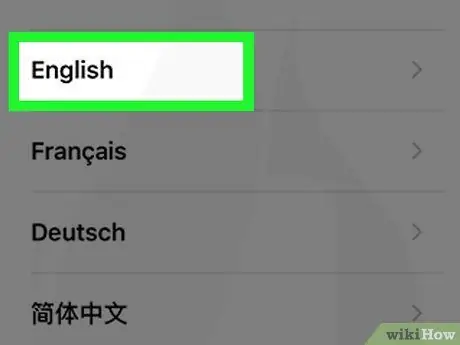
Bước 2. Chạm vào ngôn ngữ bạn muốn sử dụng trên trang tiếp theo
Sau đó, ngôn ngữ sẽ được đặt làm ngôn ngữ chính của điện thoại.
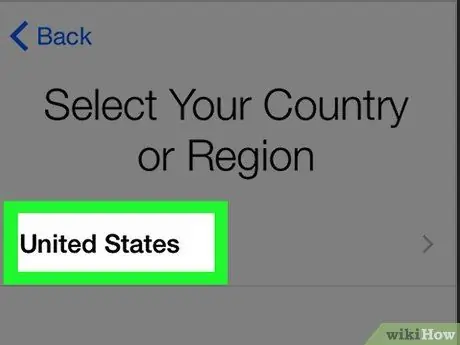
Bước 3. Chạm vào vùng / khu vực cư trú mong muốn
Tùy chọn này nằm trên trang "Chọn Quốc gia hoặc Khu vực của Bạn". Sau đó, khu vực / khu vực đã chọn sẽ được đặt làm vị trí chính của điện thoại.
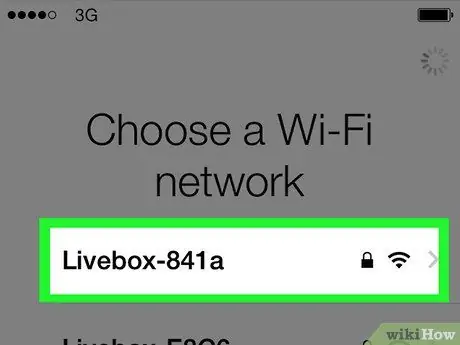
Bước 4. Chọn mạng WiFi có thể kết nối
Bạn cũng có thể bỏ qua bước này nếu muốn.
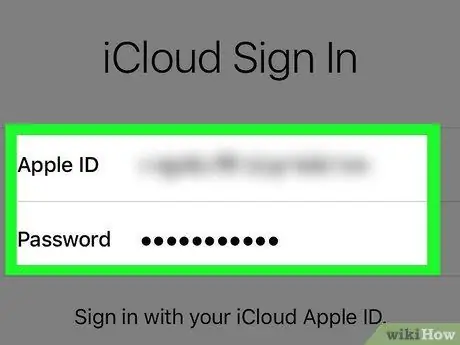
Bước 5. Nhập ID Apple và mật khẩu trên trang "Khóa kích hoạt"
Thông tin đăng nhập này phải khớp với thông tin được sử dụng khi thiết lập thiết bị.
- Bạn cần chạm vào nút "Tiếp theo" để chuyển sang bước tiếp theo.
- Nếu bạn đã thay đổi mật khẩu Apple ID của mình kể từ khi thiết lập điện thoại, hãy sử dụng mật khẩu mới.
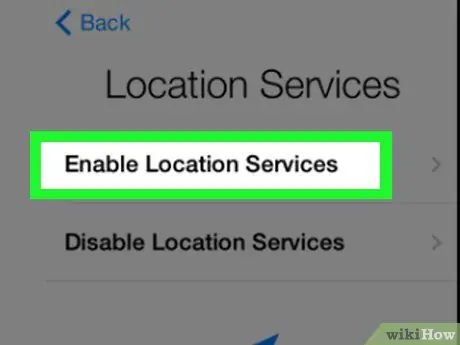
Bước 6. Quyết định xem bạn muốn bật hay tắt dịch vụ định vị
Nếu bạn không chắc nên chọn tùy chọn nào, hãy nhấn vào "Tắt dịch vụ định vị" ở cuối màn hình.
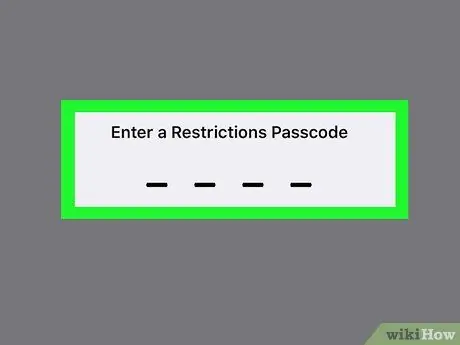
Bước 7. Nhập mật mã bạn muốn sử dụng và nhập lại mã để xác nhận đầu vào
Bạn cũng có thể nhập nó sau nếu muốn.
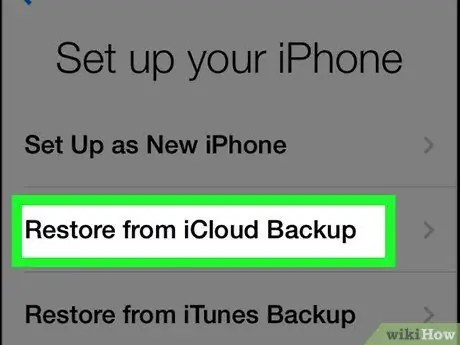
Bước 8. Chạm vào "Khôi phục từ iCloud Backup" trên trang "Ứng dụng và dữ liệu"
Sau đó, quá trình khôi phục / khôi phục dữ liệu sao lưu sẽ bắt đầu.
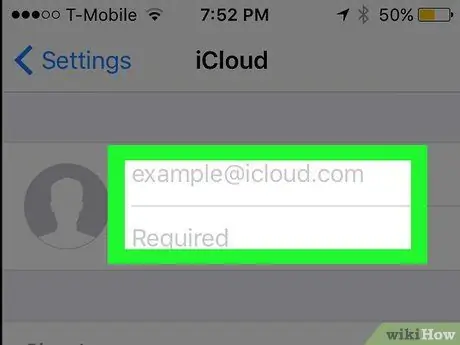
Bước 9. Nhập lại ID Apple và mật khẩu
Tập tin sao lưu iCloud sẽ được kiểm tra sau đó.
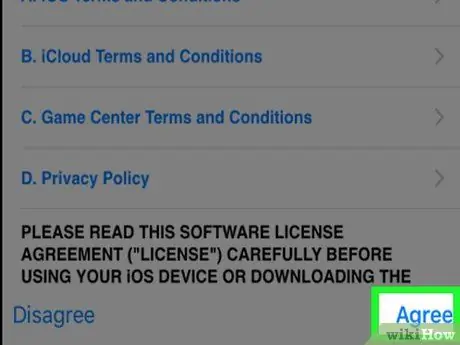
Bước 10. Chạm vào “Đồng ý” để tiếp tục quá trình
Nó ở góc dưới bên phải của màn hình. Sau khi chạm vào tùy chọn "Đồng ý", bạn sẽ được yêu cầu chọn ngày sao lưu dữ liệu / cài đặt vào iCloud.
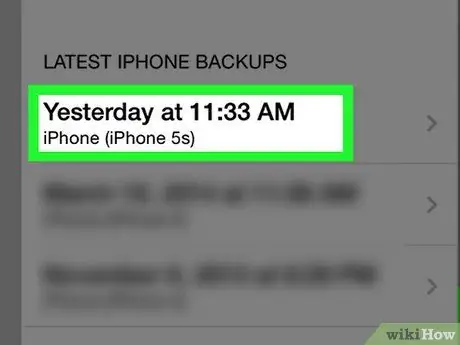
Bước 11. Chạm vào ngày sao lưu iCloud mong muốn để bắt đầu quá trình khôi phục
Hãy nhớ rằng quá trình khôi phục / khôi phục dữ liệu từ iCloud có thể mất vài phút.
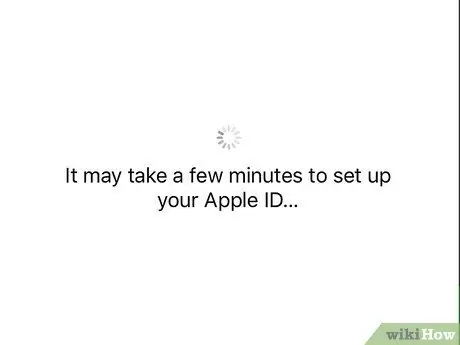
Bước 12. Đợi dữ liệu / cài đặt của điện thoại hoàn tất quá trình khôi phục
Quá trình này có thể mất vài phút.
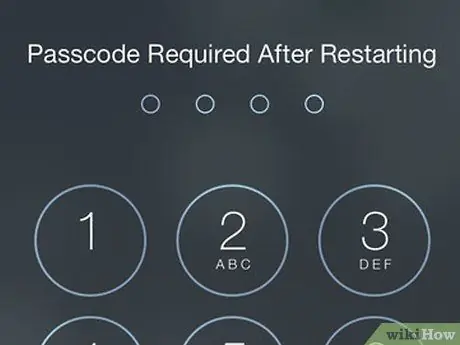
Bước 13. Nhập mật khẩu Apple ID của bạn khi được nhắc
Sau đó, các cài đặt và dữ liệu điện thoại sẽ được khôi phục. Xin lưu ý rằng bạn sẽ cần đợi lâu hơn để ứng dụng cập nhật và trạng thái xóa trước của điện thoại tiếp tục.
Lời khuyên
- Nếu bạn không có đủ dung lượng để sao lưu dữ liệu của mình lên iCloud, bạn có thể sao lưu (hoặc khôi phục) dữ liệu của mình vào và từ iTunes.
- Bạn cũng có thể xóa dữ liệu trên iPhone của mình thông qua trang web iCloud nếu bạn muốn thực hiện từ xa.






