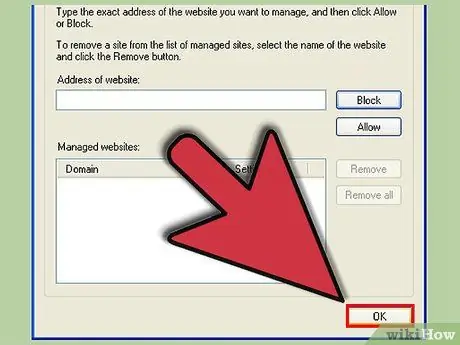Bật cookie trong Internet Explorer có thể giúp hoạt động duyệt web của bạn dễ dàng hơn. Cookie có thể được sử dụng cho nhiều việc, chẳng hạn như lưu cài đặt trang web, ghi nhớ nội dung trong giỏ hàng của bạn hoặc thậm chí lưu trữ tên người dùng và mật khẩu của bạn cho các trang web khác nhau. Nếu bạn muốn biết cách bật cookie trong Microsoft Internet Explorer, hãy làm theo các bước đơn giản sau.
Bươc chân
Phương pháp 1/3: Bật Cookie trong Internet Explorer 9
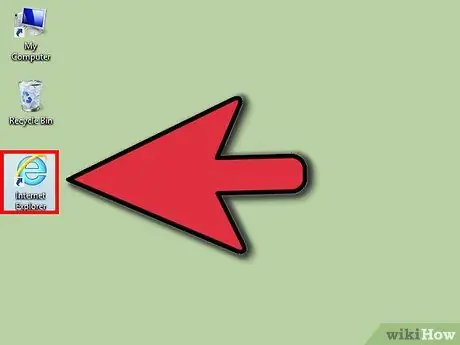
Bước 1. Mở trình duyệt Internet Explorer của bạn
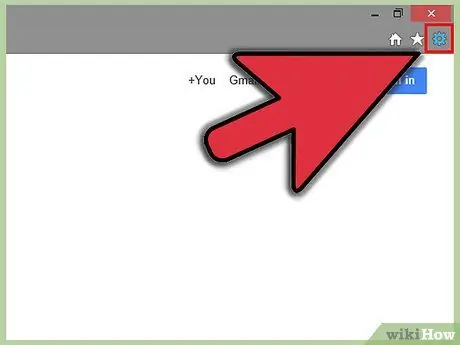
Bước 2. Nhấp vào biểu tượng bánh răng cưa ở góc phải của cửa sổ trình duyệt
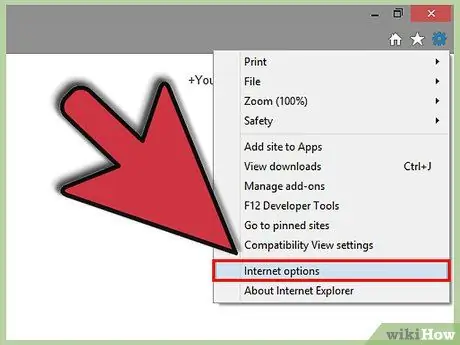
Bước 3. Chọn "Tùy chọn Internet
Tùy chọn này là tùy chọn dưới cùng thứ hai từ menu. Thao tác này sẽ mở cửa sổ Tùy chọn Internet.
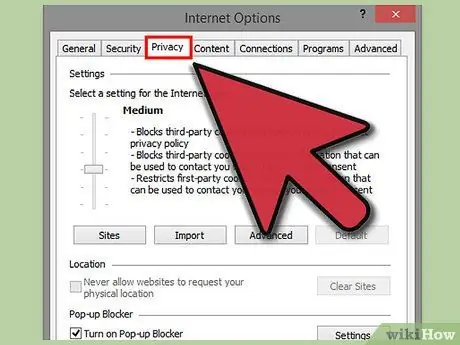
Bước 4. Chọn tab Quyền riêng tư là tab thứ ba từ bên trái của cửa sổ
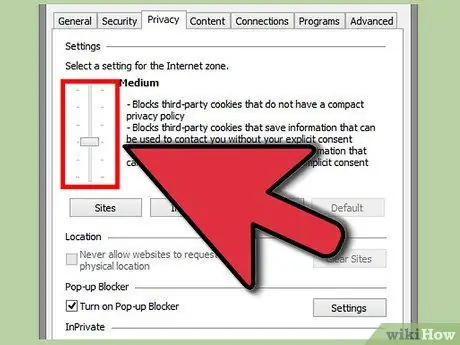
Bước 5. Quyết định xem bạn muốn sử dụng xử lý cookie tự động hay chỉ bật cookie cho các trang web cụ thể
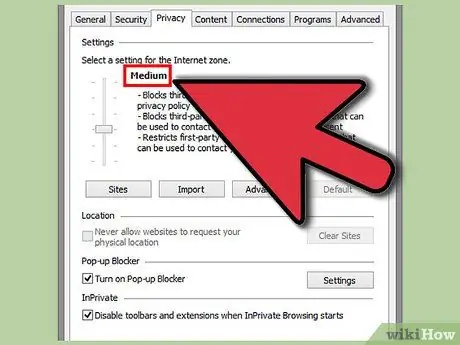
Bước 6. Nếu bạn muốn sử dụng xử lý tự động, hãy chọn "Phương tiện
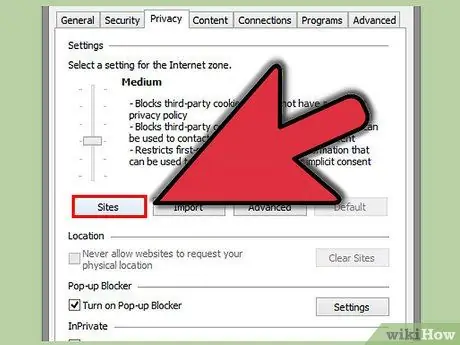
Bước 7. Nhấp vào "Trang web
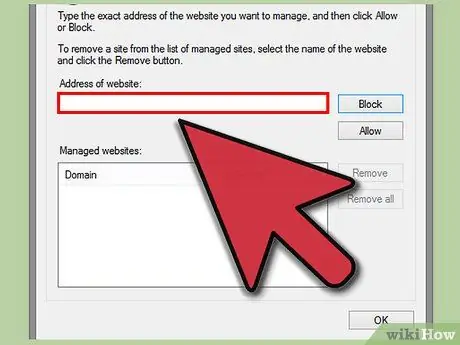
Bước 8. Nhập địa chỉ của trang web bạn muốn đặt vào trường "Địa chỉ của trang web"
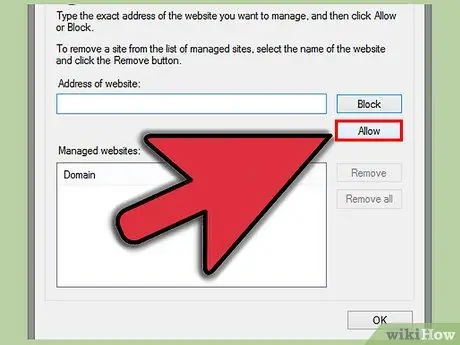
Bước 9. Nhấp vào "Cho phép"
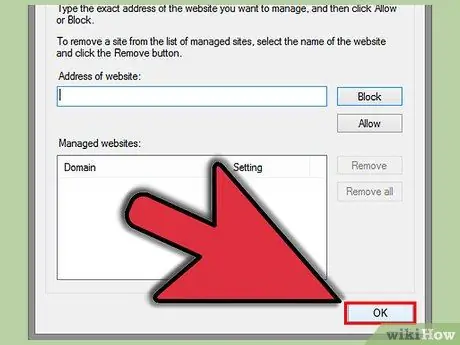
Bước 10. Nhấp vào "OK
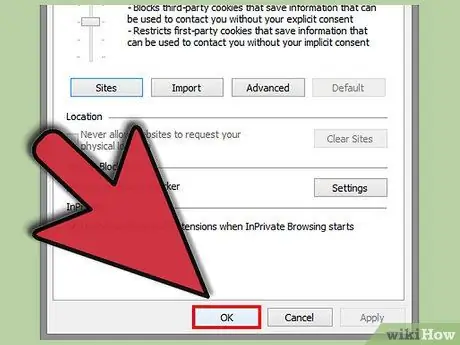
Bước 11. Nhấp vào "OK
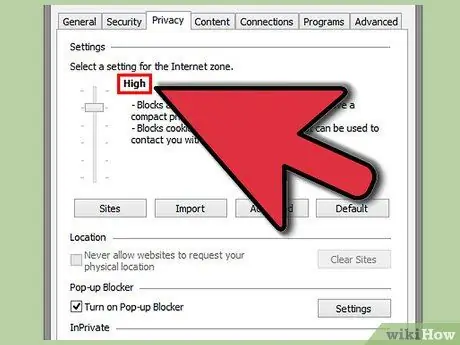
Bước 12. Nếu bạn chỉ muốn đặt xử lý cookie cho các trang web cụ thể, hãy lặp lại quy trình, nhưng chọn tùy chọn "Cao"
Thực hiện việc này, thay vì đặt thanh trượt thành "Phương tiện", hãy nhấp vào "Trang web", nhập địa chỉ trang web, nhấp vào "Cho phép" và "OK" hai lần
Phương pháp 2/3: Bật Cookie trong Internet Explorer 8.0
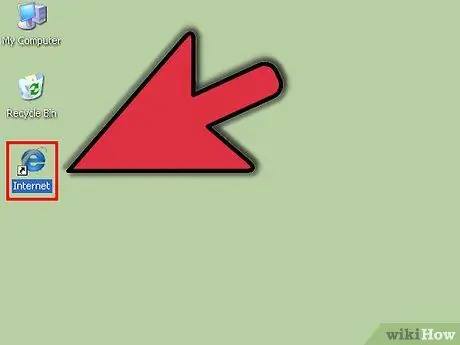
Bước 1. Mở trình duyệt Internet Explorer của bạn
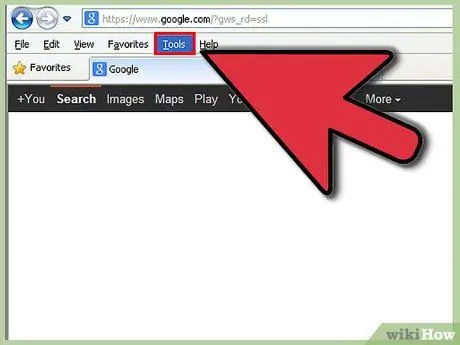
Bước 2. Nhấp vào menu Công cụ
Tùy chọn này nằm ở góc ngoài cùng bên phải của thanh công cụ.
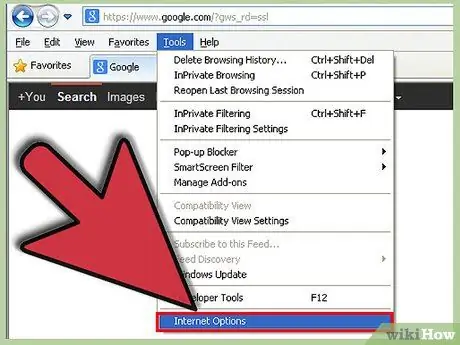
Bước 3. Nhấp vào Tùy chọn Internet
Tùy chọn này ở cuối menu và sẽ mở ra một cửa sổ riêng biệt.
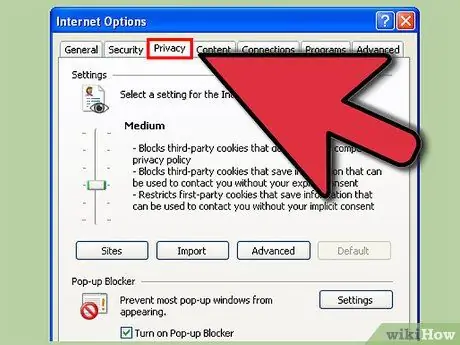
Bước 4. Chọn tab Quyền riêng tư là tab thứ ba từ bên trái của cửa sổ
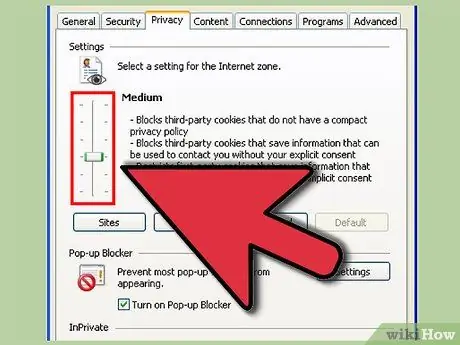
Bước 5. Quyết định xem bạn muốn sử dụng xử lý cookie tự động hay chỉ bật cookie cho các trang web cụ thể
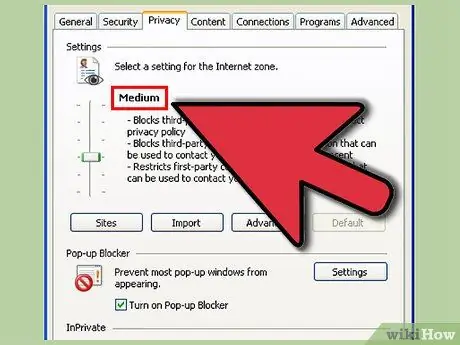
Bước 6. Nếu bạn muốn sử dụng xử lý tự động, hãy chọn "Phương tiện
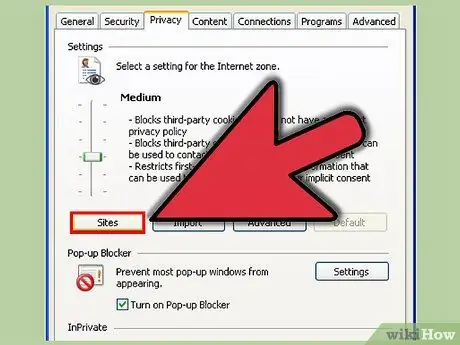
Bước 7. Nhấp vào "Trang web
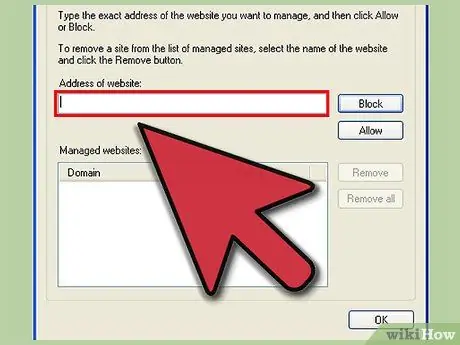
Bước 8. Nhập địa chỉ của trang web bạn muốn đặt vào trường "Địa chỉ của trang web"
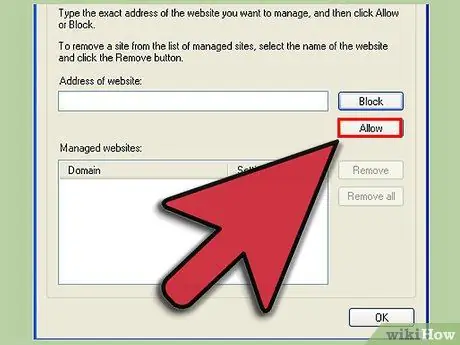
Bước 9. Nhấp vào "Cho phép"
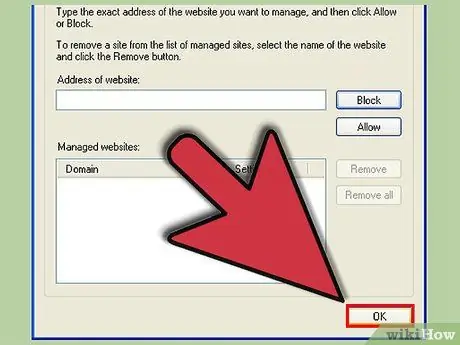
Bước 10. Nhấp vào "OK
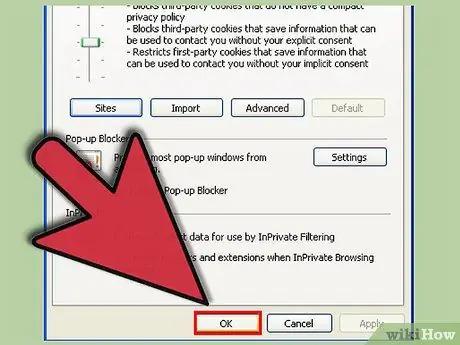
Bước 11. Nhấp vào "OK
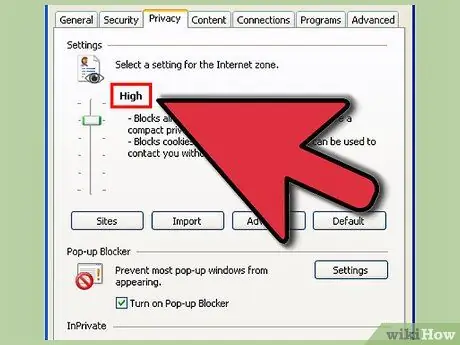
Bước 12. Nếu bạn chỉ muốn đặt xử lý cookie cho các trang web cụ thể, hãy lặp lại quy trình nhưng chọn tùy chọn "Cao"
Thực hiện việc này, thay vì đặt thanh trượt thành "Phương tiện", hãy nhấp vào "Trang web", nhập địa chỉ trang web, nhấp vào "Cho phép" và "OK" hai lần
Phương pháp 3/3: Bật Cookie trong Internet Explorer 7
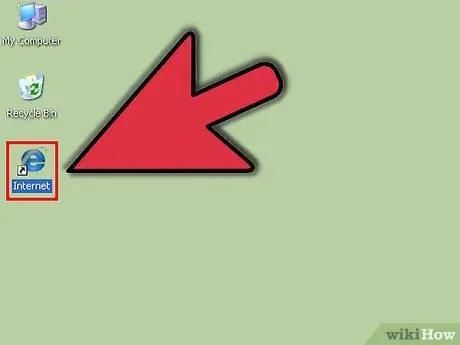
Bước 1. Mở trình duyệt Internet Explorer của bạn
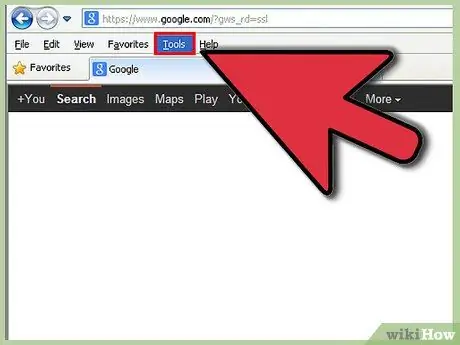
Bước 2. Nhấp vào menu "Công cụ" ở góc trên cùng bên phải của thanh công cụ ở đầu màn hình
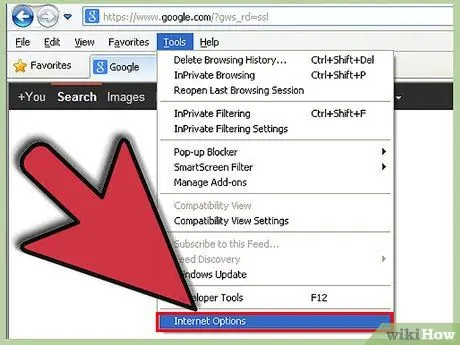
Bước 3. Chọn "Internet Options" là tùy chọn dưới cùng từ menu
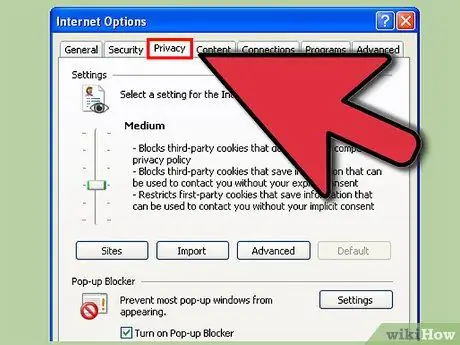
Bước 4. Chọn tab Quyền riêng tư là tab thứ ba từ bên trái của cửa sổ
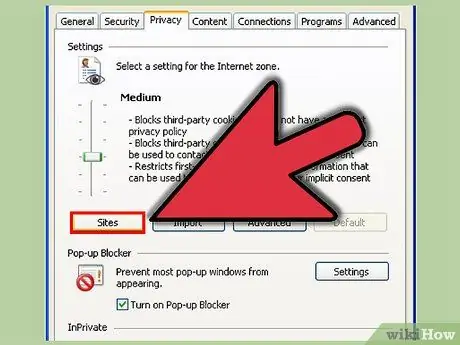
Bước 5. Nhấp vào "Trang web
Điều này sẽ mở ra một cửa sổ mới.
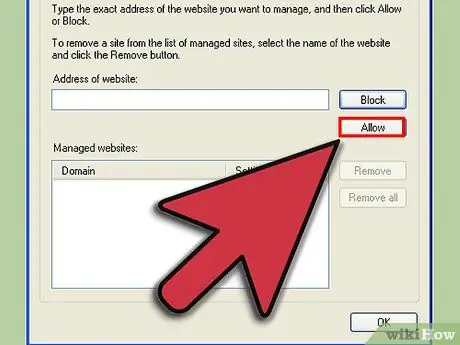
Bước 6. Nhập địa chỉ của trang web bạn muốn thiết lập và nhấp vào "Cho phép