WikiHow này hướng dẫn bạn cách tắt thư viện nhạc iCloud trên iPhone, iPad hoặc máy tính của bạn. Thư viện nhạc iCloud chỉ khả dụng nếu bạn đăng ký dịch vụ Apple Music. Khi tắt, tất cả các bài hát đã được tải xuống từ Apple Music sẽ bị xóa khỏi thiết bị đang sử dụng, ví dụ: iPhone).
Bươc chân
Phương pháp 1/2: Trên iPhone
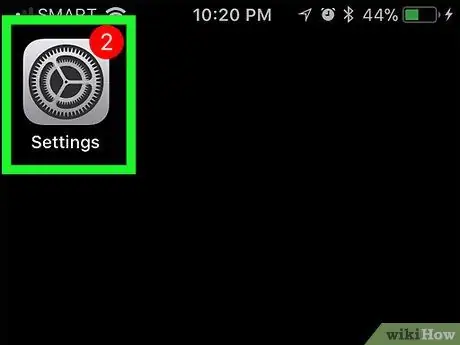
Bước 1. Mở menu cài đặt iPhone
(“Cài đặt”).
Nhấn vào biểu tượng “Cài đặt” trông giống như một hộp màu xám với một bộ bánh răng trong đó.
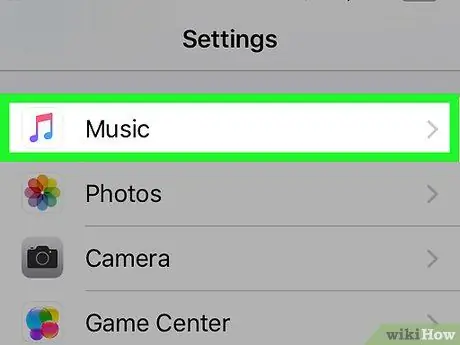
Bước 2. Vuốt màn hình và chạm vào Nhạc
Nó ở giữa trang “Cài đặt”.
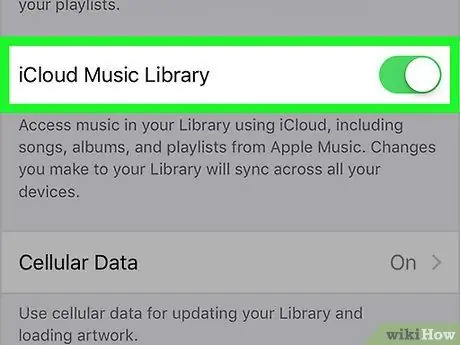
Bước 3. Chạm vào công tắc “Thư viện nhạc iCloud” màu xanh lục
Nó ở trên cùng của màn hình. Màu chuyển đổi sẽ chuyển thành màu xám
Nếu bạn không thấy tùy chọn "Thư viện nhạc iCloud", nghĩa là bạn không đăng ký dịch vụ Apple Music và không thể tắt (hoặc bật) thư viện nhạc iCloud
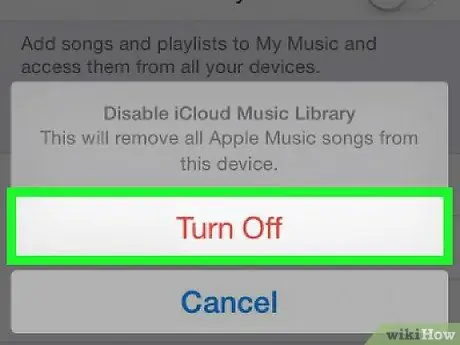
Bước 4. Chạm vào OK khi được nhắc
Lựa chọn sẽ được xác nhận và thư viện nhạc iCloud sẽ bị vô hiệu hóa. Nội dung từ Apple Music sẽ bị xóa khỏi iPhone. Bạn có thể tải xuống lại nội dung bất kỳ lúc nào bằng cách kích hoạt thư viện.
Phương pháp 2/2: Trên máy tính để bàn
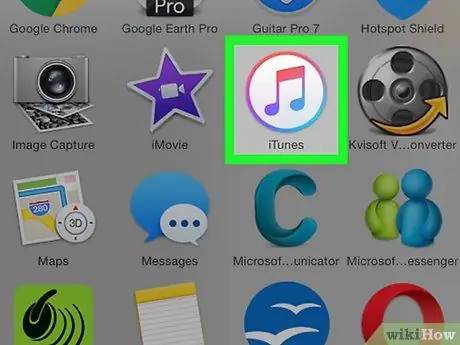
Bước 1. Mở iTunes
Nhấp hoặc nhấp đúp vào biểu tượng ứng dụng iTunes, trông giống như một nốt nhạc nhiều màu trên nền trắng.
Cài đặt các bản cập nhật nếu được nhắc trước khi tiếp tục
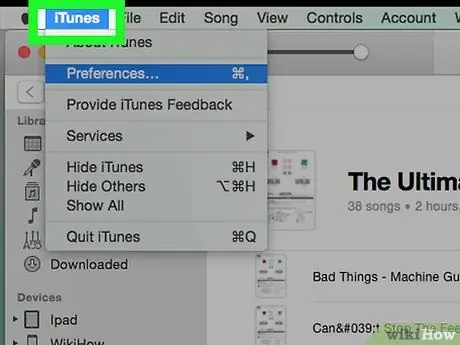
Bước 2. Nhấp vào Chỉnh sửa
Tùy chọn menu này nằm ở đầu cửa sổ iTunes. Một menu thả xuống sẽ xuất hiện sau đó.
Trên máy tính Mac, hãy nhấp vào “ iTunes ”Ở góc trên bên trái của màn hình.
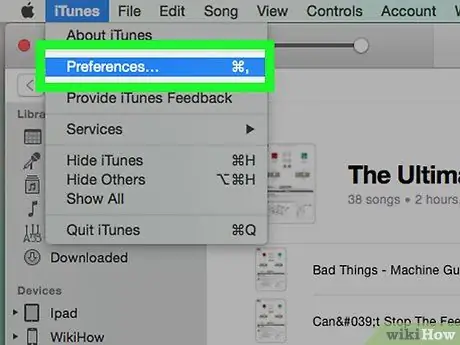
Bước 3. Nhấp vào Tùy chọn…
Tùy chọn này nằm ở cuối trình đơn thả xuống. Cửa sổ “Preferences” sẽ được hiển thị.
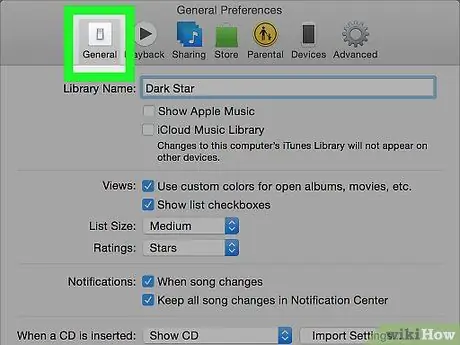
Bước 4. Nhấp vào tab Chung
Tab này nằm ở đầu cửa sổ “Preferences”.
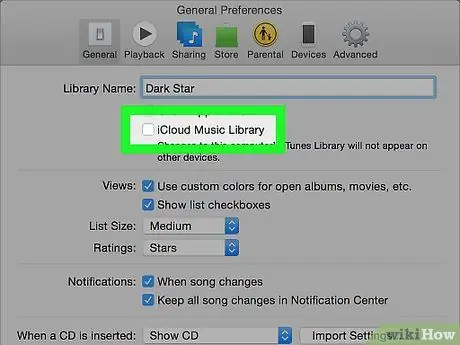
Bước 5. Bỏ chọn hộp "Thư viện nhạc iCloud"
Hộp này ở trên cùng của cửa sổ.
- Nếu hộp được bỏ chọn, thư viện nhạc iCloud đã bị vô hiệu hóa trên máy tính.
- Nếu bạn không nhìn thấy hộp, thư viện nhạc iCloud không khả dụng trên tài khoản của bạn.
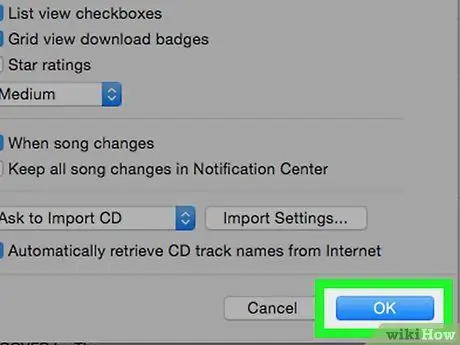
Bước 6. Bấm OK
Nó nằm ở cuối cửa sổ "Preferences". Các thay đổi sẽ được lưu và tất cả các bài hát từ Apple Music sẽ bị xóa khỏi thư viện iTunes.






