WikiHow này hướng dẫn bạn cách đảo màu trên iPad hoặc iPhone để tăng khả năng hiển thị khi màn hình thiếu sáng.
Bươc chân
Phần 1/2: Bật chức năng đảo màu
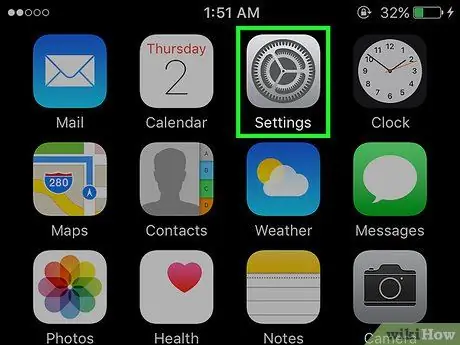
Bước 1. Mở Cài đặt
Ứng dụng hình bánh răng màu xám này nằm trên màn hình chính.
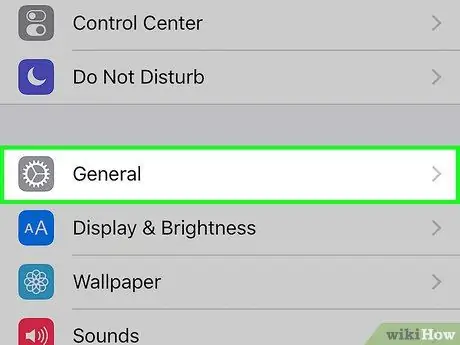
Bước 2. Cuộn xuống màn hình và chạm vào Chung
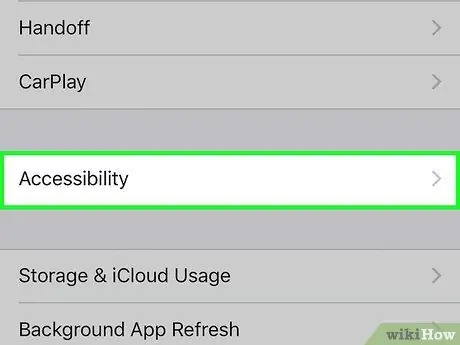
Bước 3. Chạm vào Trợ năng
Tùy chọn này ở giữa menu.
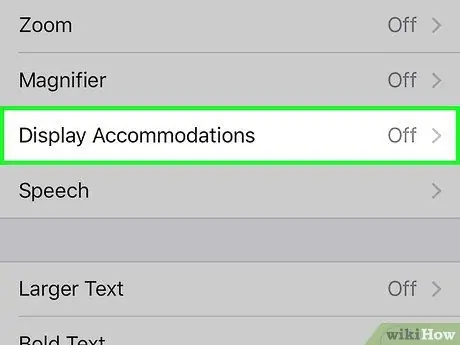
Bước 4. Chạm vào Tùy chọn hiển thị
Bạn có thể tìm thấy nó ở đầu menu trong phần "TẦM NHÌN".
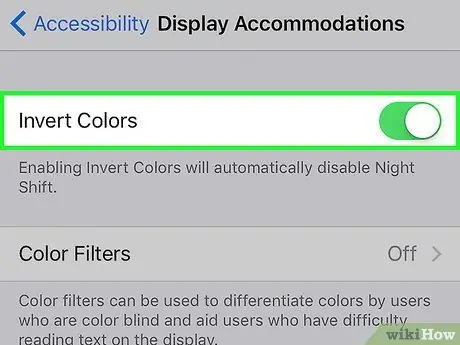
Bước 5. Trượt "Đảo ngược màu" sang vị trí "Bật"
Nút sẽ chuyển sang màu xanh lục và các màu trên màn hình thiết bị sẽ bị đảo ngược.
Phần 2/2: Đặt lối tắt Đảo ngược màu
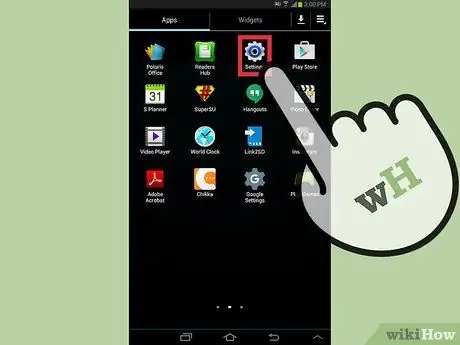
Bước 1. Mở Cài đặt
Ứng dụng hình bánh răng màu xám này thường ở trên màn hình chính.
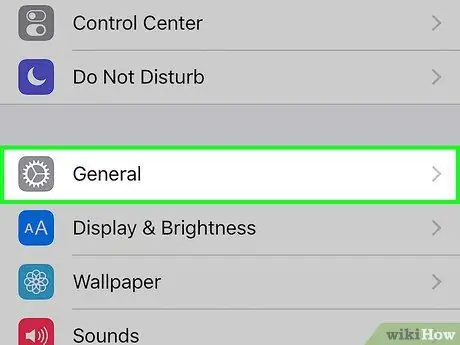
Bước 2. Cuộn xuống màn hình và chạm vào Chung
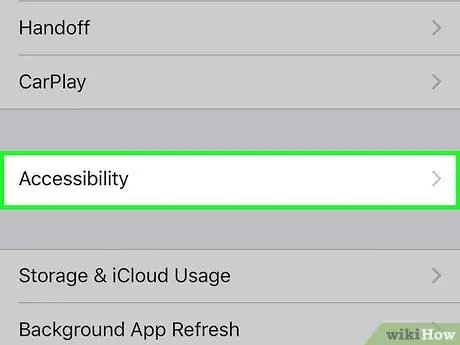
Bước 3. Chạm vào Trợ năng
Tùy chọn này ở giữa menu.
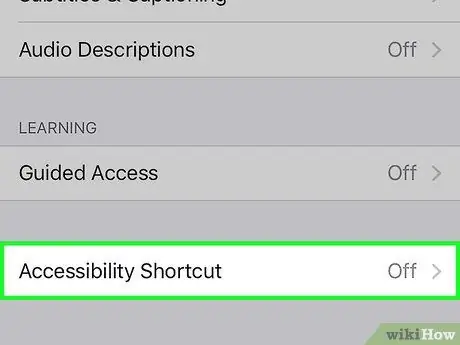
Bước 4. Cuộn xuống màn hình và chạm vào Phím tắt trợ năng
Tùy chọn này ở cuối trình đơn.
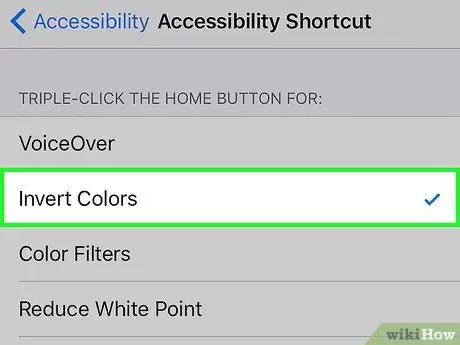
Bước 5. Chạm vào Đảo ngược màu
Nó nằm ở đầu phần có tên "TRIPLE-NHẤP VÀO NÚT TRANG CHỦ CHO:".

Bước 6. Nhấn nhanh nút Home 3 lần
Thao tác này sẽ kích hoạt chức năng Invert Colors.
- Nhấp chuột Cho phép lần đầu tiên bạn kích hoạt phím tắt này để xác nhận rằng bạn thực sự muốn làm điều đó.
- Nhấn vào nút Home thêm 3 lần nữa nếu bạn muốn tắt chức năng Invert Colors.






