Bạn cảm thấy mệt mỏi với nền đen và văn bản trắng trong cửa sổ Command Prompt? Chỉ cần làm theo các bước sau để thay đổi văn bản và màu nền.
Bươc chân

Bước 1. Nhấn phím Windows + R để mở cửa sổ Run
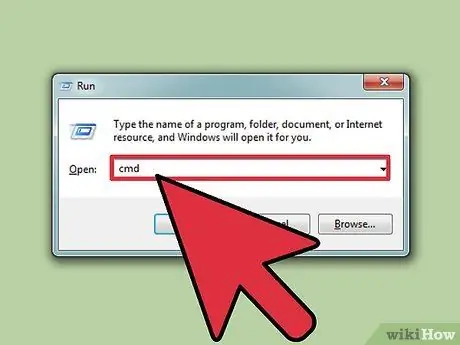
Bước 2. Nhập "cmd" (không có dấu ngoặc kép) và nhấp vào "OK"
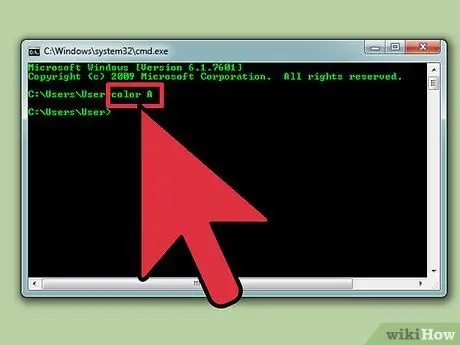
Bước 3. Nhập lệnh "color z" (không có dấu ngoặc kép) để xem danh sách các màu và số / chữ cái cho màu đó
Số / chữ cái đầu tiên được sử dụng để đặt màu nền, trong khi số / chữ cái thứ hai được sử dụng để đặt màu văn bản.
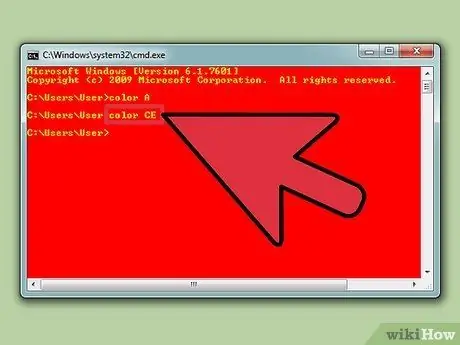
Bước 4. Nhập lệnh "color" (không có dấu ngoặc kép) để thay đổi màu văn bản
Thay thế số / chữ cái bằng số / chữ cái có màu mong muốn. Ví dụ: nhập "màu 6" cho màu vàng, "màu A" cho màu xanh lục nhạt, v.v.
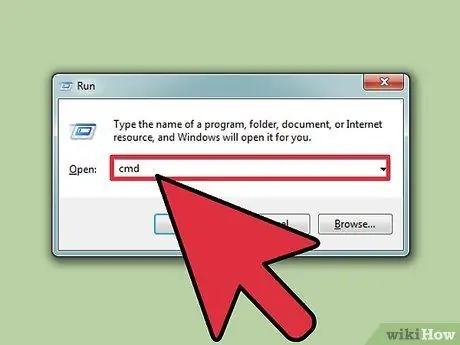
Bước 5. Để thay đổi màu của văn bản và nền, hãy nhập lệnh "color ce" (không có dấu ngoặc kép)
Sau khi nhập lệnh, bạn sẽ thấy dòng chữ màu vàng nhạt trên nền màu hồng. Thử nghiệm với các kết hợp màu khác nếu muốn.
Phương pháp 1/1: Sử dụng GUI
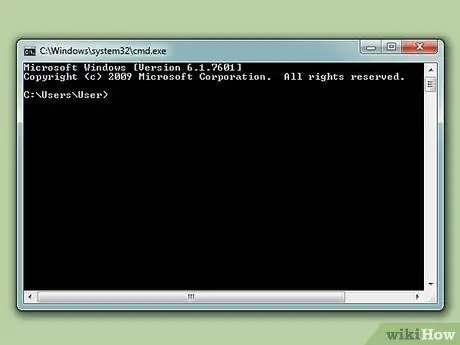
Bước 1. Mở Command Prompt
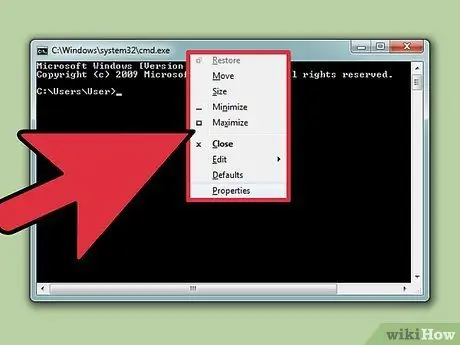
Bước 2. Nhấp chuột phải vào đầu cửa sổ
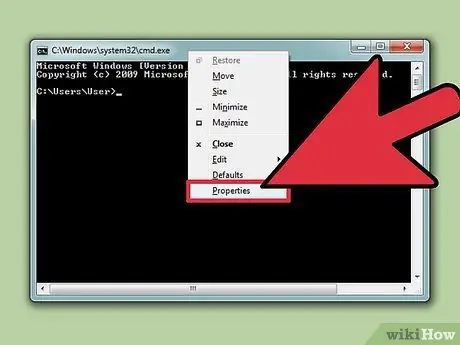
Bước 3. Nhấp vào Thuộc tính
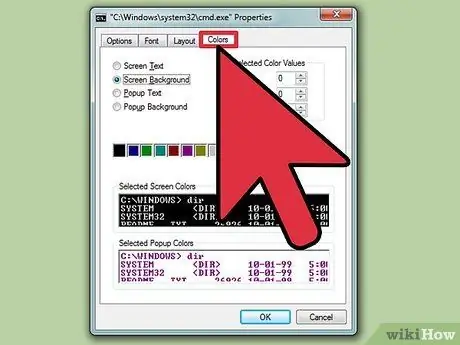
Bước 4. Mở tab Màu sắc
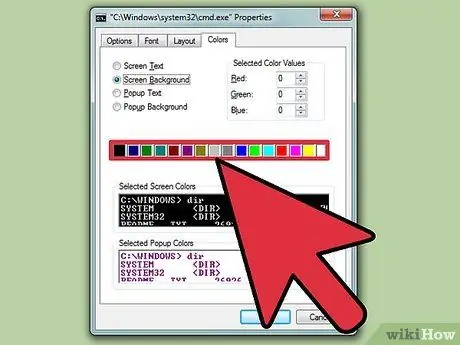
Bước 5. Chọn tùy chọn Văn bản hoặc Nền, sau đó chọn màu bạn muốn
Thử nghiệm với các kết hợp màu sắc khác nhau
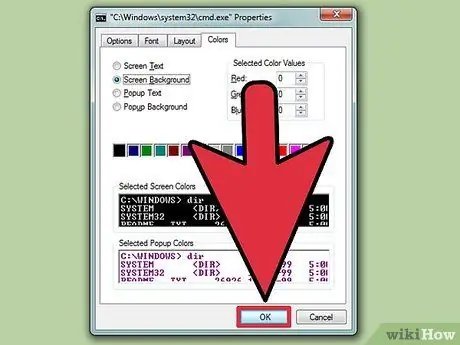
Bước 6. Bấm OK để áp dụng các thay đổi
Danh sách các màu có thể sử dụng
- 0 = Đen
- 1 = Xanh lam
- 2 = Màu xanh lá cây
- 3 = màu ngọc lam
- 4 = Đỏ
- 5 = Màu tím
- 6 = Màu vàng
- 7 = Trắng
- 8 = Xám
- 9 = xanh lam nhạt
- A = Màu xanh lục nhạt
- B = Màu ngọc lam nhạt
- C = màu hồng
- D = Màu tím nhạt
- E = Vàng nhạt
- F = Trắng sáng






