Nếu Minecraft được cập nhật, máy chủ của bạn cũng phải được cập nhật để người chơi có phiên bản mới có thể kết nối. May mắn thay, việc nâng cấp Máy chủ Minecraft khá dễ dàng. Làm theo hướng dẫn này để biết thông tin về máy chủ Minecraft, cả bản gốc và tùy chỉnh.
Bươc chân
Phương pháp 1/3: Cập nhật máy chủ
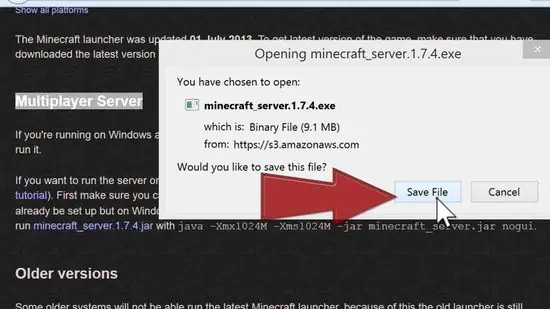
Bước 1. Tìm phần mềm của bạn
Nếu bạn đang chạy một máy chủ Minecraft thuần túy, bạn có thể tải xuống phiên bản mới nhất trực tiếp từ trang Minecraft. Nếu bạn đang chạy phiên bản tùy chỉnh (hay còn gọi là tùy chỉnh) của máy chủ Minecraft, bạn có thể phải đợi vài ngày trước khi phiên bản cụ thể này hoạt động với phiên bản máy khách chính thức.
Sau khi bản nâng cấp máy chủ được phát hành, cộng đồng phát triển thường bắt đầu cập nhật tất cả các tệp máy chủ tùy chỉnh trong vòng vài giờ. Các nâng cấp lớn có thể mất vài ngày trước khi phiên bản ổn định được phát hành
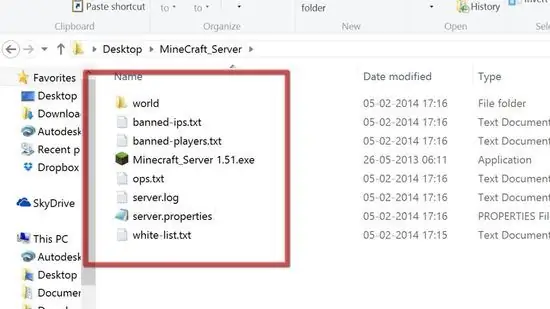
Bước 2. Kết nối với máy chủ
Nếu bạn đang sử dụng máy tính chạy máy chủ, hãy điều hướng đến thư mục Máy chủ Minecraft trên máy tính của bạn. Nếu máy chủ của bạn ở xa, hãy truy cập nó qua FTP và thay đổi các tệp máy chủ thông qua ứng dụng FTP. Xem hướng dẫn của chúng tôi về cách sử dụng FTP.
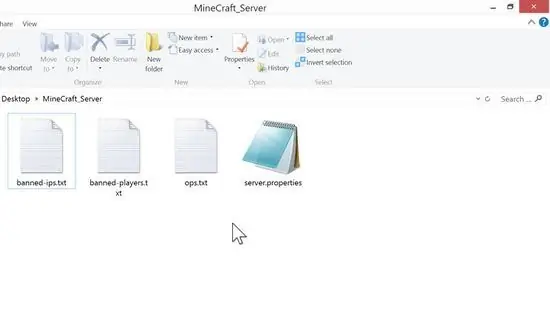
Bước 3. Xóa tất cả các tệp máy chủ cũ
Không xóa các tệp bị cấm-ips.txt, cấm-player.txt, ops hoặc server.properties. Lưu thư mục World nếu bạn muốn lưu bản đồ. Nhưng một khi trò chơi đã được nâng cấp, đôi khi một bản đồ không thể sử dụng được nữa và bạn phải tạo ra một thế giới mới.
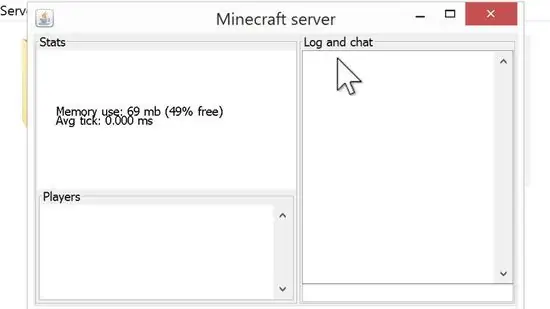
Bước 4. Chạy máy chủ mới
Chạy tệp máy chủ mới tải xuống. Đảm bảo rằng tệp nằm trong thư mục Máy chủ Minecraft. Chương trình Minecraft Server sẽ tạo một tệp máy chủ mới và sẽ tự động tải các tệp cấu hình cũ mà bạn chưa xóa.
Phương pháp 2/3: Cài đặt máy chủ tùy chỉnh
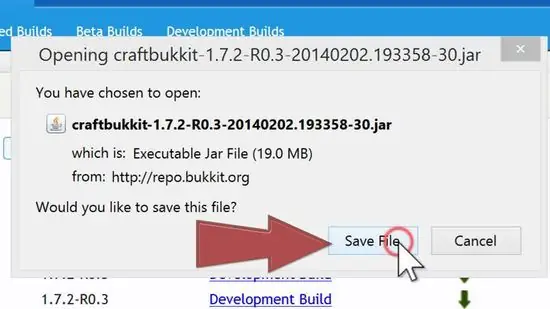
Bước 1. Tải xuống một máy chủ chuyên dụng
Rất nhiều máy chủ nguồn mở miễn phí có sẵn và được hỗ trợ bởi các cộng đồng khác nhau. Với máy chủ này, bạn có thể tạo nhiều loại trò chơi cụ thể khác nhau và nó cung cấp nhiều tính năng khác nhau không có trên máy chủ Minecraft thông thường. Bất kỳ người chơi nào có ứng dụng khách Minecraft được cập nhật đều có thể chơi trên máy chủ này.
- Máy chủ tùy chỉnh miễn phí phổ biến nhất là Bukkit. Dự án có nguồn mở và có một cộng đồng nhà phát triển lớn được xây dựng trong đó. Phần này của hướng dẫn sử dụng Bukkit làm ví dụ.
- Tất cả các tệp máy chủ tùy chỉnh chạy riêng biệt với chương trình Máy chủ Minecraft. Các tệp Máy chủ Minecraft không bắt buộc phải cài đặt một máy chủ đặc biệt như Bukkit, vì máy chủ chuyên dụng đã tạo tất cả các tệp cần thiết.
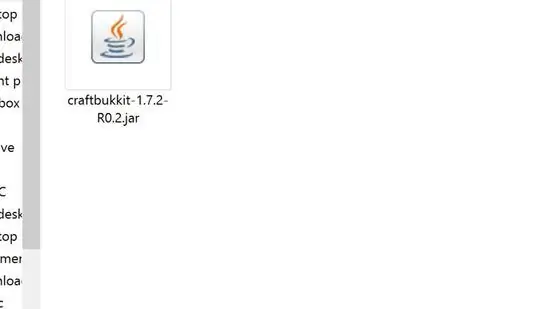
Bước 2. Tạo một thư mục máy chủ tùy chỉnh
Khi bạn đã tạo thư mục máy chủ, hãy đặt tệp.jar đã tải xuống vào thư mục đó. Để chạy máy chủ, bạn phải tạo một tệp hàng loạt.
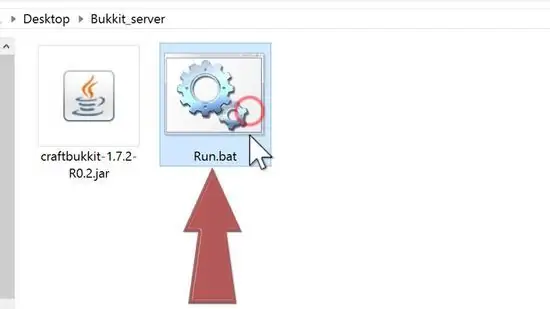
Bước 3. Tạo một tệp hàng loạt
Mở Notepad từ menu Phụ kiện trong menu Bắt đầu. Nhập văn bản sau và lưu và đặt tên tài liệu là run.bat (không phải run.txt):
-
java -Xms1024M -Xmx1024M -jar craftbukkit.jar -o true
TẠM NGỪNG
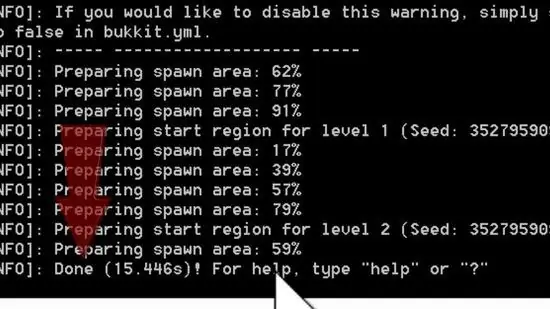
Bước 4. Chạy máy chủ
Đặt tệp hàng loạt bạn vừa tạo vào thư mục Máy chủ. Để chạy máy chủ, chỉ cần chạy tệp lô mới. Máy chủ sẽ bắt đầu trong một cửa sổ mới. Để dừng máy chủ, hãy nhập “dừng” trong bảng điều khiển.
Bạn có thể chuyển thư mục World từ thư mục Minecraft Server ban đầu sang một thư mục máy chủ chuyên dụng. Bằng cách đó, bạn có thể chơi trong thế giới cũ nếu sử dụng máy chủ mới
Phương pháp 3/3: Cài đặt plugin vào máy chủ tùy chỉnh
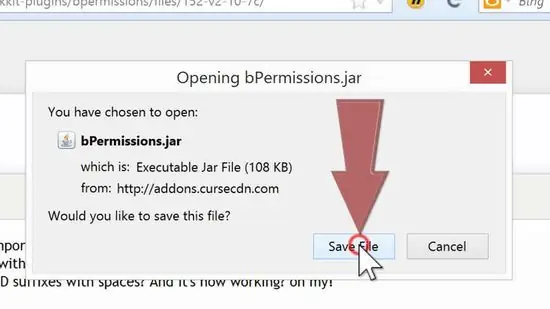
Bước 1. Tải xuống plugin
Có nhiều plugin khác nhau cho Máy chủ Minecraft đặc biệt cung cấp cho người vận hành nhiều tùy chọn và có thể được sử dụng để thay đổi hoạt động của thế giới. Các tệp plugin của máy chủ có định dạng.jar và có thể có các tệp khác.
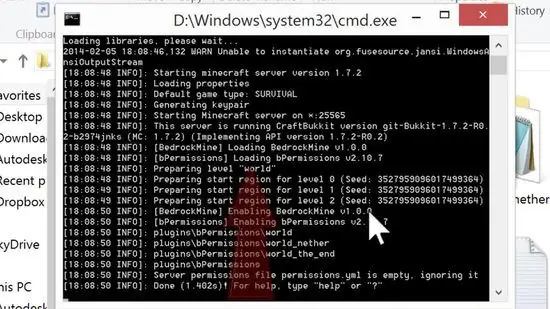
Bước 2. Cài đặt plugin
Đặt tệp jar và các tệp đã tải xuống trong thư mục Plugin. Chạy máy chủ và đợi máy chủ tải xong. Khi máy chủ đang mở, hãy gõ “dừng” để tắt máy chủ. Lần sau khi bạn chạy máy chủ, plugin sẽ được cài đặt và sẵn sàng sử dụng.
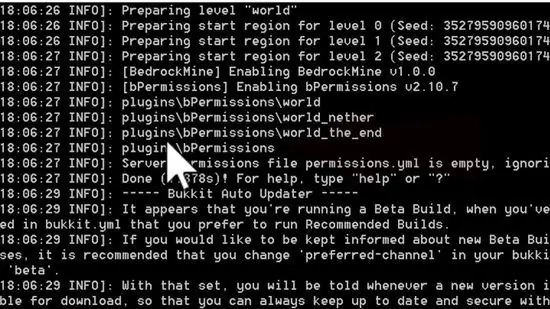
Bước 3. Nâng cấp plugin
Trước đây bạn phải tạo một thư mục trong thư mục Plugins có tên là “update”. Lấy plugin bạn muốn cập nhật, sau đó đặt tệp.jar mới vào thư mục cập nhật. Đảm bảo rằng tên của tệp.jar giống với tệp.jar gốc của plugin. Khởi động lại máy chủ và các plugin của bạn sẽ được cập nhật.






