- Tác giả Jason Gerald [email protected].
- Public 2024-01-18 20:26.
- Sửa đổi lần cuối 2025-01-23 12:52.
mIRC, hoặc Microsoft Internet Relay Chat, là một chương trình cho phép người dùng Windows kết nối với các kênh IRC và trò chuyện trực tiếp với những người dùng khác. IRC hoạt động hơi khác so với các ứng dụng trò chuyện khác, nhưng bạn có thể tìm hiểu nó trong vài phút và bắt đầu trò chuyện với những người bạn và người quen mới.
Bươc chân
Phương pháp 1/4: Cài đặt mIRC
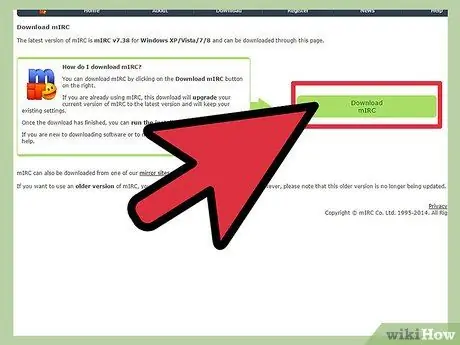
Bước 1. Tải xuống mIRC bằng cách truy cập trang web chính thức của mIRC và nhấp vào "Tải xuống mIRC
Kể từ phiên bản 7.36, mIRC có sẵn cho Windows XP, Vista, Windows 7 và Windows 8.
Nếu bạn đang sử dụng phiên bản Windows cũ hơn, hãy thử tải xuống mIRC phiên bản 6.35
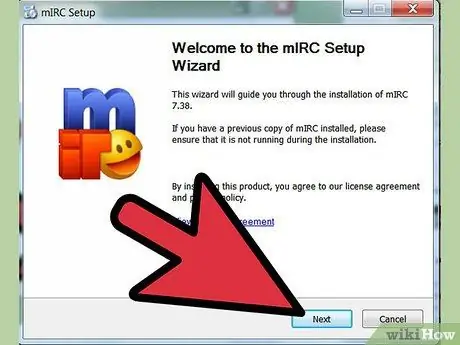
Bước 2. Cài đặt mIRC
Sau khi tải xuống hoàn tất, hãy mở miRC và cài đặt nó bằng cách làm theo hướng dẫn cài đặt. Quá trình cài đặt nói chung không mất quá nhiều thời gian, chỉ vài phút.
Chọn tùy chọn Đầy đủ nếu bạn chưa bao giờ tải xuống mIRC trước đây
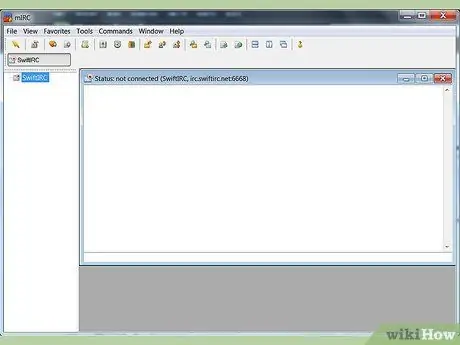
Bước 3. Mở trang trợ giúp mIRC và mIRC sau khi quá trình cài đặt hoàn tất bằng cách đánh dấu vào hai hộp kiểm ở cuối quá trình
Truy cập trang trợ giúp có thể hữu ích cho bạn khi bạn lần đầu tiên sử dụng mIRC và muốn làm điều gì đó không được đề cập trong hướng dẫn này.
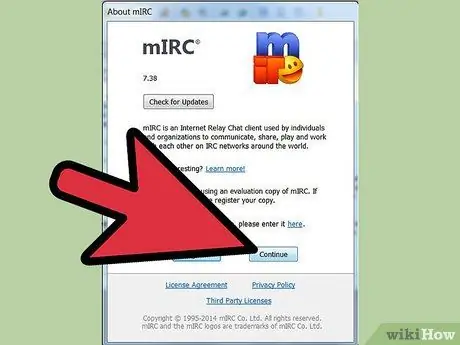
Bước 4. Nhấp vào Tiếp tục
Một trong những cửa sổ sẽ mở ra là About mIRC và nó sẽ yêu cầu bạn đăng ký phần mềm hoặc tiếp tục thử nghiệm. Chương trình mIRC có thể được sử dụng miễn phí trong 30 ngày - sau 30 ngày, bạn phải trả $ 20 để đăng ký phần mềm. Bây giờ, hãy nhấp vào Tiếp tục để thử mIRC. Làm theo các bước tiếp theo để bắt đầu trò chuyện.
Phương pháp 2/4: Bắt đầu trò chuyện với mIRC
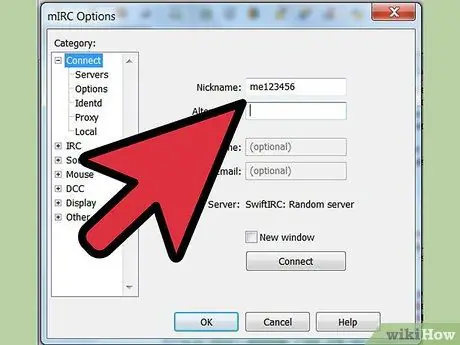
Bước 1. Nhập thông tin cá nhân
Bất cứ khi nào bạn mở mIRC và nhấp vào ô yêu cầu đăng ký, bạn sẽ thấy màn hình yêu cầu thông tin. Nhập tên bạn muốn vào hộp Biệt hiệu và tên thay thế trong hộp Thay thế. Tên thay thế của bạn sẽ được sử dụng nếu ai đó sử dụng tên giống bạn khi bạn tham gia kênh trò chuyện. Trong các phiên bản cũ hơn của mIRC, các trường Tên đầy đủ và Địa chỉ Email cũng được yêu cầu, mặc dù hầu như không ai nhập thông tin ban đầu của họ. Trong mIRC 7.36, bạn không còn phải điền tên đầy đủ hoặc địa chỉ email của mình.
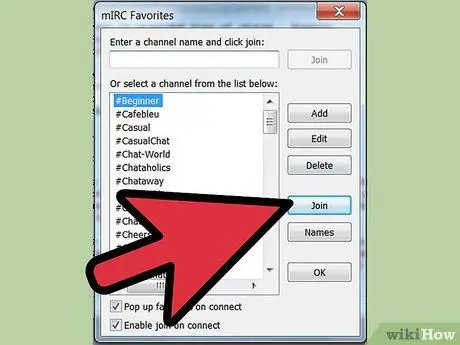
Bước 2. Tham gia kênh trò chuyện
Nhấp vào Kết nối để xem danh sách các kênh hiện có, chọn kênh, sau đó nhấp vào Tham gia để tham gia kênh. Bạn cũng có thể nhập tên kênh vào hộp văn bản, sau đó nhấp vào Tham gia ở bên phải cột.
- Nếu bạn nhận được thông báo lỗi khi cố gắng vào kênh trò chuyện, vui lòng đọc phần khắc phục sự cố bên dưới.
- Nếu bạn vô tình đóng cửa sổ danh sách kênh, bạn có thể tham gia một kênh trò chuyện bằng cách sử dụng menu Lệnh ở đầu màn hình.
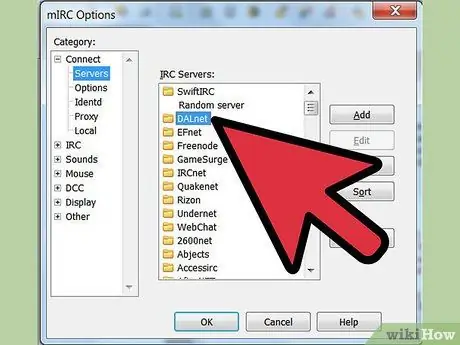
Bước 3. Tham gia một kênh trò chuyện cụ thể
Trước tiên, hãy đảm bảo rằng bạn được kết nối với cùng một mạng với người bạn muốn trò chuyện. Mở menu Tùy chọn bằng cách nhấn alt="Hình ảnh" O, sau đó chọn một máy chủ trên cùng mạng với bạn của bạn. Mỗi mạng sẽ được hiển thị dưới dạng một thư mục, với tên như "Usenet" hoặc "DALNET", và thư mục sẽ có danh sách các máy chủ trong đó. Chọn bất kỳ máy chủ nào trong mạng mà bạn của bạn đang sử dụng, sau đó bấm OK. Bây giờ, bạn có thể tham gia kênh trò chuyện như trên.
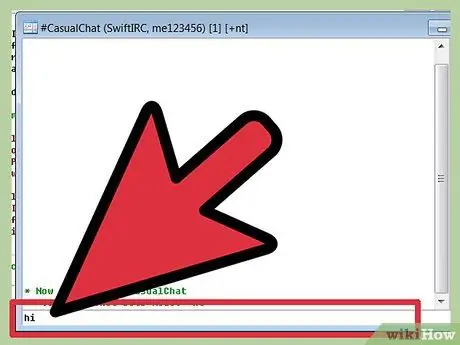
Bước 4. Bắt đầu trò chuyện
Sử dụng hộp văn bản ở cuối cửa sổ trò chuyện để nhập tin nhắn và nhấn Enter để gửi.
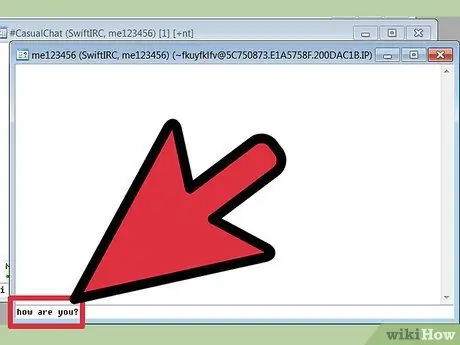
Bước 5. Gửi tin nhắn riêng
Danh sách tên ở bên phải cửa sổ trò chuyện là tên của những người sử dụng kênh trò chuyện. Nhấp đúp vào bất kỳ tên của người cư ngụ nào để mở cửa sổ trò chuyện giữa bạn và người đó.
Bạn cũng có thể nhấp chuột phải vào tên người dùng để chọn các tùy chọn khác nhau, bao gồm bắt đầu trò chuyện riêng tư (Truy vấn) hoặc xem thông tin người dùng (Thông tin)
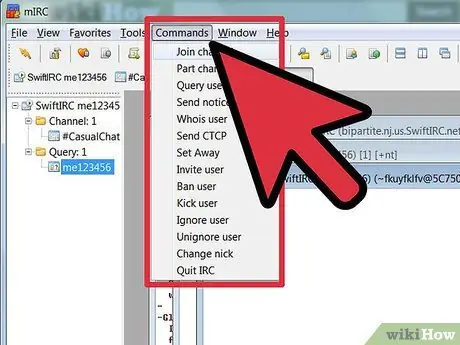
Bước 6. Tham gia một kênh khác bằng cách nhấp vào Lệnh ở đầu cửa sổ mIRC, sau đó chọn Tham gia kênh
Nhập tên kênh dự định của bạn, sau đó nhấp vào OK để mở cửa sổ trò chuyện mới.
Bạn cũng có thể quay lại cửa sổ mIRC chính và nhập "/ join" theo sau là tên của kênh bạn muốn tham gia. Sử dụng dấu # phía trước tên kênh
Phương pháp 3/4: Sử dụng các Tính năng khác của mIRC
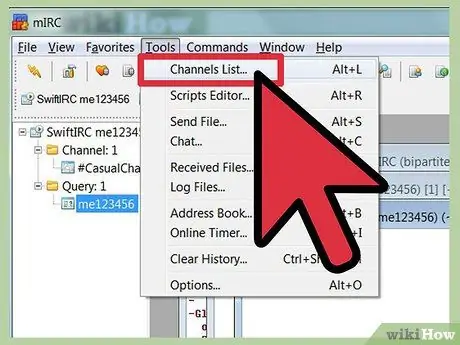
Bước 1. Tìm một kênh mới
mIRC bao gồm danh sách các kênh phổ biến mà bạn có thể xem bằng cách nhấp vào Công cụ → Danh sách kênh hoặc bằng cách nhấn alt="Hình ảnh" L. Chọn một mạng từ menu bên dưới Tệp, sau đó nhấp vào Nhận danh sách. Sau khi danh sách xuất hiện, bạn có thể quay lại cùng một màn hình và tìm kiếm một chủ đề khác trên mạng IRC bằng cách sử dụng trường Văn bản.
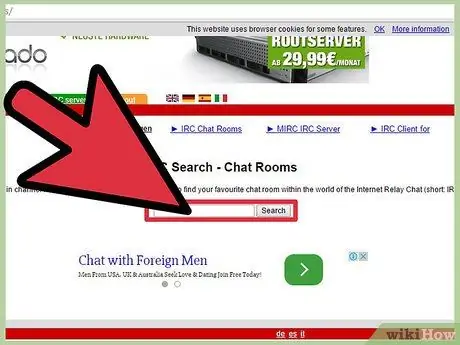
Bước 2. Tìm thêm kênh trò chuyện
Hầu hết các cộng đồng trực tuyến đều có kênh IRC của riêng họ - nếu kênh này tồn tại, mạng và tên kênh trò chuyện sẽ được hiển thị trên trang cộng đồng. Bạn cũng có thể tìm kiếm theo tên kênh trên các trang web như Netsplit và SearchIRC.
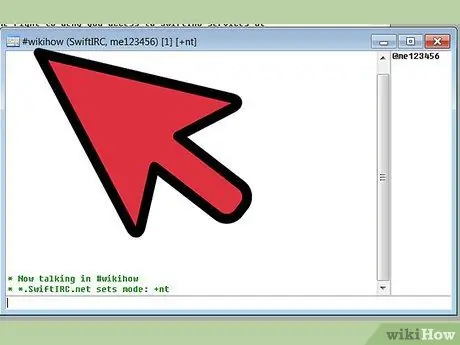
Bước 3. Tạo kênh của riêng bạn
Trong cửa sổ chính của mIRC, nhập "/ join #" theo sau là tên của kênh bạn muốn tạo, ví dụ "/ join #wikihow". Nếu kênh chưa tồn tại trên mạng, kênh đó sẽ được tạo.
Bạn cũng có thể sử dụng một số lệnh nhất định để tạo kênh riêng tư hoặc mời người dùng tham gia kênh của bạn
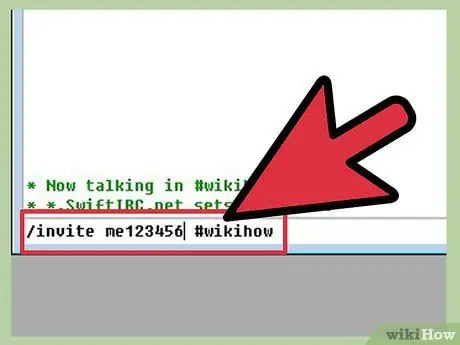
Bước 4. Sử dụng lệnh IRC làm phím tắt
Khi bạn nhập văn bản bắt đầu bằng "/" trong kênh trò chuyện, mIRC sẽ đọc văn bản dưới dạng lệnh IRC thay vì văn bản thuần túy. Bạn đã biết về / join, nhưng bạn cũng có thể tìm hiểu về các lệnh khác hoặc tìm hiểu một số lệnh quan trọng bên dưới:
- '/ Mời bangjek #wikihow sẽ gửi lời mời đến người dùng bangjek tham gia kênh #wikihow.
- / tôi lắc dombret sẽ hiển thị thông báo "(tên của bạn) lắc dombret," mà không có dấu hai chấm phân cách tên và tin nhắn.
- / bỏ qua những người gửi thư rác sẽ chặn tin nhắn từ người dùng "spammer".
- /Cứu giúp theo sau là tên lệnh (chẳng hạn như / giúp bỏ qua) sẽ chỉ cho bạn cách sử dụng lệnh thêm.
Phương pháp 4/4: Khắc phục sự cố
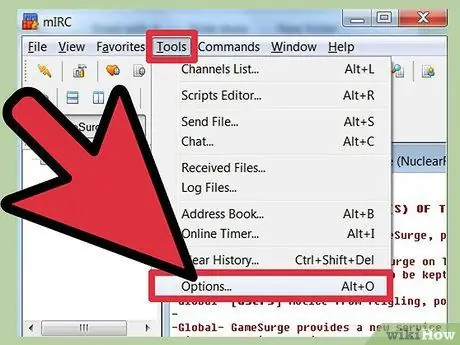
Bước 1. Mở menu Tùy chọn
Nếu bạn không thể kết nối với bất kỳ kênh nào, hãy nhấp vào menu Công cụ ở đầu màn hình, sau đó chọn Tùy chọn. Bạn cũng có thể sử dụng tổ hợp phím alt="Hình ảnh" O. Khi cửa sổ mở ra, hãy làm theo hướng dẫn sau để khắc phục sự cố của bạn.
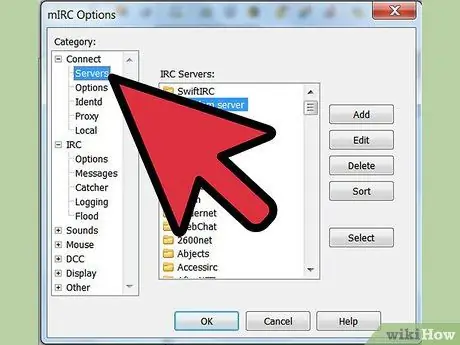
Bước 2. Thay đổi máy chủ
Theo trang trợ giúp mIRC, cách phổ biến nhất để khắc phục sự cố kết nối là cố gắng kết nối với một máy chủ khác. Nhấp vào "Máy chủ" ở bên trái của "Tùy chọn", trong "Kết nối". Chọn bất kỳ máy chủ nào trong danh sách, đặc biệt là máy chủ nằm gần bạn nhất. Nhấp vào "OK" để chuyển đổi máy chủ.
Máy chủ được tổ chức trong các thư mục, chẳng hạn như EFNet và DALNET. Mỗi thư mục có bộ máy chủ riêng. Nếu bạn muốn tham gia một kênh cụ thể, bạn phải biết kênh đó đang ở trên mạng nào
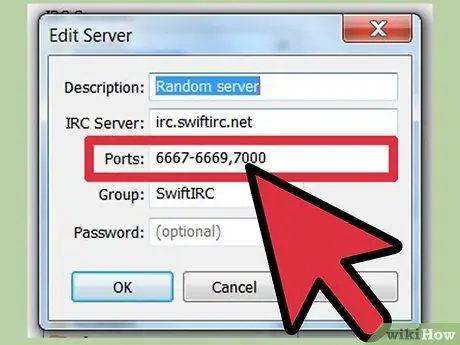
Bước 3. Chỉnh sửa cổng máy chủ
Nếu bạn không thể kết nối với bất kỳ máy chủ nào, có thể bạn đang sử dụng sai cổng. Chọn máy chủ bạn muốn truy cập, sau đó nhấp vào "Chỉnh sửa" để thay đổi cổng. Hầu hết các máy chủ sử dụng cổng 6667, trong khi các máy chủ trên mạng DALNet sử dụng cổng 7000. Nhập số cổng vào trường được cung cấp, sau đó nhấp vào "OK".
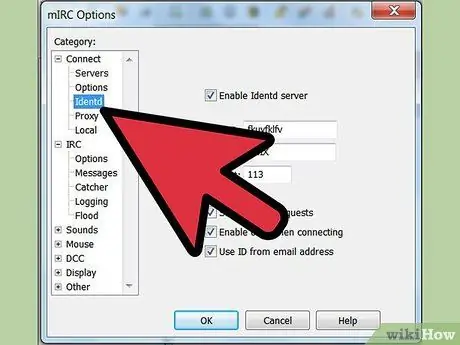
Bước 4. Thay đổi tùy chọn Identd bằng cách nhấp vào Identd trong menu "Tùy chọn", trong "Kết nối"
Đảm bảo rằng hộp kiểm "Bật máy chủ Identd" được chọn để bạn có thể xác định chính mình trên mạng máy chủ IRC.
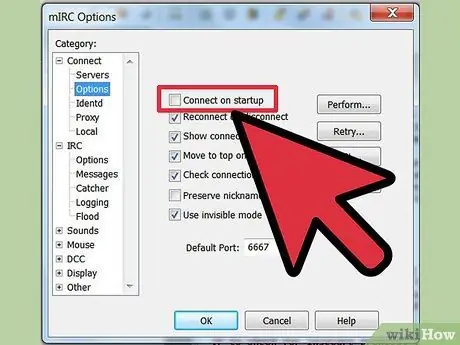
Bước 5. Đặt mIRC để kết nối tự động
Chọn "Tùy chọn" từ danh sách các danh mục, sau đó chọn hộp kiểm "Kết nối khi khởi động". Sau khi được chọn, bạn sẽ có thể kết nối dễ dàng hơn trong lần sử dụng mIRC tiếp theo. Bạn cũng có thể chọn hộp kiểm "Kết nối lại khi ngắt kết nối" để bạn không phải kết nối lại mIRC với máy chủ theo cách thủ công nếu kết nối bị mất.
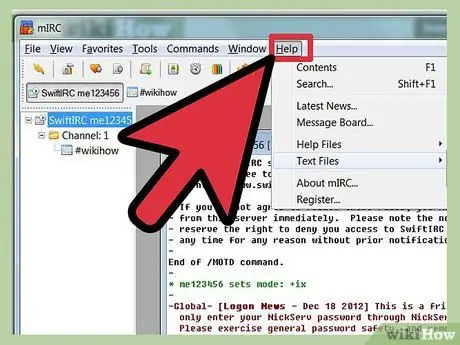
Bước 6. Đọc các câu hỏi thường gặp hoặc trang trợ giúp mIRC được bao gồm khi bạn tải xuống mIRC nếu bạn vẫn không thể kết nối với IRC hoặc đang gặp sự cố khác
Bạn cũng có thể lưu trang câu hỏi thường gặp để sử dụng ngoại tuyến.
Lời khuyên
Chương trình mIRC sẽ có thể xác định tường lửa đang chặn quyền truy cập của chương trình vào internet. Khi bạn thấy thông báo lỗi về tường lửa, hãy chọn "Cho phép" hoặc một tùy chọn tương tự để cho phép mIRC sử dụng kết nối của bạn
Cảnh báo
- Luôn tuân thủ các quy tắc của kênh và máy chủ - nếu không bạn có thể bị đuổi khỏi kênh. Nếu bạn không biết các quy tắc của kênh, hãy hỏi người kiểm duyệt.
- Ngay cả khi bạn sử dụng tên và email giả, người khác vẫn có thể theo dõi các cuộc trò chuyện của bạn. Vì vậy, bạn không được khuyến khích tham gia vào các hoạt động bất hợp pháp hoặc các tương tác có hại.






