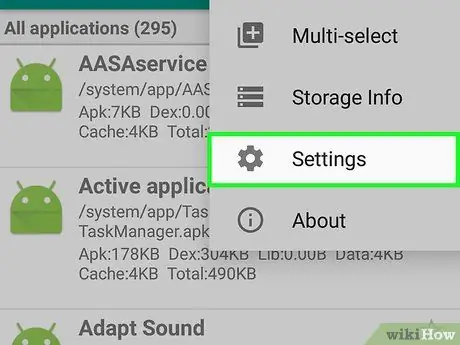Link2SD là một ứng dụng Android cho phép bạn di chuyển ứng dụng, trò chơi và dữ liệu khác sang một phân vùng khác của thẻ SD. Để sử dụng Link2SD, bạn cần có quyền truy cập root trên thiết bị Android của mình, tạo một phân vùng bổ sung trên thẻ SD và tải xuống Link2SD từ Cửa hàng Google Play.
Bươc chân
Phương pháp 1/3: Nhận quyền truy cập root trên Android
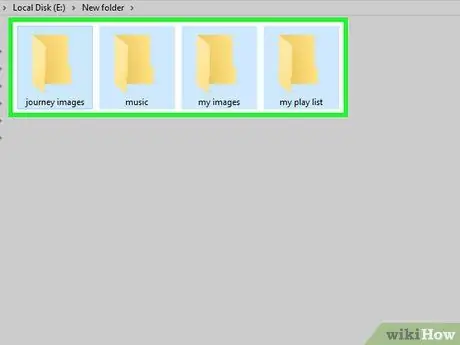
Bước 1. Sao lưu dữ liệu cá nhân trên điện thoại Android của bạn vào máy tính, tài khoản Google hoặc dịch vụ lưu trữ khác
Để có được quyền truy cập root, bạn có thể được yêu cầu xóa tất cả dữ liệu trên điện thoại của mình.
Tránh sao chép dữ liệu vào thẻ SD, vì Link2SD sẽ yêu cầu bạn định dạng và xóa dữ liệu trên thẻ SD
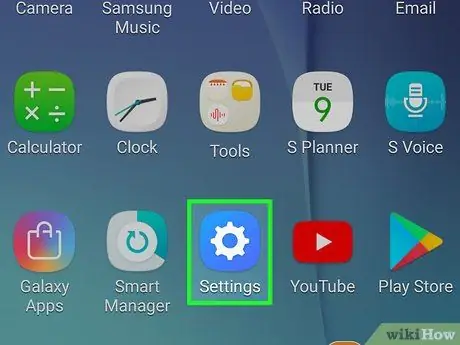
Bước 2. Nhấn vào Cài đặt> Giới thiệu về điện thoại.
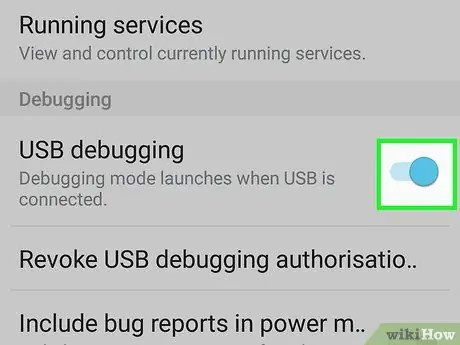
Bước 3. Nhấn Tùy chọn nhà phát triển, sau đó đánh dấu vào tùy chọn gỡ lỗi USB.
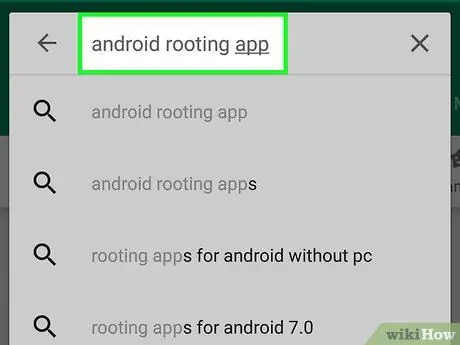
Bước 4. Tải xuống và cài đặt ứng dụng gốc của bên thứ ba tương thích với điện thoại Android của bạn, ví dụ như Towelroot hoặc Kingo
Cả hai tùy chọn đều tương thích với hầu hết tất cả các điện thoại Android.
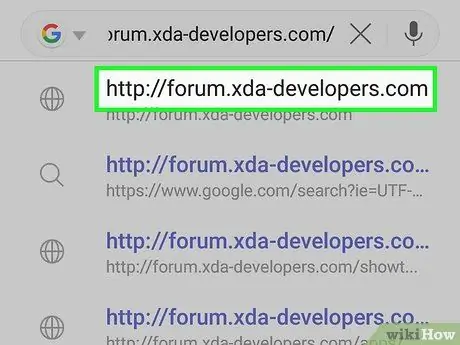
Bước 5. Làm theo hướng dẫn ứng dụng để có quyền truy cập root trên thiết bị Android
Quá trình root này khác nhau, tùy thuộc vào thương hiệu và loại điện thoại. Sau khi hoàn tất, bạn sẽ tìm thấy ứng dụng Superuser trong thư mục Apps của điện thoại, như một dấu hiệu cho thấy quá trình root đã thành công.
Truy cập XDA Developers tại https://forum.xda-developers.com/ để tìm tệp root cho điện thoại Android của bạn
Phương pháp 2/3: Tạo phân vùng mới
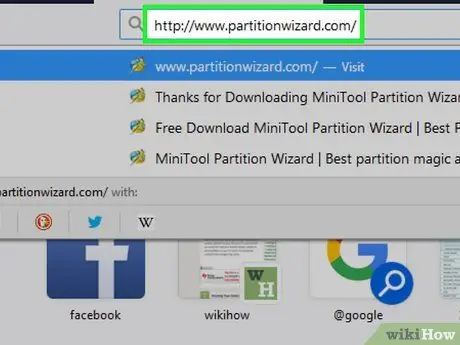
Bước 1. Tải xuống MiniTool Partition Wizard tại https://www.partitionwizard.com/, sau đó cài đặt ứng dụng trên máy tính của bạn

Bước 2. Cắm thẻ SD của điện thoại Android vào đầu đọc SD hoặc bộ chuyển đổi

Bước 3. Cắm đầu đọc thẻ SD vào cổng USB trống trên máy tính
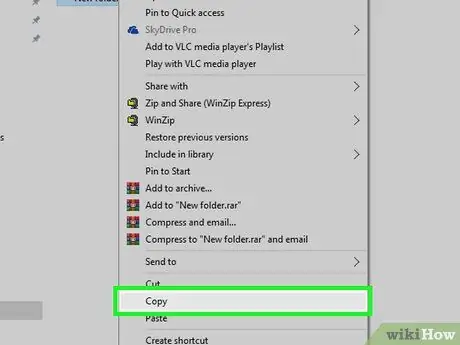
Bước 4. Di chuyển hoặc sao chép các tệp bạn muốn lưu từ thẻ SD vào máy tính
Link2SD sẽ xóa tất cả dữ liệu trên thẻ SD của bạn.
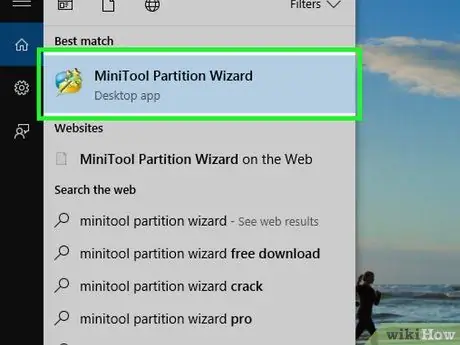
Bước 5. Mở MiniTool Partition Wizard trên máy tính của bạn
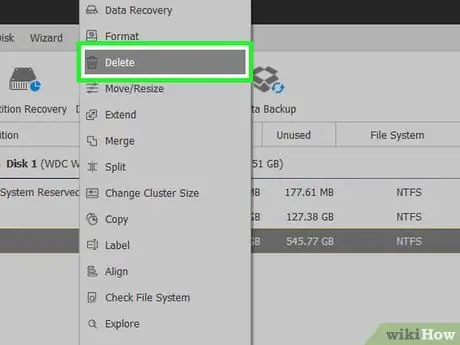
Bước 6. Nhấp chuột phải vào thẻ SD của bạn ở cuối cửa sổ Trình hướng dẫn phân vùng MiniTool, sau đó chọn “Xóa
”
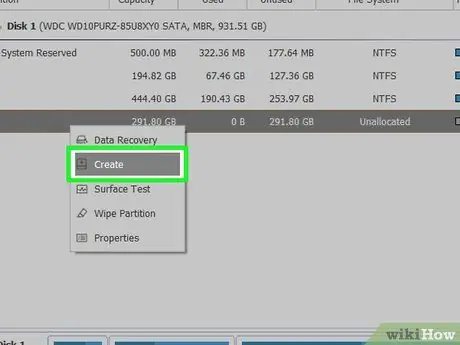
Bước 7. Nhấp chuột phải vào thẻ SD của bạn một lần nữa, sau đó nhấp vào Tạo mới. Cửa sổ Tạo phân vùng mới sẽ xuất hiện.
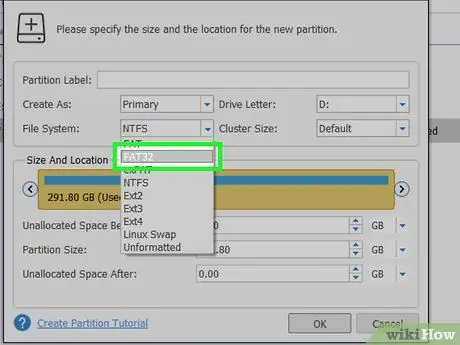
Bước 8. Chọn “FAT32” từ menu “Hệ thống tệp”
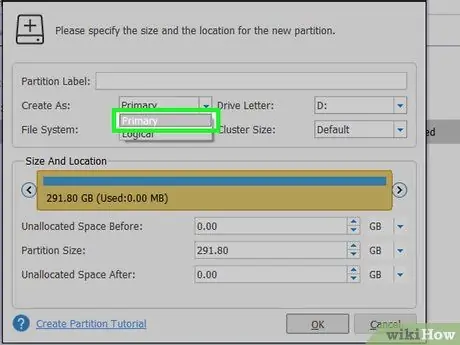
Bước 9. Chọn "Chính" từ menu "Tạo dưới dạng"
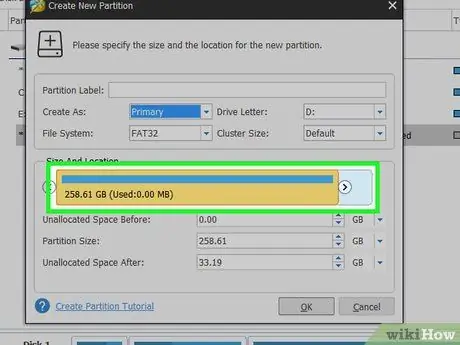
Bước 10. Nhập kích thước phân vùng bạn muốn, sau đó bấm OK
Phân vùng mới này là phân vùng chính của thẻ SD của bạn.
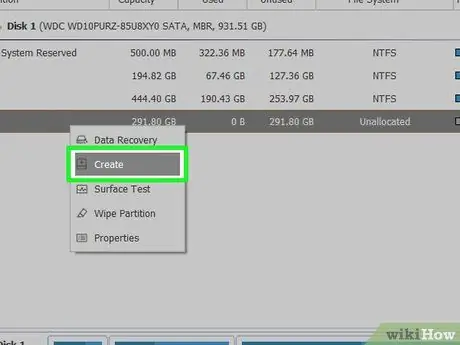
Bước 11. Nhấp chuột phải vào thẻ SD của bạn ở cuối cửa sổ MiniTool Partition Wizard, sau đó chọn “Create New
”
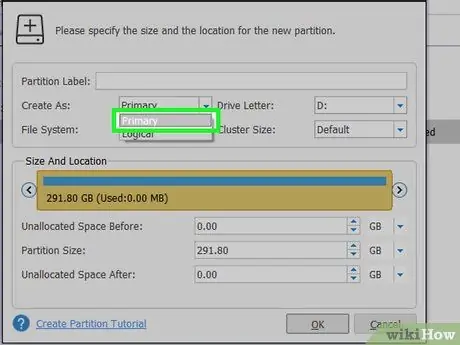
Bước 12. Đảm bảo rằng tùy chọn "Chính" trong menu "Tạo dưới dạng" được chọn
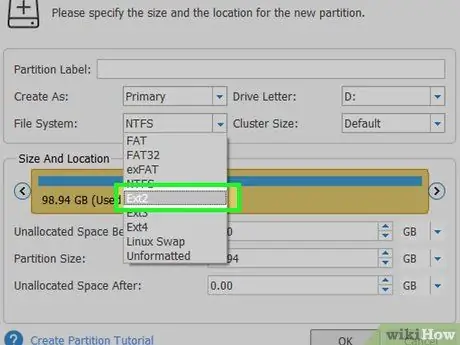
Bước 13. Chọn tùy chọn "Ext2" từ menu "Hệ thống tệp"
Phân vùng mới này là phân vùng thứ hai trên thẻ SD, sẽ chứa các ứng dụng và trò chơi.
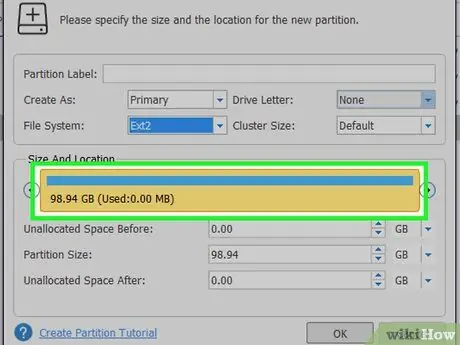
Bước 14. Nhập kích thước phân vùng mong muốn, sau đó nhấp vào “OK
”
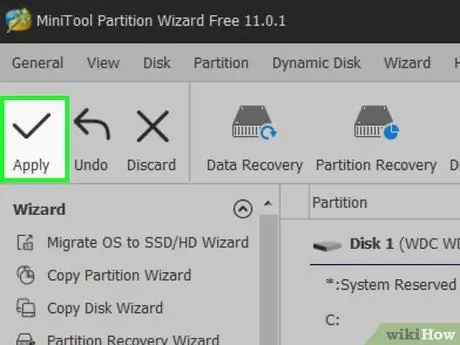
Bước 15. Nhấp vào "Áp dụng" ở đầu cửa sổ MiniTool Partition Wizard
Thẻ SD của bạn bây giờ sẽ được phân vùng.
Phương pháp 3/3: Sử dụng Link2SD

Bước 1. Cắm lại thẻ SD vào điện thoại Android
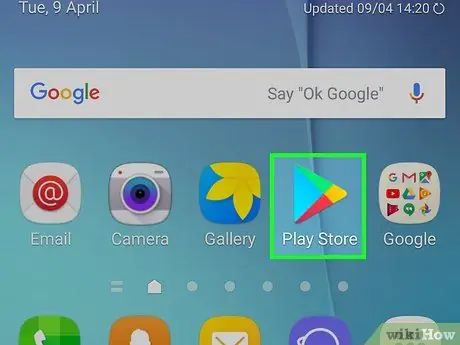
Bước 2. Bật điện thoại, sau đó mở Cửa hàng Google Play
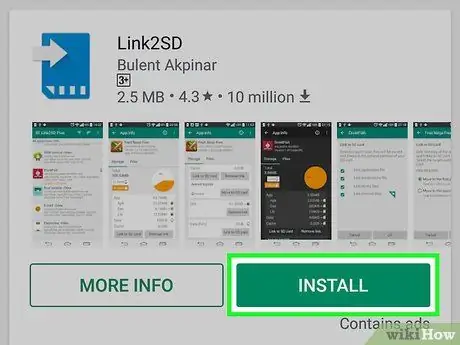
Bước 3. Tìm và cài đặt Link2SD
Nếu đang sử dụng máy tính, bạn có thể tải và cài đặt Link2SD vào điện thoại của mình tại
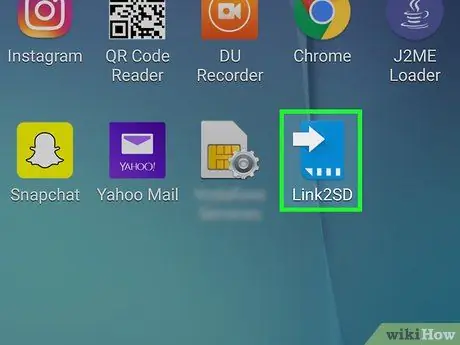
Bước 4. Sau khi cài đặt hoàn tất, hãy mở Link2SD trên điện thoại Android của bạn
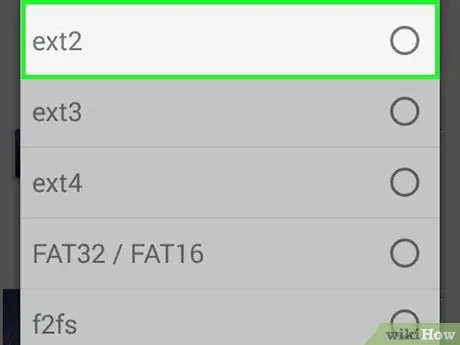
Bước 5. Chạm vào “ext2”, sau đó “OK
”
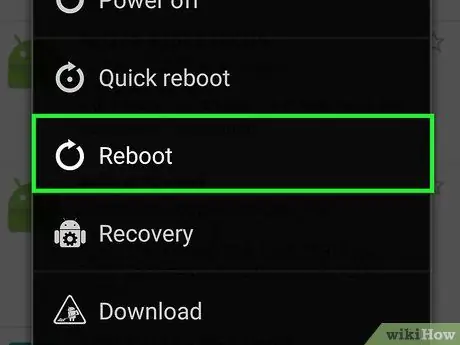
Bước 6. Khi được nhắc, hãy khởi động lại điện thoại, sau đó mở lại Link2SD