Bạn có biết cách gõ dấu chấm hỏi ngược không? Bạn có cảm thấy mệt mỏi khi phải luôn sao chép và dán biểu tượng này từ kết quả tìm kiếm không? Nếu vậy, wikiHow này có thể giúp bạn. Chúng tôi cung cấp một số giải pháp nếu bạn cần nhập ngược dấu chấm hỏi, cho dù trên máy tính, thiết bị di động hay máy tính bảng.
Bươc chân
Phương pháp 1/6: Trên Windows
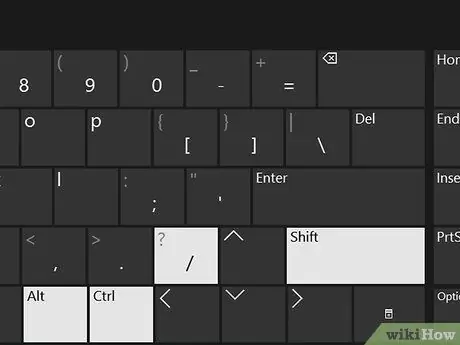
Bước 1. Gõ Ctrl + alt="Hình ảnh" + Shift + / vào Word
Mã khóa này chỉ áp dụng cho Microsoft Word nên bạn có thể sử dụng khi soạn thảo văn bản. Di chuyển con trỏ đến khu vực bạn muốn thêm dấu hỏi ngược, sau đó giữ Ctrl và alt="Hình ảnh" trước khi nhấn Shift và /. Dấu hỏi ngược sẽ xuất hiện sau khi bạn nhả nút.
Mã khóa này chỉ áp dụng cho Microsoft Word
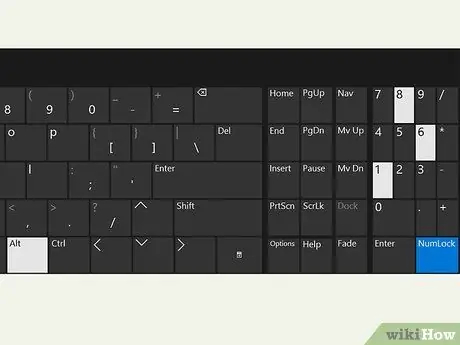
Bước 2. Gõ alt="Hình ảnh" + "168"
Nhấn và giữ phím alt="Hình ảnh" trên bàn phím (thường ở hàng dưới cùng của bàn phím, bên cạnh phím cách). Trong khi giữ phím, hãy nhập số “168” để thêm dấu hỏi ngược.
Bạn cũng có thể sử dụng phím tắt alt="Hình ảnh" + "0191" hoặc alt="Hình ảnh" + "6824"
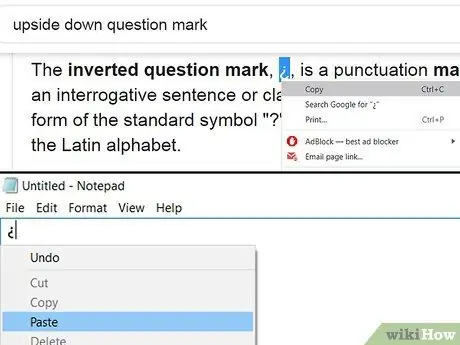
Bước 3. Sao chép và dán biểu tượng dấu hỏi ngược như một giải pháp nhanh chóng
Trong trình duyệt của bạn, hãy sử dụng từ khóa tìm kiếm "dấu chấm hỏi lộn ngược" hoặc "dấu chấm hỏi lộn ngược". Sử dụng con trỏ để đánh dấu biểu tượng, sau đó nhấn phím tắt Ctrl + “C” để sao chép biểu tượng vào khay nhớ tạm. Quay lại tài liệu bạn đang làm việc, sau đó nhấn phím tắt Ctrl + “V” để dán biểu tượng.
Bạn cũng có thể sao chép và dán các ký hiệu được hiển thị trong bài viết này nếu bạn muốn
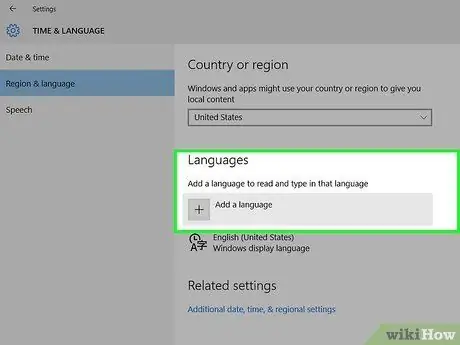
Bước 4. Chuyển sang bàn phím quốc tế để truy cập nhanh
Nhấp vào biểu tượng ngôn ngữ trên thanh tác vụ ở góc dưới bên phải màn hình. Chọn ngôn ngữ bạn muốn sử dụng, sau đó nhấn alt="Hình ảnh" + Shift trên bàn phím. Tự động, bàn phím sẽ thay đổi sang bố cục mới và bạn có thể tìm thấy dấu hỏi ngược sau nó.
- Nếu bạn không thấy tùy chọn ngôn ngữ mình muốn, hãy bấm Lựa chọn ngôn ngữ, sau đó chọn ngôn ngữ bạn muốn thêm vào danh sách đầu vào.
- Bạn có thể cần sử dụng tính năng này nếu bạn thường xuyên viết tài liệu bằng nhiều ngôn ngữ.
Phương pháp 2/6: Trên Mac
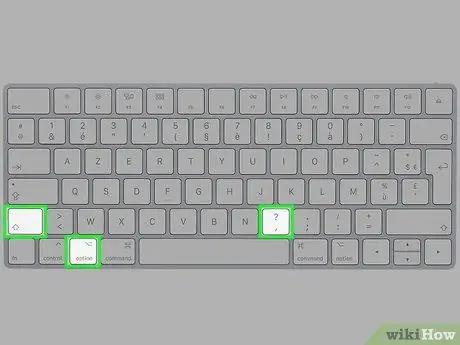
Bước 1. Nhấn nút biểu tượng Tùy chọn + Shift + ?
Đảm bảo con trỏ là nơi bạn muốn thêm dấu hỏi ngược. Nhấn cả ba nút cùng một lúc. Sau đó, biểu tượng sẽ xuất hiện ngay lập tức.
Phím “Option” nằm giữa phím “Command” và “alt =“Image””, ở cuối bàn phím
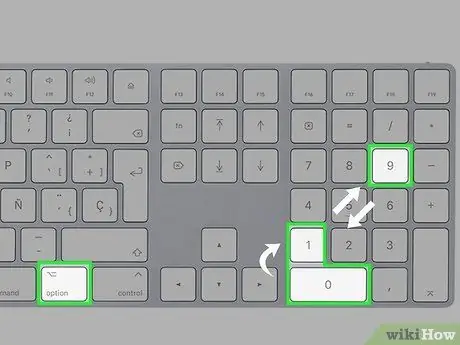
Bước 2. Sử dụng phím tắt Alt + “0191”
Đảm bảo con trỏ ở đúng vị trí, sau đó giữ phím alt="Hình ảnh" ở cuối bàn phím. Trong khi giữ phím, hãy nhập số “0191” để hiển thị dấu hỏi ngược trên màn hình.
Bạn cũng có thể sử dụng cùng một mã “alt =" Hình ảnh "" trên Windows
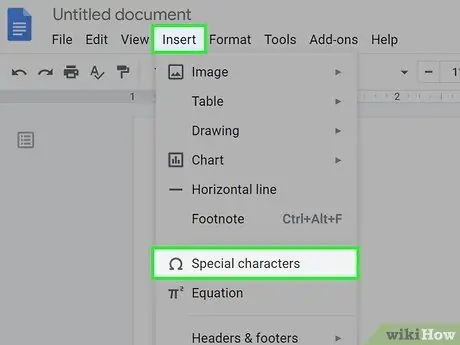
Bước 3. Nhập các ký tự đặc biệt
Ở góc trên bên trái của tài liệu, nhấp vào Chỉnh sửa, sau đó chọn Ký tự đặc biệt. Cuộn xuống cho đến khi bạn nhìn thấy biểu tượng dấu hỏi ngược, sau đó nhấp vào biểu tượng đó để thêm vào tài liệu.
Quy trình này chỉ áp dụng nếu bạn đang sử dụng chương trình xử lý văn bản như Pages hoặc Google Docs
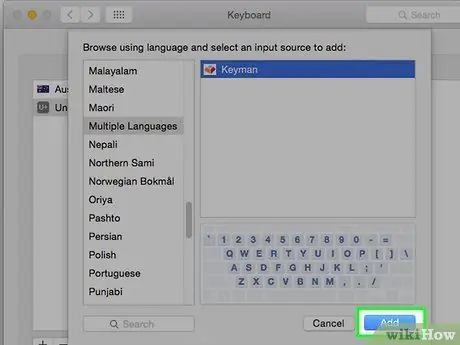
Bước 4. Thêm nguồn đầu vào để thay đổi bố cục bàn phím
Trên menu Apple, chọn Tùy chọn hệ thống> Bàn phím> Nguồn đầu vào. Nhấp vào nút Thêm, sau đó chọn ngôn ngữ bạn muốn thêm vào bàn phím.
Bạn có thể sử dụng menu nhập liệu (“Menu nhập liệu”) để chuyển từ ngôn ngữ này sang ngôn ngữ khác và tìm kiếm ký hiệu mong muốn
Phương pháp 3/6: Trên iPhone và iPad
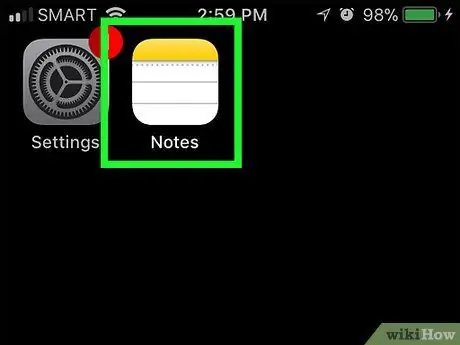
Bước 1. Truy cập cột mà bạn muốn thêm dấu hỏi ngược vào
Mở ứng dụng mà bạn muốn chèn dấu hỏi ngược, sau đó chạm vào trường văn bản mà bạn muốn thêm ký hiệu để hiển thị bàn phím ảo.
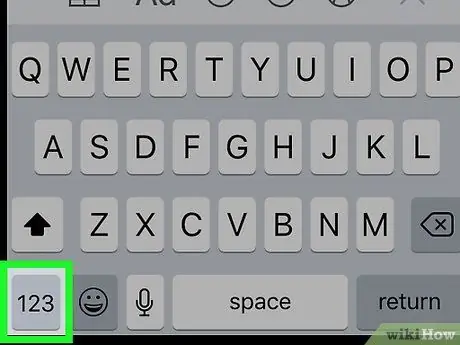
Bước 2. Chạm vào 123
Nó nằm ở góc dưới bên trái của bàn phím. Các phím văn bản trên bàn phím sẽ thay đổi thành các phím số và ký hiệu cơ bản.
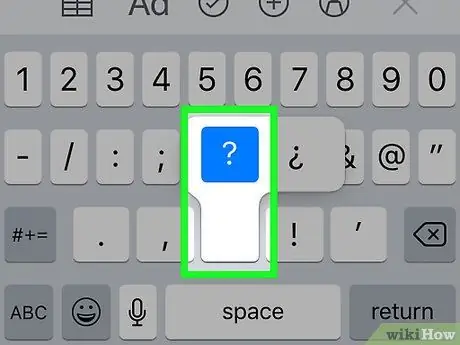
Bước 3. Chạm và giữ dấu?
Một menu bật lên với dấu hỏi ngược sẽ xuất hiện sau một lúc.
Nhấn và giữ nút với áp lực nhẹ vì nếu bạn nhấn và giữ nút quá mạnh, tính năng 3D Touch sẽ được kích hoạt và menu nút thay thế sẽ không được hiển thị
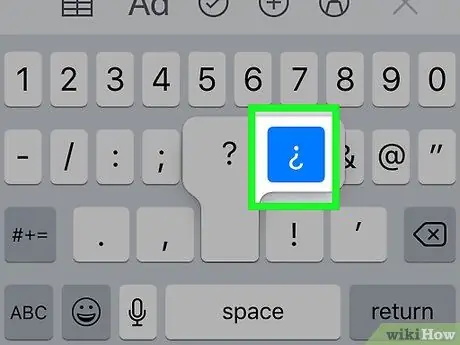
Bước 4. Vuốt ngón tay lên để chọn
Không nhấc ngón tay khỏi màn hình, hãy trượt ngón tay về phía dấu hỏi ngược để chọn biểu tượng. Dấu hỏi ngược được chọn khi màu biểu tượng chuyển sang màu xanh lam.
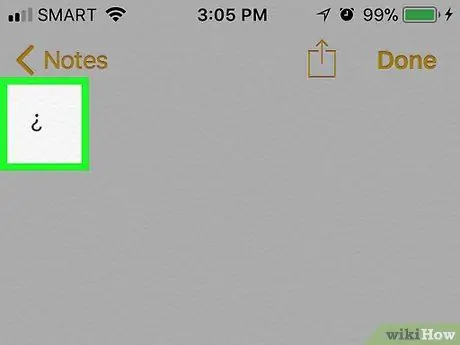
Bước 5. Nhấc ngón tay của bạn khỏi màn hình
Một dấu hỏi ngược sẽ xuất hiện trong trường văn bản đã chọn. Bạn có thể làm theo quy trình này nhiều lần nếu cần để thêm một số dấu hỏi ngược.
Bạn cũng có thể sử dụng thủ thuật này để nhập các ký tự đặc biệt khác (ví dụ: các chữ cái / từ có dấu) trên iPhone và iPad
Phương pháp 4/6: Trên thiết bị Android
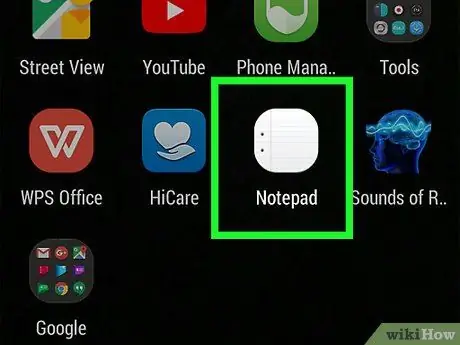
Bước 1. Truy cập trường văn bản hoặc khu vực mà bạn muốn thêm dấu hỏi ngược vào
Mở ứng dụng mà bạn muốn chèn biểu tượng, sau đó chạm vào trường văn bản nơi bạn cần thêm biểu tượng để hiển thị bàn phím ảo.
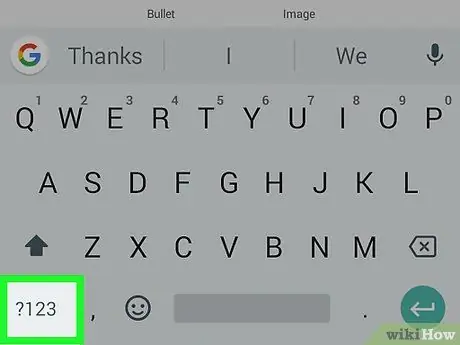
Bước 2. Chạm vào? 123 hoặc ?1☺.
Nó nằm ở góc dưới bên trái của bàn phím. Các phím số và ký hiệu sẽ được hiển thị trên màn hình.
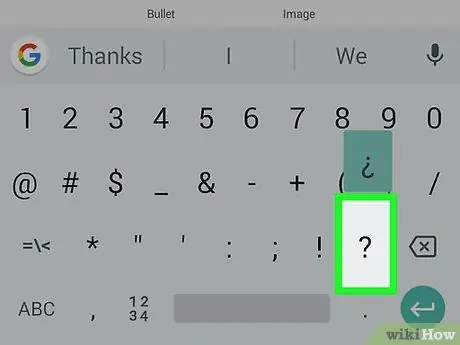
Bước 3. Nhấn và giữ dấu?
Một menu bật lên sẽ xuất hiện sau đó.
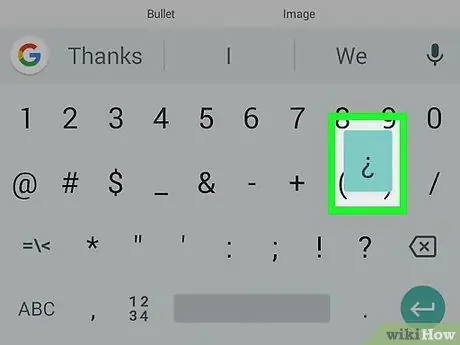
Bước 4. Chọn từ menu bật lên
Kéo ngón tay của bạn qua biểu tượng để chọn nó. Biểu tượng đã được chọn khi nó được đánh dấu bằng màu xanh lam.
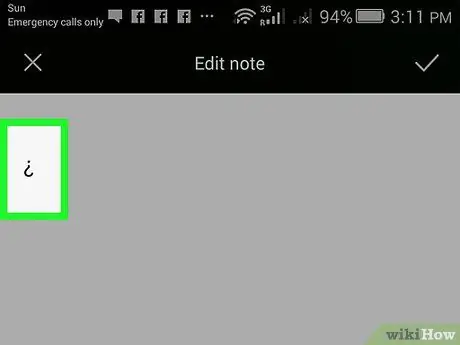
Bước 5. Nhấc ngón tay của bạn khỏi màn hình
Một dấu hỏi ngược sẽ được thêm vào trường văn bản đã chọn. Bạn có thể lặp lại quy trình này nhiều lần nếu cần để thêm một số dấu hỏi ngược (không giới hạn số lượng).
Bạn có thể nhấn và giữ biểu tượng hoặc các phím chữ cái khác để truy cập các ký tự đặc biệt trên thiết bị Android
Phương pháp 5/6: Trên Chromebook
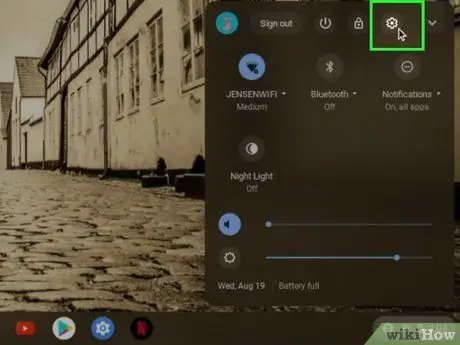
Bước 1. Nhấn vào nút Cài đặt ở góc dưới cùng bên phải của màn hình
Biểu tượng bánh răng nhỏ này nằm bên cạnh hồ sơ người dùng của bạn, ở cuối màn hình. Sau khi nhấp vào, menu cài đặt sẽ tải và bạn có thể điều chỉnh cài đặt bàn phím và màn hình.
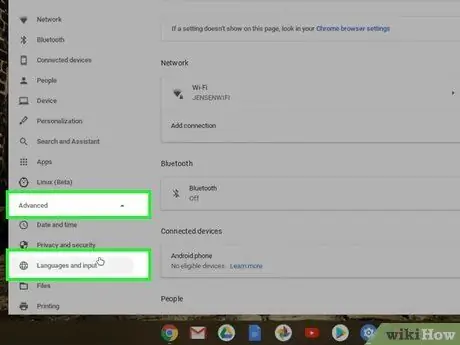
Bước 2. Nhấp vào Nâng cao, sau đó chọn Ngôn ngữ và phương thức nhập
Bạn có thể thấy một số tùy chọn ngôn ngữ có thể được chọn hoặc sử dụng làm đầu vào văn bản.
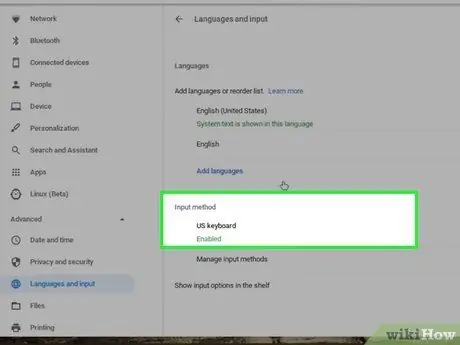
Bước 3. Chọn Phương thức nhập, sau đó chọn hộp bên cạnh Bàn phím Quốc tế Hoa Kỳ
Với tùy chọn này, bạn có thể chuyển từ ngôn ngữ này sang ngôn ngữ khác trên bàn phím. Nếu muốn, bạn cũng có thể chỉ định ngôn ngữ bạn muốn sử dụng trên trang này.
Nếu bạn không chọn ngôn ngữ khác, bố cục bàn phím đã chọn là tùy chọn “quốc tế” cơ bản với các ký tự và ký hiệu đặc biệt

Bước 4. Chuyển từ tùy chọn bàn phím này sang tùy chọn bàn phím khác bằng cách nhấn Ctrl + phím Spacebar
Khi bạn muốn chuyển sang bàn phím mới, hãy nhấn cùng lúc cả hai phím. Bây giờ, bạn có thể sử dụng bàn phím để gõ các ký tự đặc biệt.

Bước 5. Nhấn phím alt="Hình ảnh" + /
Đảm bảo con trỏ ở trong khu vực hoặc vị trí mà bạn muốn thêm dấu hỏi ngược. Nhấn cả hai nút cùng một lúc. Sau đó, một dấu hỏi ngược sẽ được hiển thị trên màn hình.
Nếu không muốn thay đổi tùy chọn bàn phím, bạn có thể sử dụng bàn phím thông thường và sử dụng phím tắt Ctrl + Shift + “u” + “00bf”
Phương pháp 6/6: Sử dụng Dấu hỏi Đảo ngược
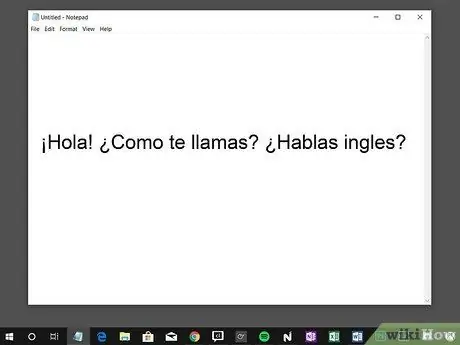
Bước 1. Sử dụng dấu hỏi đảo ngược bằng tiếng Tây Ban Nha, tiếng Galicia và tiếng Catalan
Tiếng Tây Ban Nha đã sử dụng dấu hỏi ngược từ đầu thế kỷ 18 và là ngôn ngữ phổ biến nhất để sử dụng ký hiệu. Các ngôn ngữ tương tự như tiếng Galicia và tiếng Catalan cũng sử dụng ký hiệu này, nhưng nó không phổ biến lắm.
Học viện Hoàng gia Tây Ban Nha đã thiết lập các quy tắc sử dụng dấu hỏi ngược vào thế kỷ 18, vì vậy biểu tượng này vẫn được sử dụng cho đến ngày nay
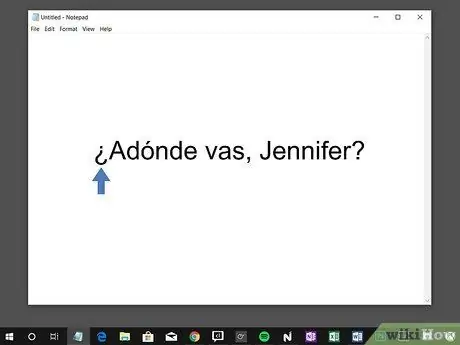
Bước 2. Chèn dấu chấm hỏi ngược vào đầu câu hỏi
Nếu bạn đang học một ngôn ngữ sử dụng dấu chấm hỏi đảo ngược, bạn sẽ cần phải sử dụng nó mỗi khi viết một câu nghi vấn. Dấu chấm hỏi đảo ngược được chèn vào đầu câu và dấu chấm hỏi thông thường được thêm vào cuối câu. Như một ví dụ:
Cái bình Adonde hả Jennifer? (Đi đâu, Jennifer?)
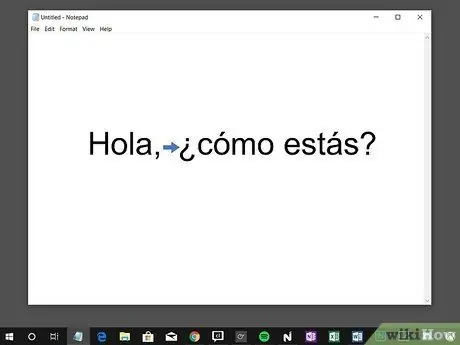
Bước 3. Tách câu nghi vấn với các câu khác
Nếu bạn đang viết một câu có chứa một câu tuyên bố và một câu hỏi, hãy tách hai câu bằng dấu chấm hỏi đảo ngược. Chỉ cần thêm dấu chấm hỏi vào xung quanh câu hỏi để bạn có thể viết câu như sau:






