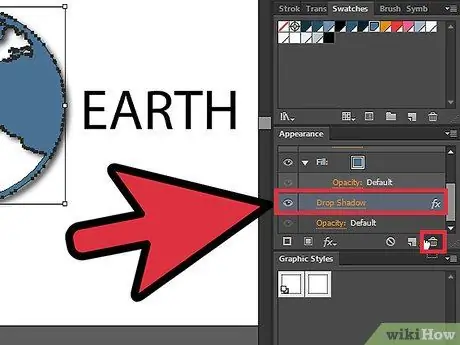Tìm hiểu cách loại bỏ bóng đổ khỏi các lớp văn bản và đồ họa bằng cách làm theo các hướng dẫn đơn giản sau. Hướng dẫn này được viết cho người dùng Adobe Illustrator CS5.
Bươc chân

Bước 1. Mở tệp có bóng đổ trên các lớp đồ họa và văn bản
Mở rộng lớp để xem nó chứa những lớp nào, bằng cách nhấp vào hình tam giác nhỏ trong bảng điều khiển lớp.

Bước 2. Đầu tiên, chọn lớp chứa văn bản, sau đó nhấp vào bảng điều khiển Appearance

Bước 3. Sau khi làm theo các bước trên, bạn sẽ thấy các thuộc tính hiển thị cho lớp đã chọn
Ví dụ, bạn sẽ nhận thấy rằng lớp có hiệu ứng tô màu, nét vẽ hoặc độ trong suốt. Nếu lớp có hiệu ứng đổ bóng, hãy chọn lớp chứa bóng đổ, sau đó kéo nó vào biểu tượng thùng rác.

Bước 4. Bây giờ chuyển sang lớp đồ họa có hiệu ứng đổ bóng
Trong các hình minh họa và ví dụ trong bài viết này, hình ảnh vòng tròn màu đỏ có bóng đổ và hình ảnh bánh nướng xốp thì không. Chọn lớp hình tròn màu đỏ, sau đó nhấp vào bảng điều khiển Appearance.